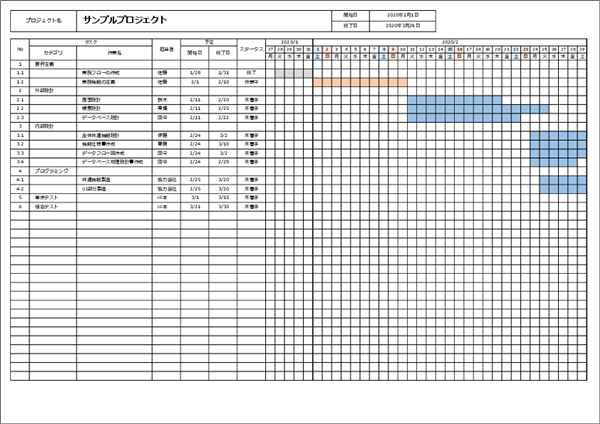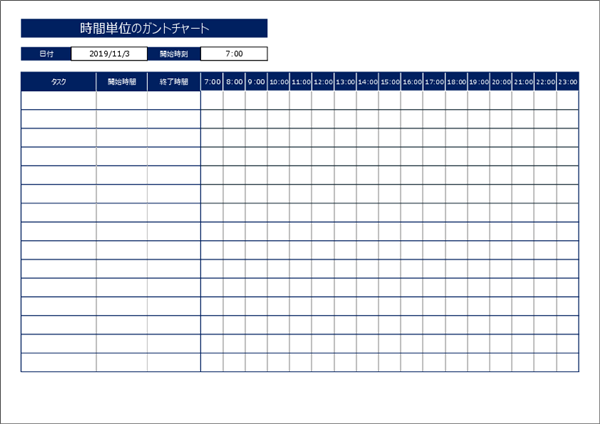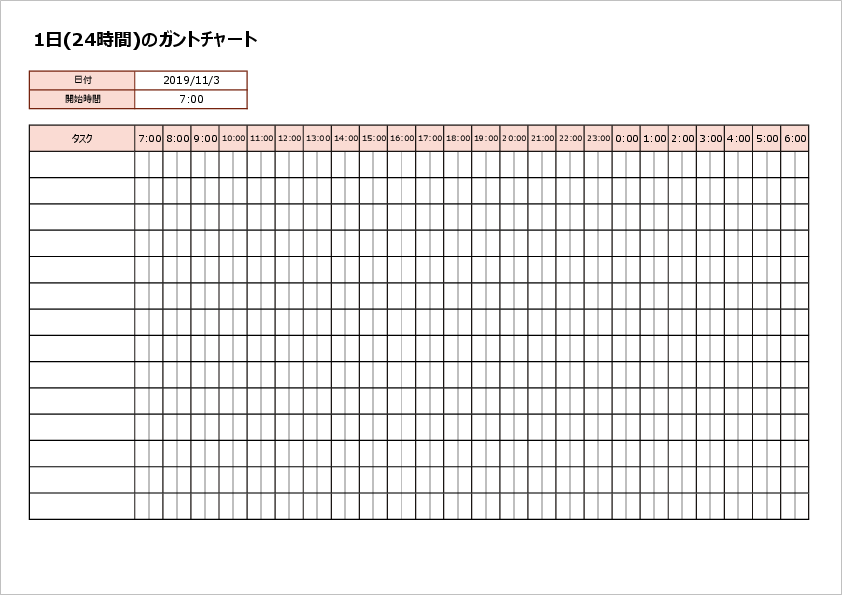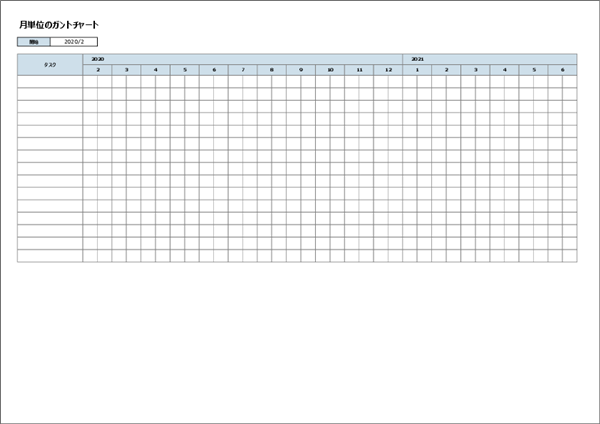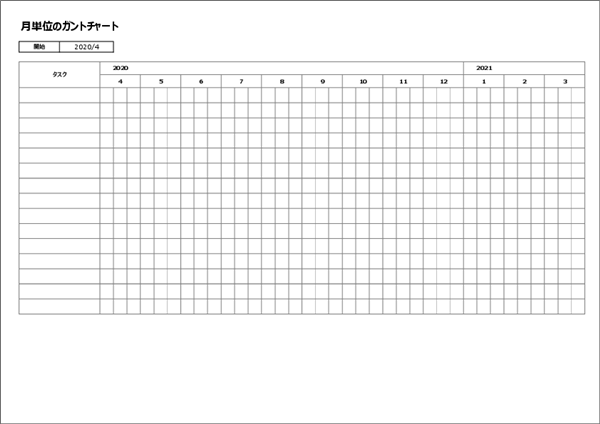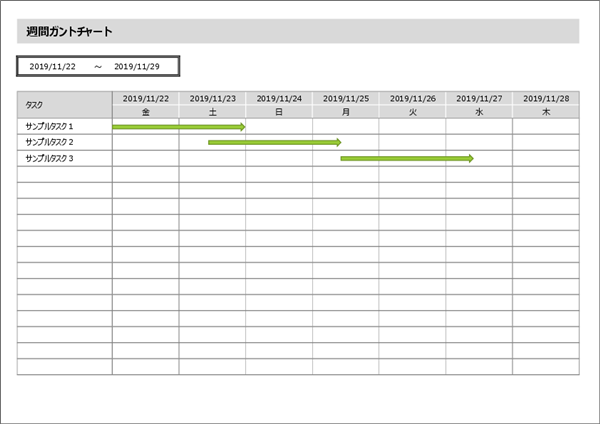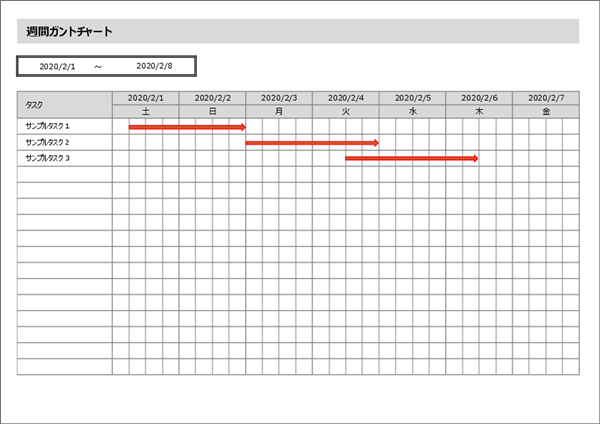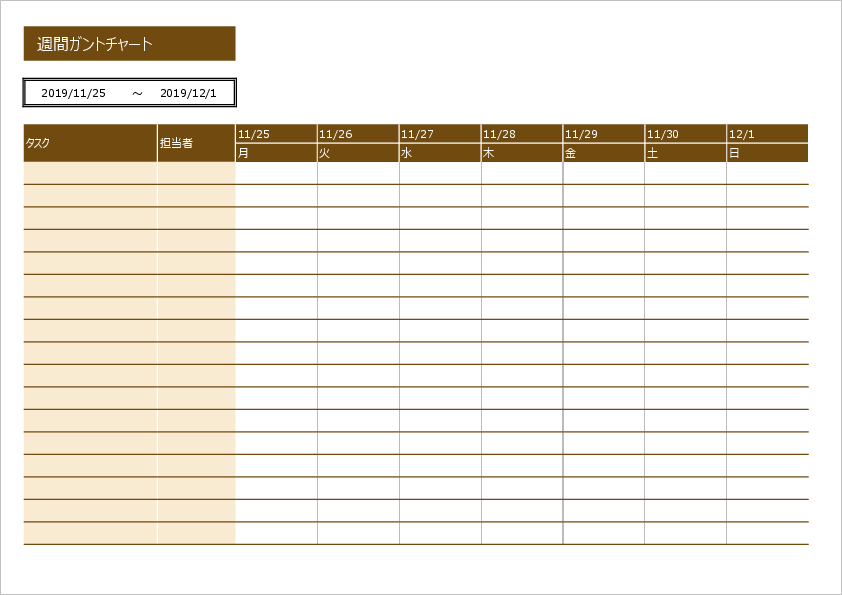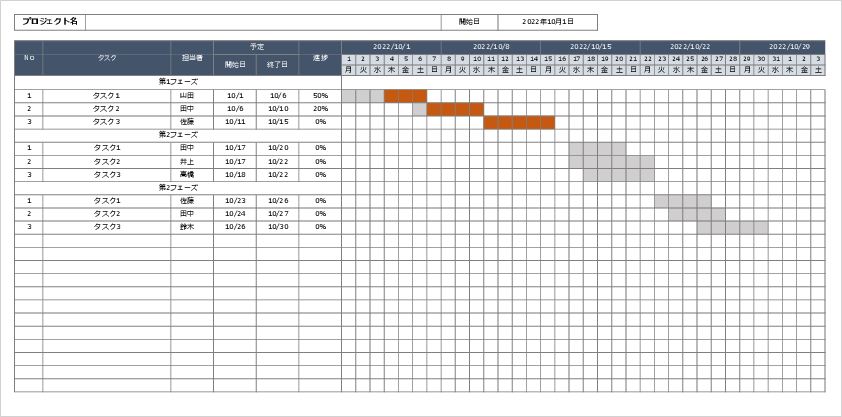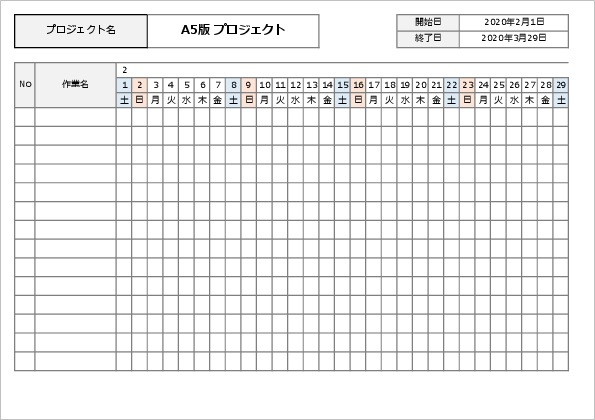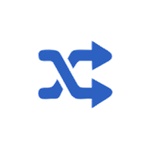プロジェクトの工程や進捗を可視化するのに欠かせないのがガントチャートです。
Excel関数や条件付き書式を使えば便利ですが、ゼロから作るのは大変です。このページでは、日・週・月・年間・時間単位まで対応したExcelガントチャートテンプレートを無料で配布しています。
印刷・共有・カスタマイズのしやすさを重視し、現場でもすぐ使えるシンプル設計にこだわりました。
ガントチャートは「タスク×期間×依存関係」を横棒で表し、進捗を見える化するツールです。
WBS(Work Breakdown Structure)テンプレートで作業を分解・整理したうえで、本ページのガントチャートに落とし込むと管理がスムーズになります。
- Excelで使えるガントチャートテンプレートを無料配布
- 日・週・月・年間・時間単位など多粒度に対応
- WBSやスケジュール管理表と役割を切り分けて活用
ガントチャートの活用用途
ガントチャートは、タスクや工程を時間軸で可視化し、進捗を一目で把握できる管理ツールです。Excel初心者から中級者まで扱いやすく、現場では以下のような用途で活用されています。
- プロジェクト進行の見える化
タスクの開始日・終了日を横棒で表示し、遅延や前倒しを把握。 - 工程管理
開発・建設・イベント運営など、複数工程の進行状況を俯瞰。 - リソース調整
担当者ごとの負荷を可視化し、タスクの再割当や平準化に利用。 - クリティカルパスの確認
依存関係を意識して、遅延が全体に響く重要工程を把握。 - レビュー・会議での共有
進捗報告や週次ミーティングでの状況確認に便利。
Excelガントチャートテンプレート一覧
シンプルに進捗管理をする王道のガントチャートから、時間単位、月単位、1週間だけのExcelテンプレートやおしゃれなものまでダウンロード可能です。自分の業務に合わせて使いやすいものを選んでください。
シンプルなおすすめガントチャート(3か月/基本項目)
時間単位のガントチャート(1時間刻み)
時間単位(30分粒度の補助目盛)
1日24時間のガントチャート
年間(月単位)2分割
年間(月単位)3分割
1週間(通常)
1週間(1日4分割)
1週間(シンプル版)
3か月ガントチャート(四半期)
A5タイプ(コンパクト)
効果的なガントチャート活用のコツ
単にガントチャートを作るだけではなく、進捗の把握・調整・共有にうまく活かすことが重要です。 以下のポイントを押さえると、プロジェクト管理がよりスムーズになります。
- 更新頻度を決める
週次や日次など、定期的にバーや進捗率を更新して「最新の状況」を維持する。 - 粒度を調整する
小規模プロジェクトは日単位、大規模プロジェクトは週・月単位など、適切な期間粒度で管理する。 - 進捗率の基準を統一
チーム内で「着手10%/半分50%/完了100%」などルールを決めて誤差を防ぐ。 - リソース負荷を可視化
担当者ごとのタスクを一覧し、偏りや過重を早めに調整する。 - レビュー会議で活用
定例ミーティングでガントチャートを共有し、遅延やリスクを早期に発見。
WBSとの違い・使い分け (タスク分解の補助)
WBSで整理したタスクを、ガントチャートで進捗管理します。より詳細なタスク分解にはWBSテンプレートも活用できます。
| 比較項目 | WBS(作業分解) | ガントチャート(工程・進捗) | スケジュール管理表(予定・割当) |
|---|---|---|---|
| 主目的 | 何をやるかを階層で整理 | いつ・どの順に進めるかを可視化 | 誰が・いつ・どこでを一覧管理 |
| 軸 | タスク構造(親子・粒度) | 期間・依存関係・進捗率 | カレンダー/表形式、担当/会議/シフト |
| 主な利用局面 | プロジェクト初期の設計 | 進行中の工程管理・遅延把握 | 日程調整・割当・共有 |
| 成果物イメージ | 階層ツリー、分解リスト | 横棒(バー)で進捗表示 | 日/週/月の予定表・シート |
よくある質問(FAQ)
まとめ
ガントチャートは、プロジェクトの工程と進捗を「時間軸」で見える化するExcelテンプレートです。
日単位・週単位・月単位・年間・時間刻みなど、規模や粒度に合わせて使い分けることで、遅延の早期発見やリソース調整が容易になります。
予定や担当割当を一覧管理するスケジュール管理表テンプレートと役割を分けて使うことで、プロジェクト管理がより安定します。自社の管理スタイルに合わせて項目を編集し、工程可視化にご活用ください。