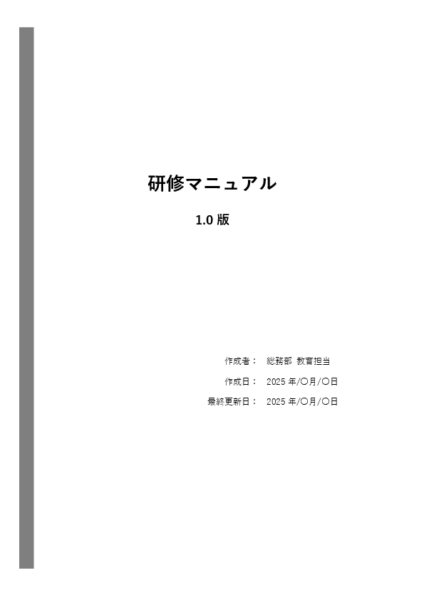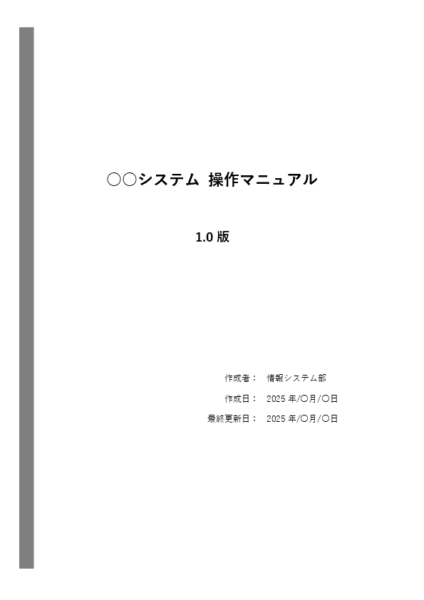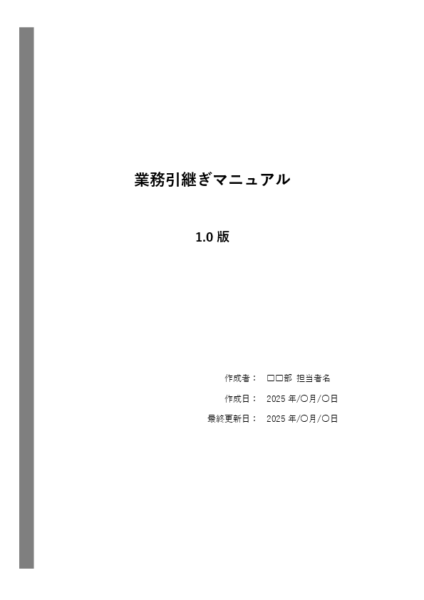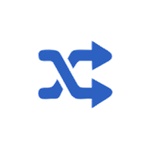その実務経験をもとに、マニュアル テンプレート(Word形式)を無料公開します。表紙/目次/見出し/注釈欄が整ったマニュアル フォーマットで、研修・操作・引継ぎの文書整備をすぐに始められます。
ゼロから作ると時間がかかる見出しスタイル・目次・スクリーンショット配置・改ページをテンプレで省力化。作成スピードと可読性、運用の再現性が格段にアップします。
業務マニュアル テンプレート(Word)無料ダウンロード
Word版のマニュアル テンプレートです。本文・表紙・目次・注釈欄をプリセットしたマニュアル フォーマットを最短で導入できます。モノクロ/ブルーの2種類を用意。
モノクロタイプ
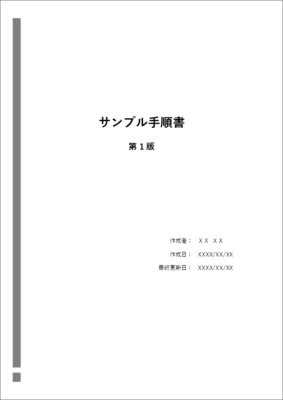
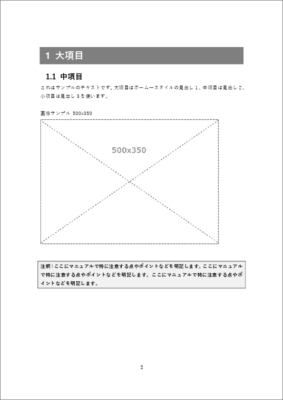
- 会社ロゴ欄の追加でブランド統一
- 表紙なしの簡易版に変更
- 注釈欄をチェックリスト化して進捗管理に活用
ブルータイプ
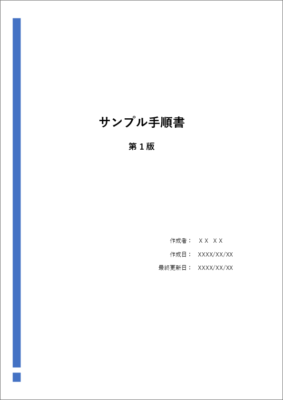
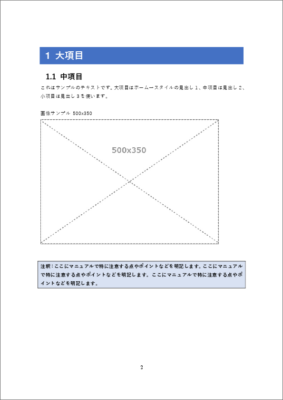
- 部署ごとに見出し色を変更
- 図版を大きめにして視認性アップ
- A5サイズへ変更し携帯・配布を想定
マニュアル フォーマット(基本構成と見出し)
「表紙 → 目次 → 本文 → 注釈欄 → 付録」の順で統一すると、誰が作っても迷うことはありません。このページで紹介している業務マニュアル テンプレートもこの構成になっています。
| セクション | 役割 | 見出し例 |
|---|---|---|
| 表紙 | 文書タイトル・版数・作成日・担当 | 業務マニュアル/版:1.0 |
| 目次 | 章・節の一覧とページ番号 | 1. はじめに / 2. 業務フロー |
| 本文 | 業務の流れ・手順・注意事項 | 見出し1:章/見出し2:節/見出し3:項 |
| 注釈欄 | 補足・改定履歴・担当メモ | 注意・変更点・担当署名 |
| 付録 | 図版・チェックリスト・用語集 | 用語集/FAQ/チェック表 |
・見出しスタイル未使用で体裁が崩れる
→ 見出し1〜3を必ず適用
・目次を更新せずに配布
→ 配布前に目次すべてを更新
・画像の位置ズレ
→ 図版直前で改ページ(ページ区切り)を挿入
用途別マニュアル テンプレート(Word形式)
以下では、さまざまな用途のマニュアルの構成サンプルを紹介します。テンプレートの章立てを差し替えるだけで、すぐに作成することができます。
研修マニュアル テンプレート(新入社員・アルバイト)
・対象:入社1年目/配属直後
・章立て例:会社概要 → 業務フロー → 使用ツール → 日次ルーチン → FAQ → 用語集
操作マニュアル テンプレート(Word形式)
・対象:システム・ツール利用者
・章立て例:ログイン → 基本操作 → よく使う機能 → トラブル時対応 → 問い合わせ先
引継ぎマニュアル テンプレート(退職・異動)
・対象:後任・支援担当
・章立て例:担当業務一覧 → 優先順位 → 期限・関係者 → 帳票・保管場所 → リスク → 連絡テンプレ
Word編集のコツ(見出し・目次・改ページ)
Wordのマニュアルテンプレートを編集する方法について解説します。テンプレートの形式を改変して独自のビジネス用マニュアルを作成したいという方は、以下のように編集してください。
見出しの作り方
見出しは、大項目(見出し1)、中項目(見出し2)、小項目(見出し3)の3書式が設定してあります。
見出しに使用する文字を入力後に、「ホーム」→「スタイル」の見出しをクリックしてください。作成する形式に合わせて見出し1~見出し3を選ぶことでそれぞれの見出しを作成できます。
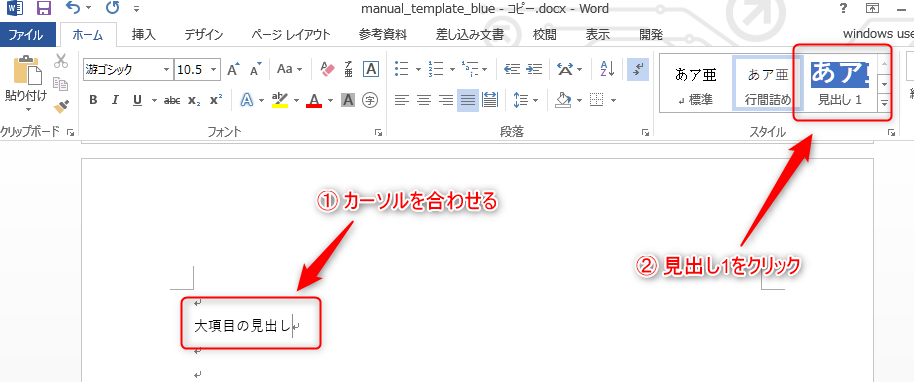
※ 各項目の番号は自動では付かないようになっているので、自分で作成してください。
目次の更新の仕方
目次はワードの仕様上、自動では更新されません。目次エリアを選択すると目次を更新するボタンがあらわれるのでそれをクリックします。
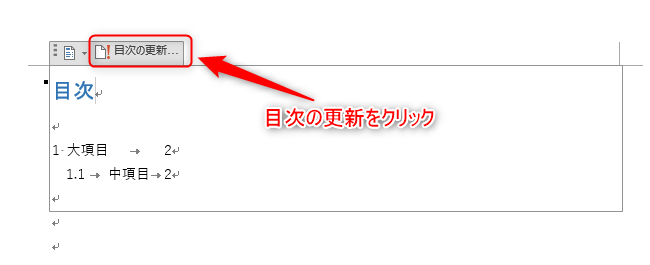
「ページ番号だけ」か、「目次すべてを更新するか」を選択するダイアログが出るので「目次すべてを更新する」を選んでOKを押します。
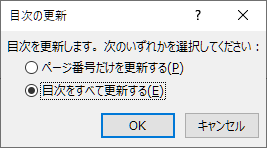
「作業手順書 テンプレート」との違い
このページは業務マニュアル テンプレートの配布・作り方を扱います。 作業手順書は、特定作業の工程を逐次的に指示する実行書で、チェックリストや検査記録が主体になります。
手順の詳細設計や作業図解が目的の方は、以下のページをご利用ください。
よくある質問(FAQ)
関連リンク
Wordで作る業務マニュアルまとめ
この記事では、業務マニュアル テンプレート(Word)とマニュアル フォーマットの要点を網羅しました。 研修・操作・引継ぎは章立て見本を流用し、作成後はPDF化して配布運用へ。社内文書整備にぜひご活用ください。