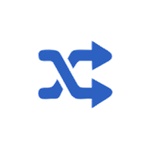この記事では、実務でのデータ分析・資料作成の現場で散布図を多用している編集部が、エクセルの散布図(分布図・相関グラフ)の作り方を初心者の方にも再現しやすい手順で解説します。
見栄えを整えるフォントや配色、回帰直線(近似曲線)・相関係数・R²の表示まで、プレゼンでそのまま使える完成形に仕上げます。
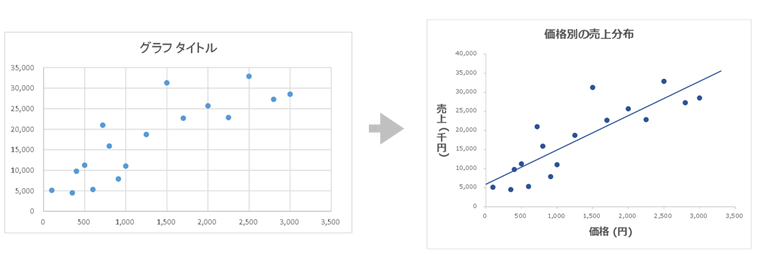
散布図とは(分布図との違いも解説)
散布図は、2つの数値変数の関係性(相関)を点で可視化するグラフです。横軸(X)と縦軸(Y)に異なる変数を配置し、傾向・外れ値・クラスターを直感的に把握できます。
散布図の特徴
・外れ値や群(クラスタ)の発見に役立ちます
・回帰分析・予測の前段での探索的データ分析に最適です
「分布図」「ヒストグラム」「バブルチャート」との違い
分布の様子を示す図の総称として使われます。
・ヒストグラム:
単一変数の度数分布を棒で表現します
・バブルチャート:
散布図の各点の大きさに3つ目の数量を載せたグラフです
散布図サンプルデータ
下記は「価格(X)」と「売上数(Y)」の仮想データです。テンプレートにも同梱しています。
| 価格 | 売上数 |
|---|---|
| 800 | 95 |
| 900 | 88 |
| 1000 | 82 |
| 1100 | 70 |
| 1200 | 63 |
| 1300 | 54 |
| 1400 | 45 |
| 1500 | 40 |
エクセル散布図の作り方(Excel)
プレゼンに使えるエクセル 散布図 作り方を手順で解説します。
STEP1 データを用意します
X列(横軸)とY列(縦軸)を隣同士に配置します。見出し名も入れておくと後工程が楽になります。
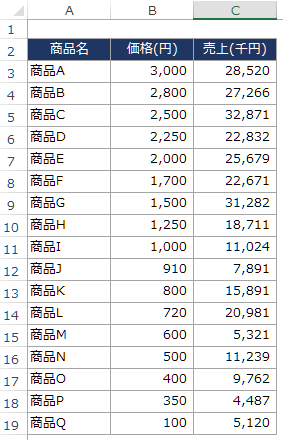
STEP2 標準の散布図を挿入します
範囲選択 → 挿入 → 散布図 → マーカーのみを選びます。
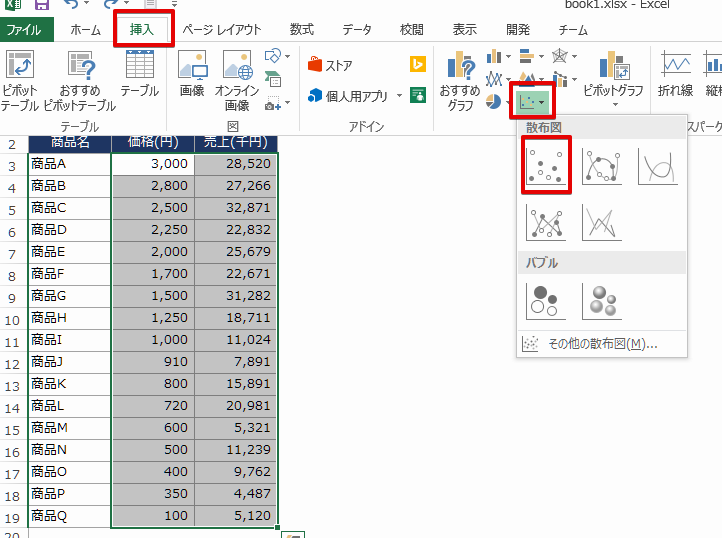
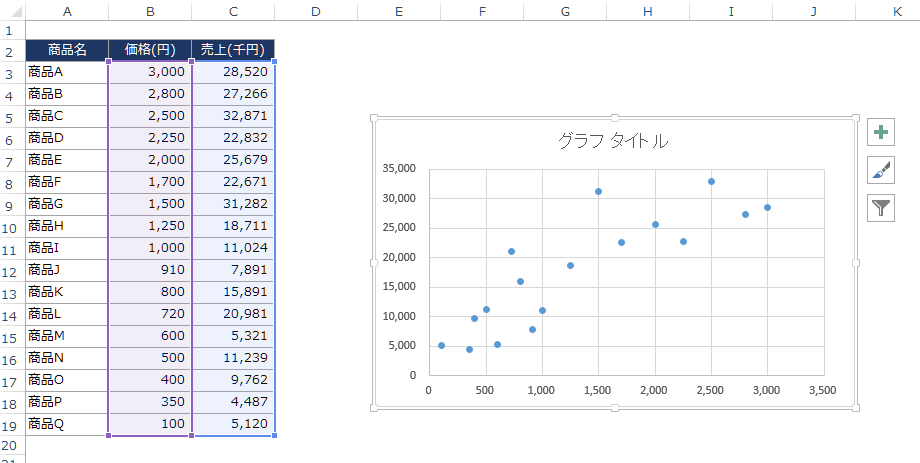
STEP3 グラフタイトルを編集します
ダブルクリックで編集して目的が伝わる短い名詞句にします。不要な場合はDeleteで削除します。

STEP4 軸ラベル(単位つき)を表示します
グラフ右の「+」→ 軸ラベルにチェック。単位や期間を必ず明記します(例:価格(円)、売上数(個/日))。
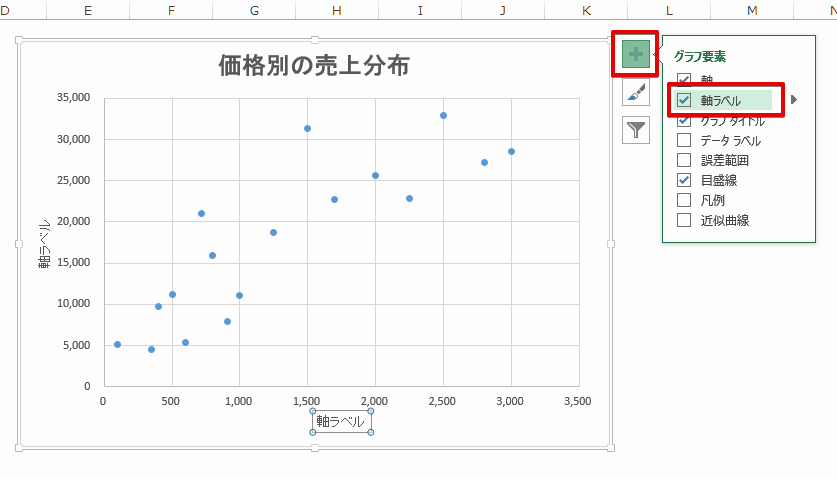
STEP5 軸ラベルの体裁を整えます
フォントとサイズを調整し、縦軸ラベルは縦書きにします(読みやすさ向上)。
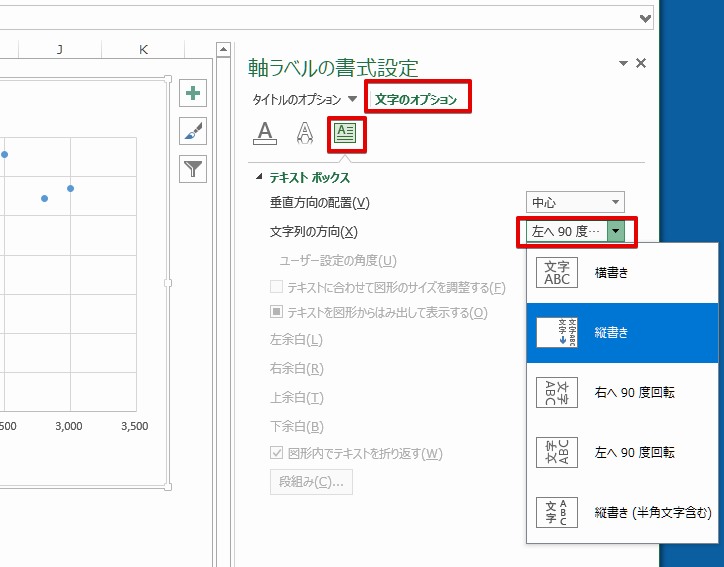
STEP6 目盛線と目盛の方向を調整します
初期の主/補助目盛線は外して見通しを良くし、軸の目盛は外向きにして読みやすくします。
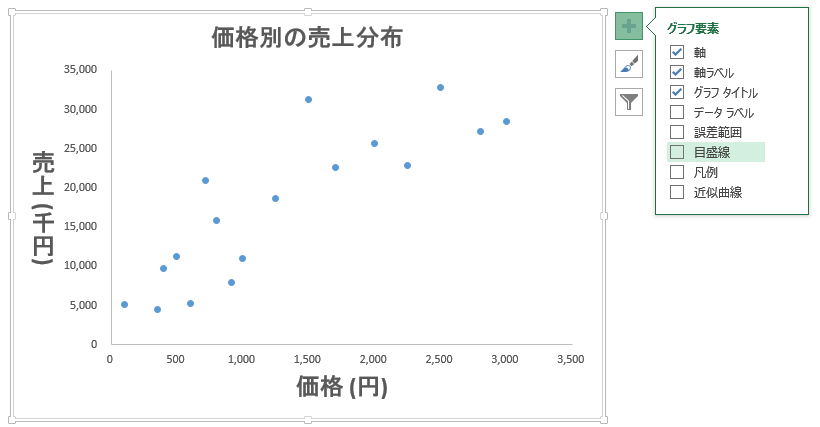
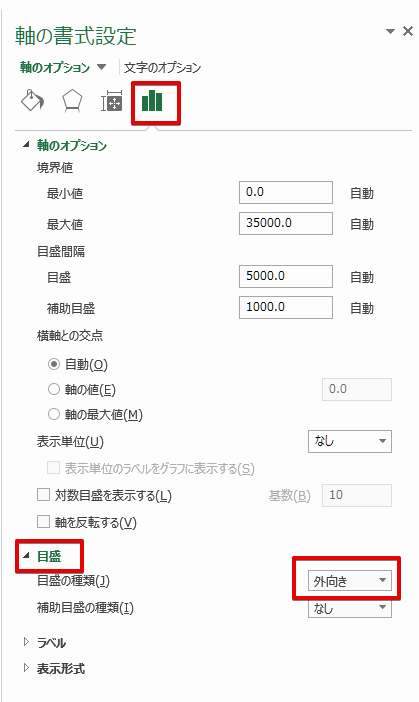
STEP7 軸のフォント・数値形式を整えます
目盛のフォントを整え、必要に応じて桁区切り・小数桁数・表示単位(千・万)を設定します。
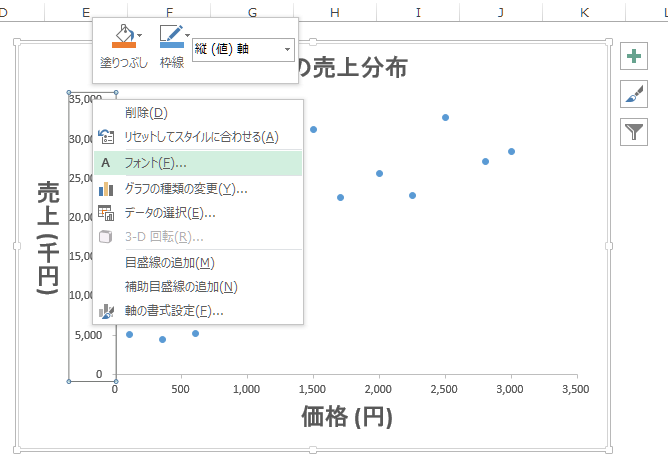
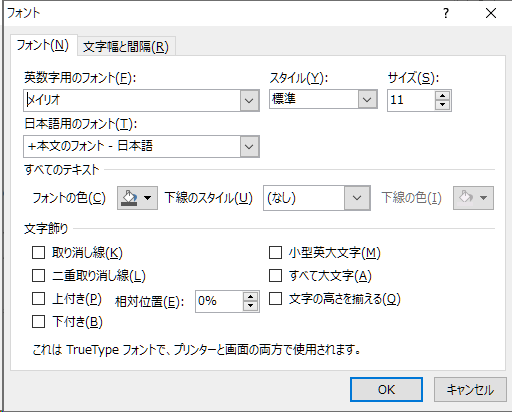
STEP8 マーカー(点)の形・大きさ・色を変更します
見やすさが最優先です。形は丸、サイズは6〜8pt程度がおすすめです。色は1色に統一し、透明度を少し上げると重なりが分かりやすくなります。
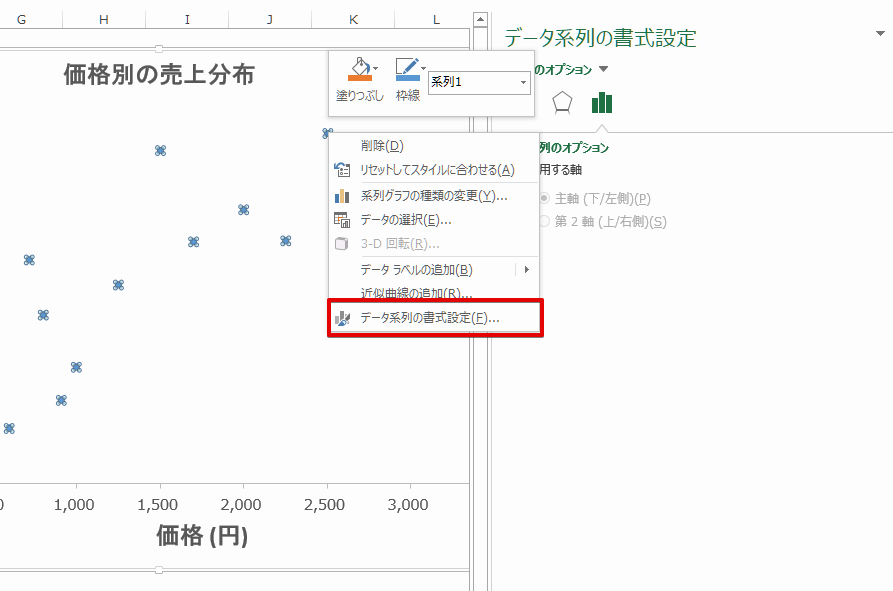
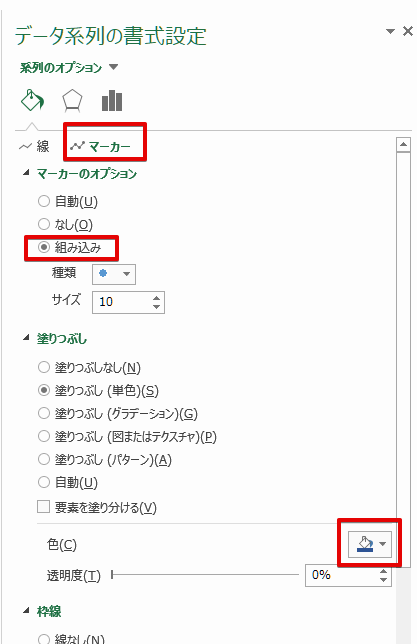
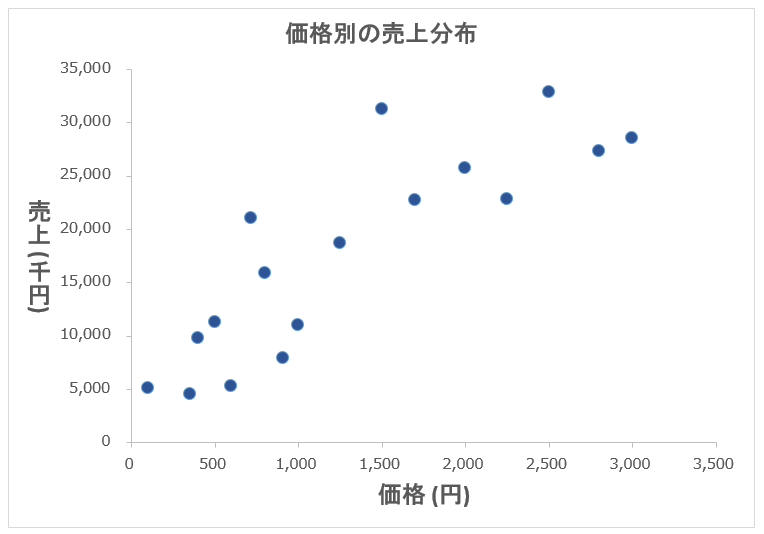
STEP9 凡例・グラフエリアの最終調整を行います
凡例は不要なら削除し、必要な場合はグラフ外側に配置します。背景の塗りは白、枠線は細めにすると資料になじみます。
STEP10 近似曲線(回帰直線)を追加します
グラフの「+」→ 近似曲線 → 線形を選びます。線色・線種はマーカー色とコントラストが出るように設定します。
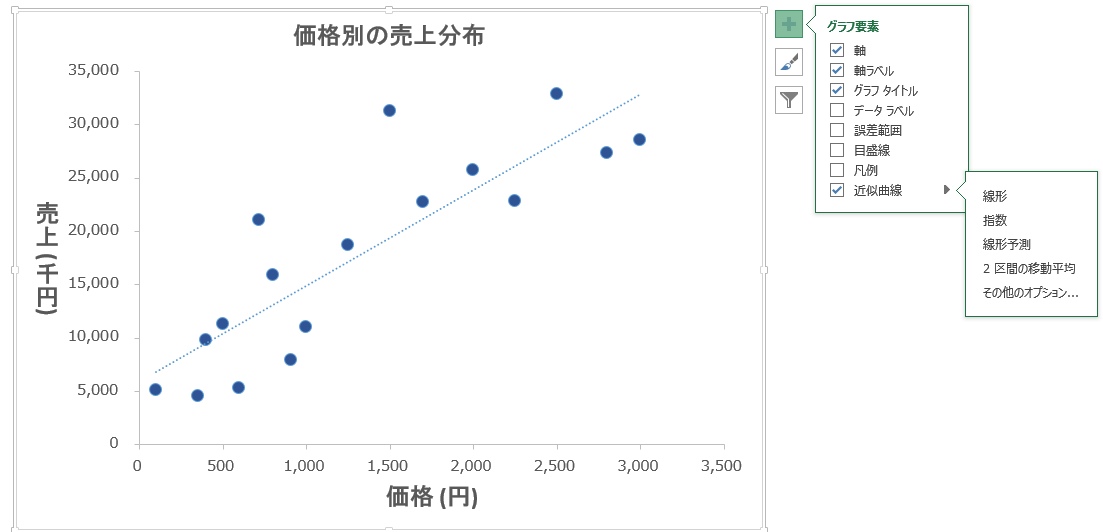
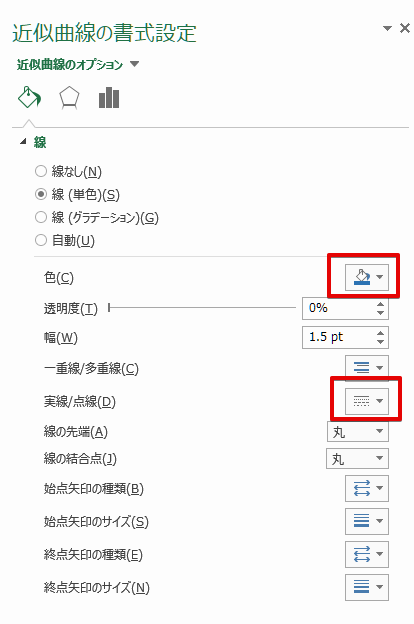
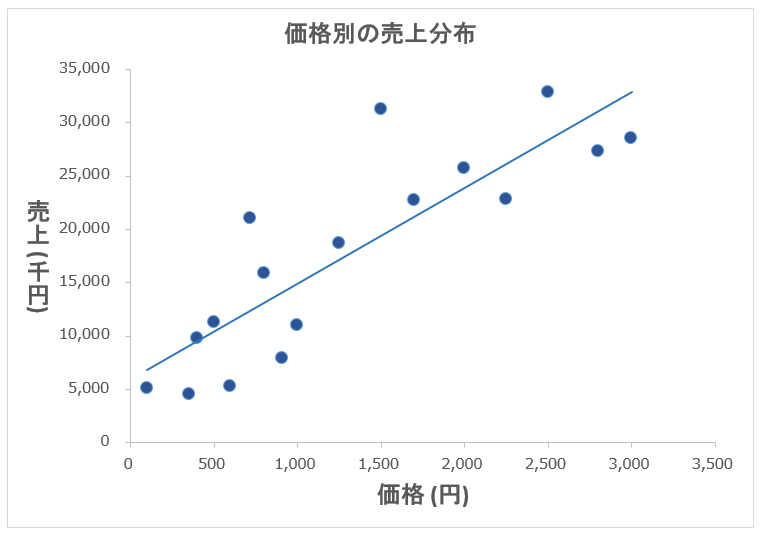
回帰直線・相関係数・R²の表示
近似曲線を選択 → 近似曲線の書式設定 → グラフに数式を表示 と グラフにR²値を表示 にチェックします。予測の前方/後方補外に数値を入れると線を原点付近まで延ばせます(データに応じて調整)。
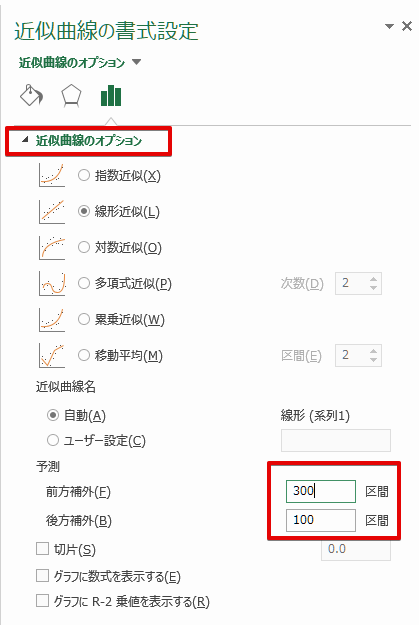
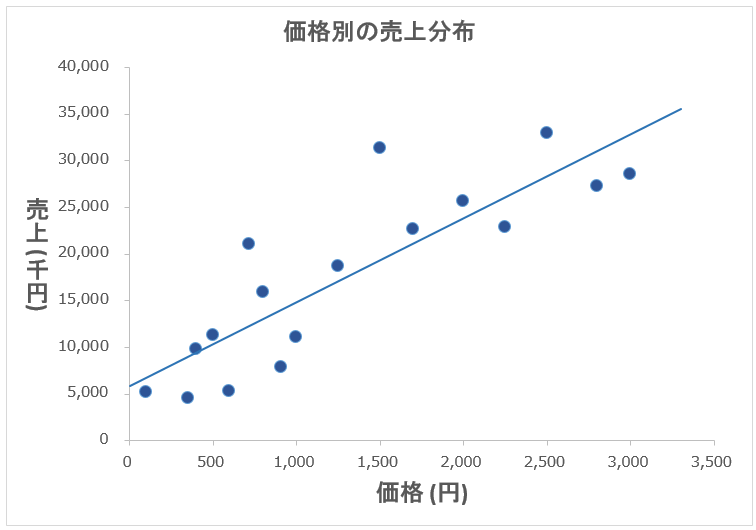
散布図のタイトル例(相関グラフ向け)
散布図のタイトルは「何と何の関係か」を一目で伝えることが大切です。可能であれば単位や期間も入れると、読み手にとって分かりやすくなります。以下に相関グラフで使いやすいタイトル例を示します。
- 価格(円)と売上数(個/日)の関係|相関分析
- 広告費(万円)とCV数の相関|回帰直線・R²表示
- 来店回数(月)と購入単価(円)の関係|外れ値ハイライト
- 学習時間(h)とテスト得点(点)の散布図|サンプル
- 温度(℃)と不良率(%)の相関|工程データ
[Xの指標(単位)]と[Yの指標(単位)]の関係|[対象・期間/注記]
PowerPointで散布図を作る方法(パワポ)
挿入 → グラフ → 散布 → 任意のスタイルを選択します。データシートが開くのでExcel同様にX・Y列へ数値を入力します。仕上げは線幅・フォント・余白を調整し、スライド全体のレイアウトと一貫性を持たせます。
よくあるつまずきと対処
XとYが同じ列を参照していないか、桁や単位が混在していないかを確認します
軸が思うように伸びない:
軸の最小値・最大値を固定し、主要目盛間隔を手動で指定します
外れ値でスケールが壊れる:
外れ値の妥当性を検証し、説明目的に応じて別図に分けるか、対数目盛を検討します
凡例が邪魔:
系列が1つなら凡例は削除して問題ありません
散布図テンプレート
プレゼンで使える体裁に整えたエクセル 散布図 テンプレートを無料配布します。xlsx形式(Excel 2013以降)で利用できます。
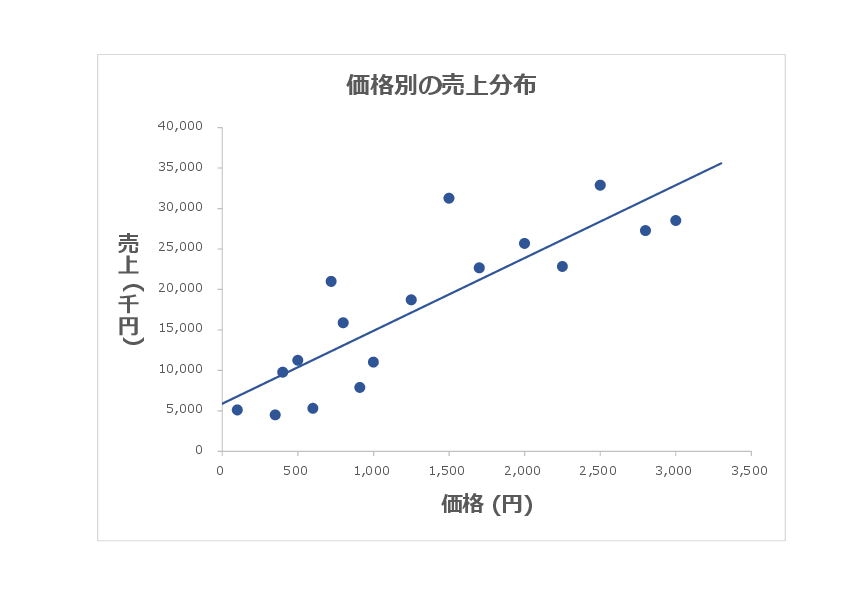
よくある質問(FAQ)
まとめ
・散布図は2変数の関係を直感的に把握でき、外れ値と傾向の発見に有効です
・エクセルでは挿入→散布図で作成し、軸ラベル・フォント・マーカーを整えるだけで資料品質に近づきます
・回帰直線とR²を表示すると、相関の強さを説明しやすくなります
・テンプレートを活用することで、毎回同じ体裁に整える手間を省くことができます