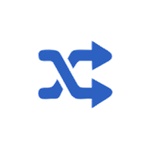Excelでの図解や業務テンプレート設計を日常的に行う文書設計チームが、実務で使える樹形図(ツリー図)の作り方を解説します。
この記事では、SmartArt・図形・文字/線フォントの3手法を比較し、用途別の最適解・失敗しない整え方・検索要望の多い「樹形図 ツール/枝分かれ 図/エクセル 樹形図」のポイントまでまとめました。
樹形図(ツリー図)とは?用途とメリット
樹形図とは、与えられた項目が何通りあるのかを数えやすくするための図で、主に組み合わせ問題を解くときなどに使われます。
- 複数の選択肢や組み合わせ・分岐(枝分かれ)を漏れなく整理するための図解手法
- 確率・組み合わせ問題、意思決定、原因分析(論点分解・ロジックツリー)で活躍
- 視覚化により抜け漏れ防止・説明の時短・合意形成に有効
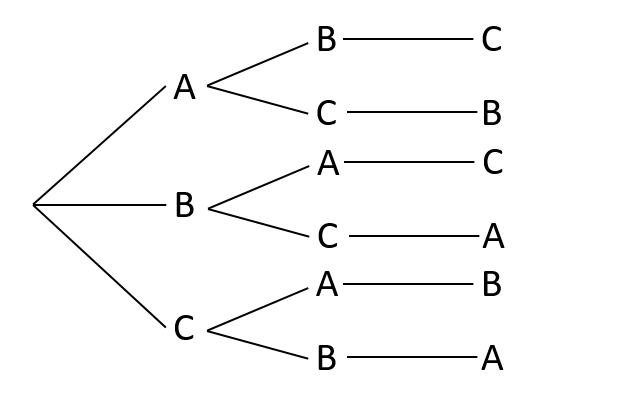
例えば A/B/C の並び替えや選択肢の組み合わせも、樹形図で分岐させると全パターンを網羅しやすくなります。
Excelで樹形図(ツリー図)を作る3つの方法
① SmartArt(最速・標準)
- メリット:短時間で形になる/編集が直感的
- デメリット:複雑レイアウト・細かな間隔調整はやや不向き
② 図形(線・長方形)で自由に作図
- メリット:分岐数が多くても自由度が高い
- デメリット:整列・間隔・接続線の管理に手間
③ 文字・罫線・線フォントで簡易作図
- メリット:軽量・打ち合わせメモ用に素早く作れる
- デメリット:編集で崩れやすい/見栄えは限定的
SmartArtで樹形図を作る手順(Excel 2013 ~ Microsoft 365)
Step1:SmartArtを挿入
挿入 → SmartArt →「階層構造」→「横方向階層」を選択
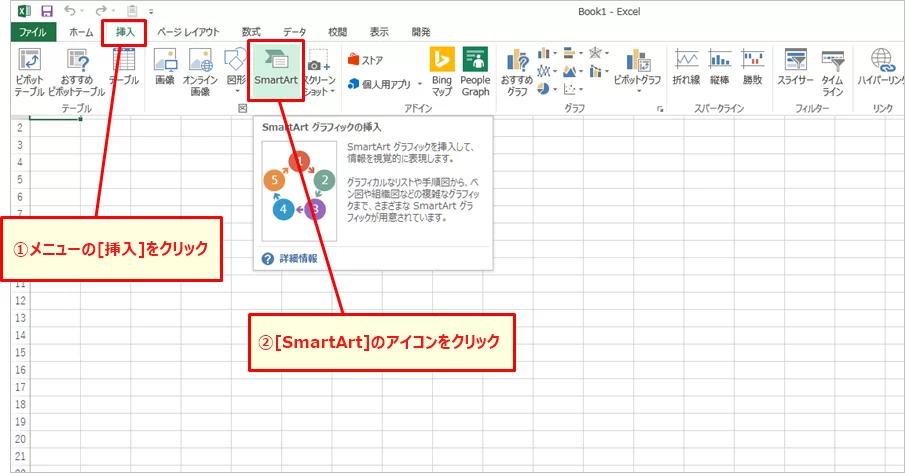
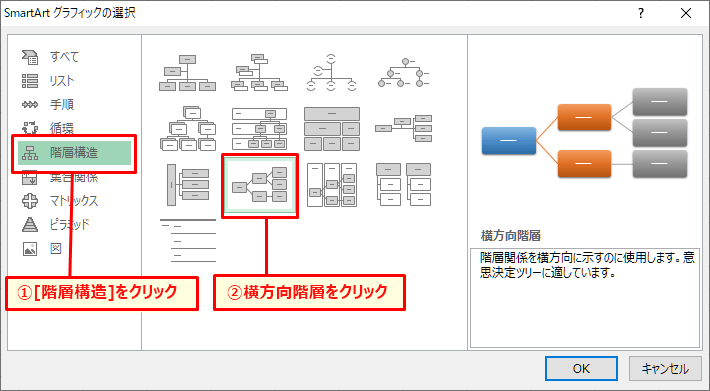
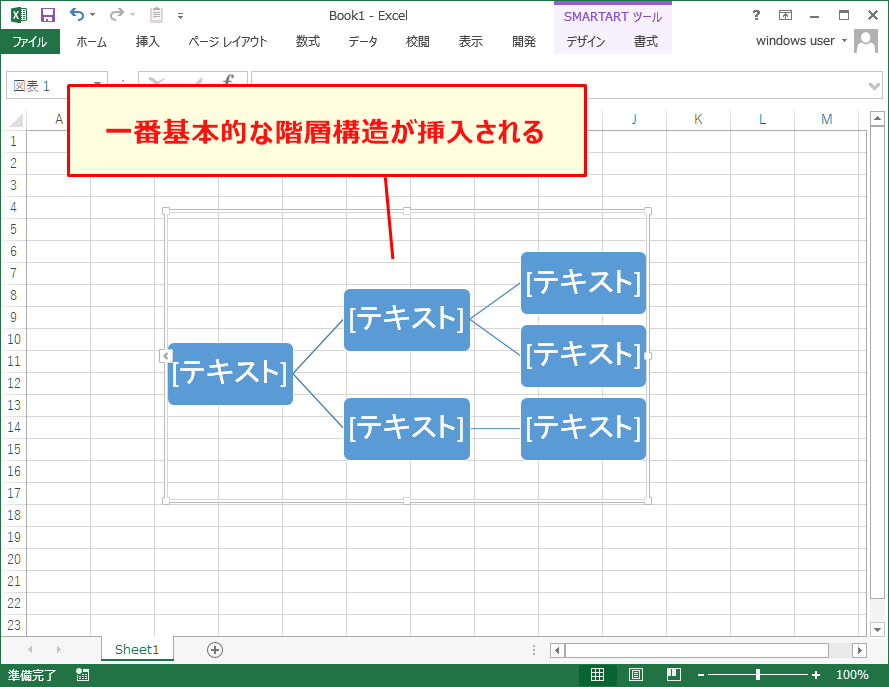
Step2:ノード追加・階層の増減
対象ノードを右クリック →「図形の追加」→ 後/前/上/下に追加を選択
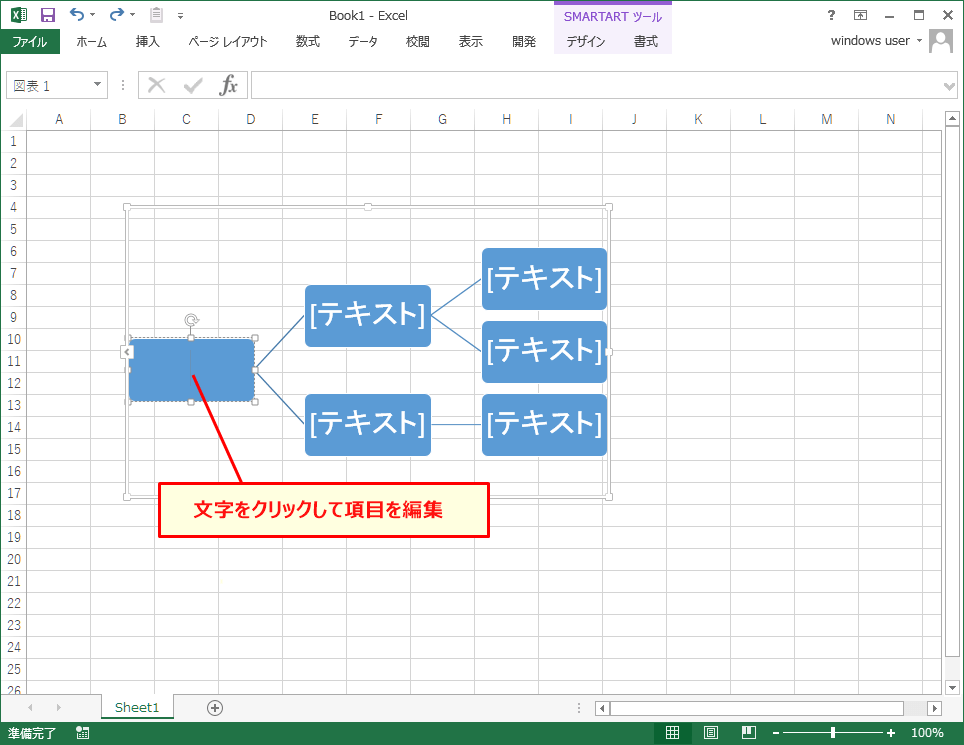
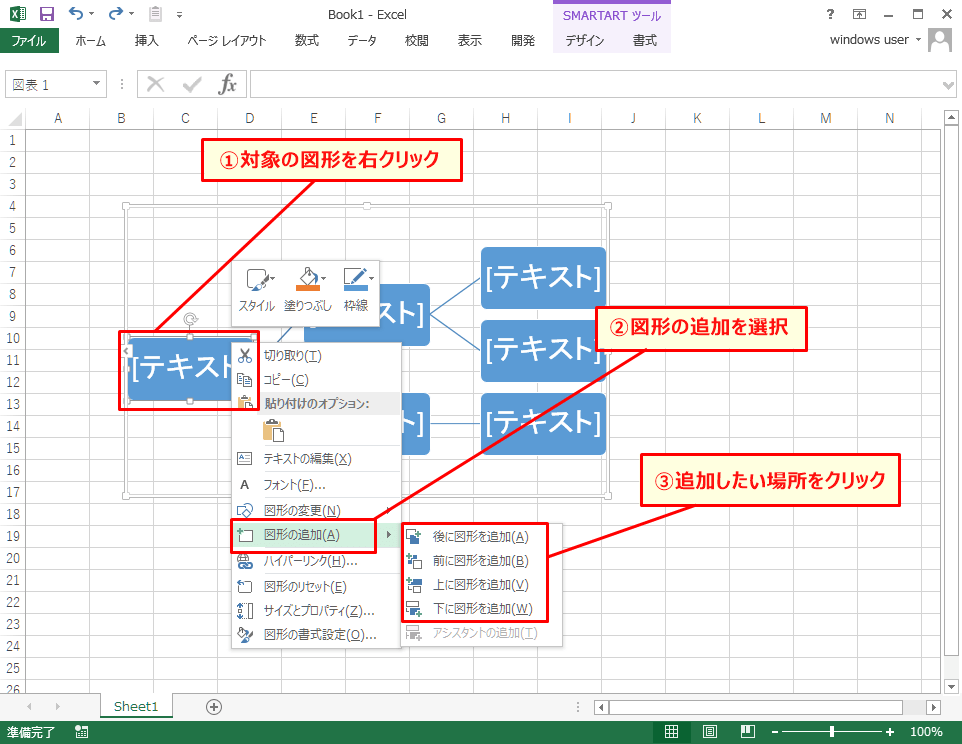
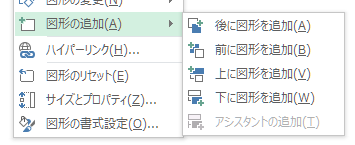
| 後に図形を追加 | 同階層の下に新しい図形を追加 |
| 前に図形を追加 | 同階層の上に新しい図形を追加 |
| 上に図形を追加 | 一つ上の階層に図形を追加 |
| 下に図形を追加 | 一つ下の階層に図形を追加 |
Step3:見た目を整える(ビジネス向けのコツ)
- フォント:メイリオ/游ゴシック など可読性重視、サイズは階層で差をつける
- 配色:塗りは薄め、枠線は中間濃度、3D/グラデーションは避ける
- 余白:ノード内の内側余白・ノード間隔を均等に
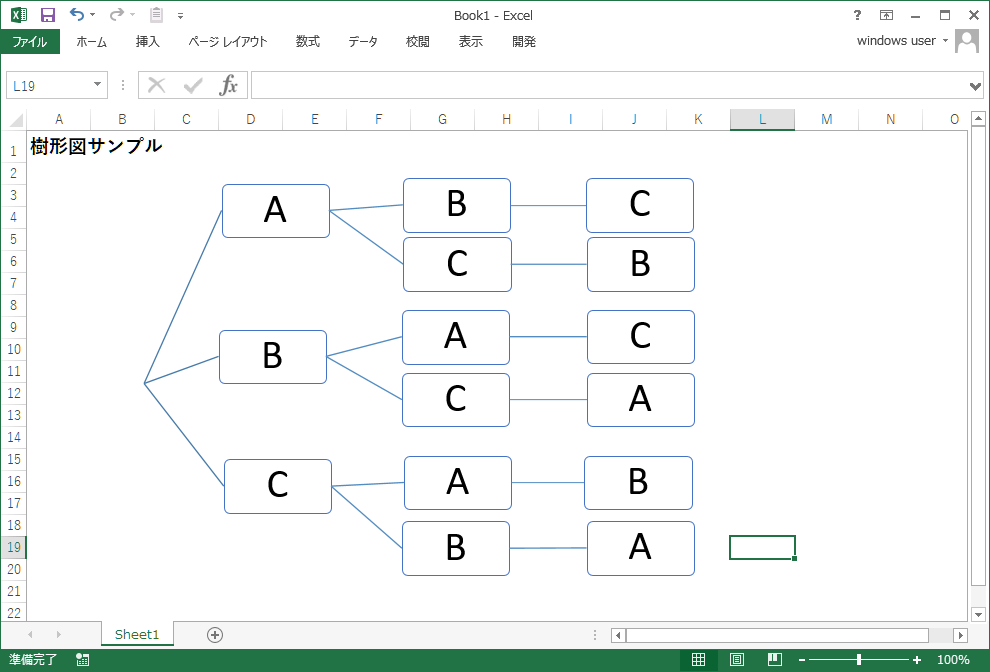
図形で作る樹形図:複雑な枝分かれ図に強い
整列とコネクタの基本
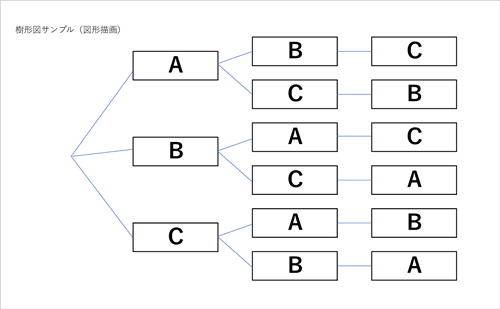
- 表示 → グリッド線/ガイドをON → 整列と間隔をそろえる
- コネクタは「直線/肘線/カーブ」を使い分け、交差を最小化
レイアウトの型(テンプレ)
- 左右対称型:意思決定ツリー向け
- 左→右の一方向型:手順・階層の深さが強調できる
スタイルガイド
- ノードサイズは深さで微調整(深いほど小さく)
- 線の太さは階層で強弱をつけ、視線誘導を作る
文字・罫線で作る簡易樹形図:スピード優先
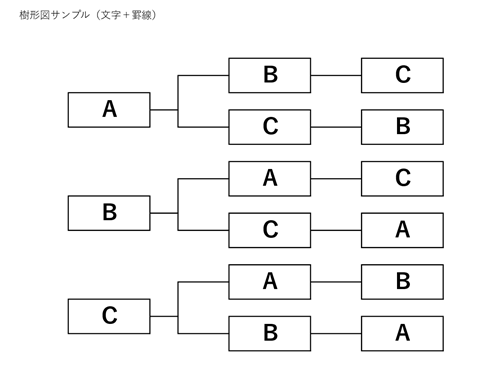
- 会議メモ/ドラフトに有効。確定後にSmartArt/図形へ昇格
- 崩れ防止のため等幅フォント+タブ揃えを推奨
用語別ミニ解説(目的別の使い分け)
樹形図ツール(Excel、専用ツールどちらがいい?)
- Excelで十分なケース:
ノード数が少〜中規模/配布資料をすぐ作りたい/社内PCで完結させたい(SmartArt・図形で対応) - 専用ツールが向くケース:
ノードが多く自動レイアウトが必要/共同編集・履歴管理/SVGや高解像度画像での出力が必須
判断基準(3つ)
1) ノード数と階層の深さ 2) 共同編集の有無 3) 出力形式(印刷/PNG・SVG)
1) ノード数と階層の深さ 2) 共同編集の有無 3) 出力形式(印刷/PNG・SVG)
枝分かれ図とフローチャート・ロジックツリーの違い
- 枝分かれ図/樹形図:
選択肢や組み合わせを漏れなく列挙して全体像を把握(順序性は弱い) - フローチャート:
開始→処理→判定→終了の手順・流れを表現(矢印方向と記号が重要) - ロジックツリー:
課題・原因・打ち手の論点分解。MECEを意識して重複・漏れを排除
選び方クイックチェック
「全パターンを数えたい」→ 樹形図 / 「手順を示したい」→ フローチャート / 「原因を分解したい」→ ロジックツリー
「全パターンを数えたい」→ 樹形図 / 「手順を示したい」→ フローチャート / 「原因を分解したい」→ ロジックツリー
用語マップ(似て非なる図の使い分け)
| 図の種類 | 主目的 | 向いている場面 | Excelでの作り方 |
|---|---|---|---|
| 樹形図(ツリー図) | 組み合わせ・分岐の網羅 | 確率・選択肢列挙・意思決定 | SmartArt(階層)→図形で微調整 |
| フローチャート | 手順・処理の流れ | 業務手順・処理設計 | 図形(記号+矢印)で作図 |
| ロジックツリー | 課題・原因の分解 | 問題解決・戦略立案 | SmartArt(階層)+見出し整理 |
| 組織図 | 役割・上下関係の可視化 | 部門体制・プロジェクト体制 | SmartArt(組織図)を利用 |
よくある失敗と対策
- 分岐が密集して読みにくい
→ 階層ごとに行間を固定し、折り返しを抑える - 線が交差して混乱
→ ルートを整理し、肘線で直角に曲げて視認性UP - 色が多く情報過多
→ 2〜3色+線色に限定
よくある質問(FAQ)
Excelで樹形図(ツリー図)を作るにはどの方法が簡単ですか?
最も簡単なのはSmartArtを使う方法です。挿入→SmartArt→階層構造から選択すれば、短時間で樹形図を作成できます。
エクセルで枝分かれ図(分岐図)をきれいに作るコツはありますか?
階層ごとにノード間隔とフォントサイズを揃え、配色をシンプルにすることで見やすくなります。また、交差線を避けるために肘線コネクタを使うのも効果的です。
樹形図ツールを使わずにExcelだけで作れますか?
はい。SmartArtや図形機能、さらには文字と罫線だけでも作成可能です。作図の自由度を求める場合は図形機能を使うのがおすすめです。
ツリー図の配布資料を作るときの注意点は?
印刷や配布を前提とする場合は、最小フォントサイズを10pt以上にし、余白や色のコントラストを統一すると可読性が上がります。
樹形図とロジックツリーの違いは何ですか?
樹形図は組み合わせや分岐の全パターンを整理するのに使われ、ロジックツリーは課題や原因を論理的に分解するのに使われます。見た目は似ていますが用途が異なります。
関連テンプレート
まとめ
エクセルで樹形図を作成するには、以下のような方法があります。
- 線のフォントを駆使する
- 線や長方形といった図形を使う
- SmartArtを使う
複雑な樹形図でなければ、SmartArtで作成する方法が簡単で手間がかかりません。ただし、図形のサイズや細かなレイアウトを揃えようと思うとSmartArtはやりにくい面もあるので、目的に合わせて使用してください。