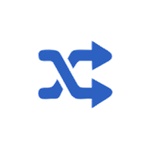エクセルで箱ひげ図(ボックスプロット)を作成する方法を、Excel 2016/2019/2021/Microsoft 365の標準機能を中心に、Excel 2013向けの代替手順も補足して解説します。
箱ひげ図は、中央値、四分位数(Q1・Q3)、四分位範囲(IQR)、外れ値を一目で比較できる統計グラフです。品質管理、教育・試験結果、マーケティング分析などの現場でデータのばらつきや分布の違いを素早く共有できます。
このページでは、実務でつまずきやすいポイントを整理し、最後に無料エクセルテンプレートも用意しています。初めての方でも短時間で再現できる手順にしています。
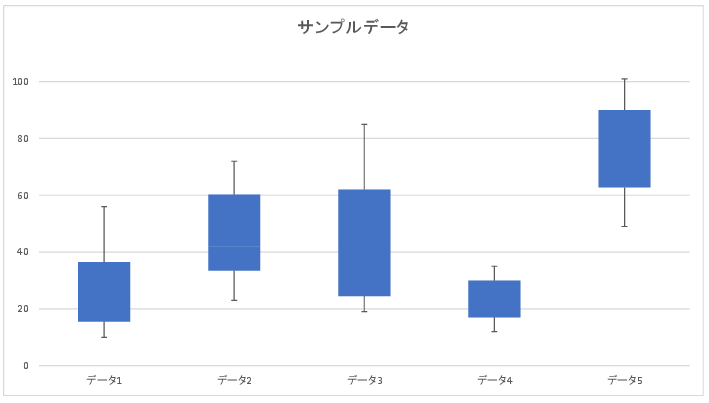
箱ひげ図とは|使いどころと見方
箱ひげ図は、データの中心とばらつきをまとめて可視化する統計グラフです。カテゴリ間の分布比較に適しており、平均値だけでは見えない偏りや外れ値の有無を確認できます。
・箱の下端が第1四分位(Q1)、上端が第3四分位(Q3)
・箱の高さ(Q3−Q1)が四分位範囲(IQR)
・ひげは一般にQ1−1.5×IQRからQ3+1.5×IQRまでを示し、範囲外の点を外れ値として表示
中央値・四分位数・IQRの意味
・中央値はデータを小さい順に並べたときの真ん中の値です。
・四分位数はデータを4等分する区切りで、Q1は25%点、Q3は75%点です。
・IQRはQ3−Q1で、ばらつきの指標として外れ値判定にも使います。
外れ値の扱いと注意点
・入力ミスや単位混在が原因の極端値は前処理で修正することをおすすめします。
・実データに基づく極端値は、非表示にする場合でも理由を明記して解釈を補足します。
エクセルで箱ひげ図を作成する方法
Excel 2016/2019/2021/Microsoft 365:標準の「箱ひげ図」を使う手順
前提
・カテゴリ別にデータを列または行で整えます(空白や文字列混在は避けます)。
手順
2 挿入 → 統計グラフの挿入 → 箱ひげ図 をクリックします。
3 グラフを選択し、グラフ要素(+)から「データラベル」「凡例」など必要な要素を追加します。
4 データ系列の書式設定で「ひげの種類」や「外れ値の表示」を調整します。
5 軸の最大・最小、数値表示形式、配色(塗りつぶし・枠線)を整えます。
ポイント
・カテゴリが多い場合は軸ラベルの回転や略称化で可読性を高めます。
・外れ値が多すぎる場合はデータ品質を確認し、説明のために一時的に非表示にする選択肢もあります。
Excel 2013:積み上げ縦棒+誤差範囲で再現する方法
標準の箱ひげ図がないため、積み上げ縦棒グラフと誤差範囲(エラーバー)で再現します。以下は再現性の高い流れです。
1 データと四分位数を用意します
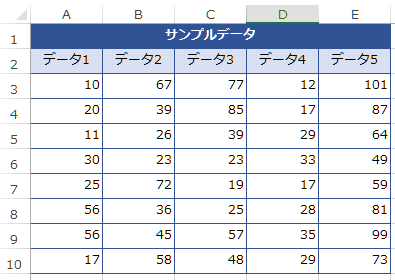
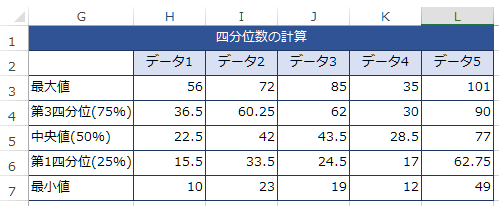
・最大値:MAX(範囲)/最小値:MIN(範囲)
・第3四分位(Q3):QUARTILE.INC(範囲,3)
・中央値:MEDIAN(範囲)
・第1四分位(Q1):QUARTILE.INC(範囲,1)
2 グラフ用の値に整形します
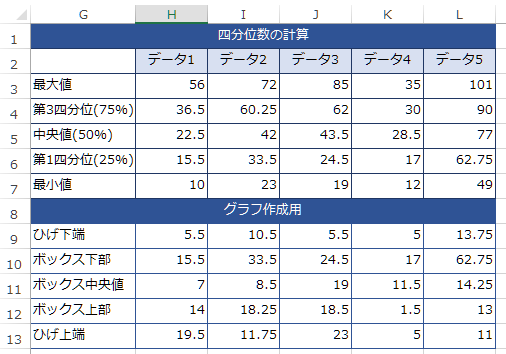
・ひげ下端=Q1−最小値
・ボックス下部=Q1
・ボックス中央値=中央値−Q1
・ボックス上部=Q3−中央値
・ひげ上端=最大値−Q3
3 積み上げ縦棒を作成します
ボックス上部・ボックス中央値・ボックス下部の範囲を選択 → 挿入 → 2-D縦棒 → 積み上げ縦棒
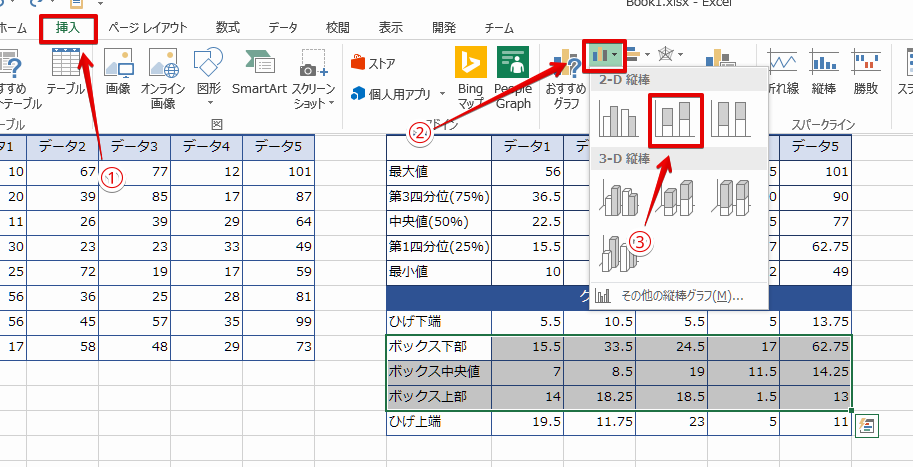
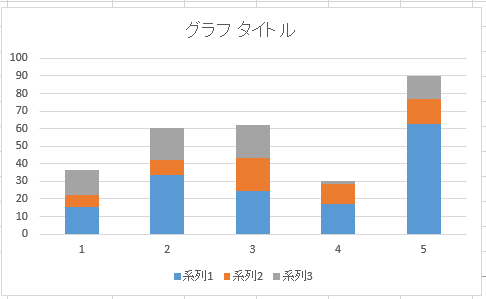
4 箱(ボックス)だけを見せます
最下段系列を右クリック → 塗りつぶしなし/線なし にして非表示にします。
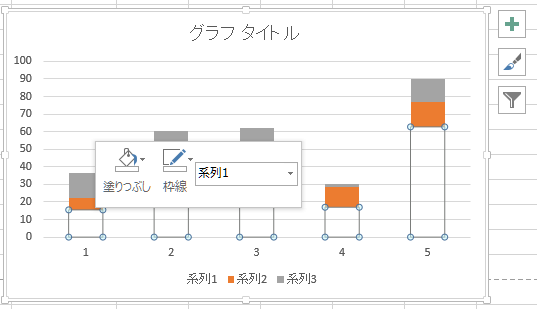
5 ひげ(エラーバー)を追加します
上ひげ:最上段系列 → グラフ要素(+)→ 誤差範囲 → その他のオプション → 方向:正方向、誤差範囲:ユーザー設定 → 正の誤差の値=「ひげ上端」範囲



下ひげ:非表示にした最下段系列 → 誤差範囲 → その他のオプション → 方向:負方向、誤差範囲:ユーザー設定 → 負の誤差の値=「ひげ下端」範囲
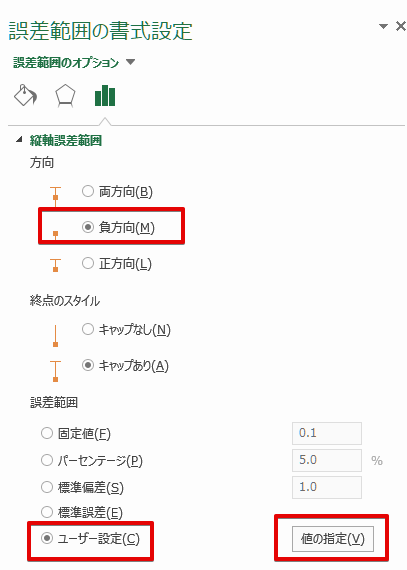
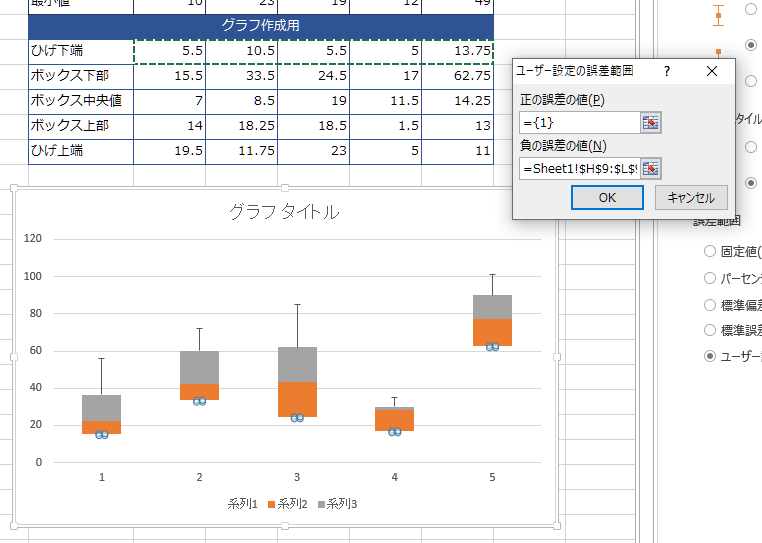
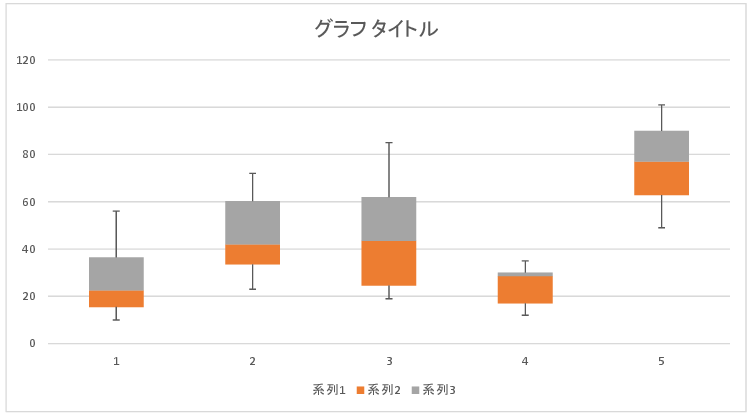
6 仕上げ(軸・ラベル・配色)を整えます
・横軸ラベルをカテゴリ名に変更します(データの選択 → 横(項目)軸ラベル)。
・凡例の不要系列は削除します。
・数値形式、配色、枠線、タイトルを調整します。
実務での活用例
・クラス別テスト結果や学習施策の効果比較に使います。
・マーケティングKPI(購入金額、滞在時間、CV)の分布比較に使います。
・アンケートの満足度やNPSの分布比較に使います。
箱ひげ図の無料エクセルテンプレート
※ テンプレートはExcel 2013で作成していますが、xlsx形式に対応したExcel 2016/2019/2021/Microsoft 365でも利用できます。

・初期設定では5カテゴリまで作成可能。カテゴリ追加時は範囲と項目行を増やします。
・大量データでも扱いやすいように入力行を広く確保しています。
つまずきやすいポイントと対処法
・カテゴリ順が逆転するときは、軸の「項目を逆順にする」を切り替え。
・外れ値が多すぎるときは、入力エラーや単位混在を点検、必要に応じて表示方法を調整。
よくある質問(FAQ)