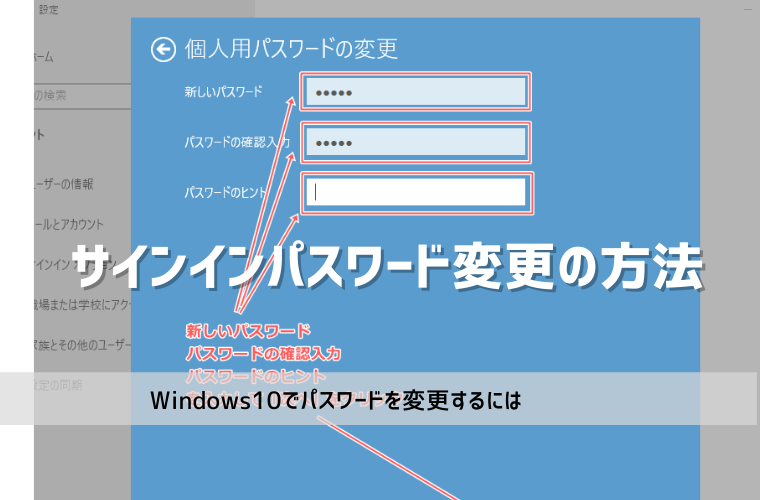Windows10では、ローカルアカウントとMicrosoftアカウントの2種類のアカウントがあるため、パスワードを変更する場合、現在使用しているアカウントで方法が異なります。
この記事では、ローカルアカウント、Microsoftアカウント両方のWindowsパスワードを変更する方法を紹介します。
※使用しているパソコンの機種やWindowsUpdateによるバージョンの違いにより、表示される画面や操作手順、文言などが異なる場合があります。
【関連記事】
PINコードを変更する方法
デスクトップアイコンのサイズを変更する方法
Contents
Microsoftアカウントとローカルアカウント
Microsoftアカウントとローカルアカウントの大きな違いは、オンラインサービスを使えるかどうかです。
Microsoftアカウントは、ネットの利用が前提でローカルアカウントはネットに接続していない状態でも使用できます。
Microsoftアカウント
Microsoftのアカウントサービスです。Microsoftアカウントでパソコンを使用すると、以下のようなサービスが利用できます。
- オンラインでのOneDriveの使用
- Microsoft Storeからアプリのダウンロード
- Office Onlineの使用
- 他のPCでも同じ環境でアクセス
ローカルアカウント
ローカル(ネット接続なし)でWindows10にログインすることができるアカウントです。
上記のMicrosoftのオンラインサービスが必要ない場合は、ローカルアカウントでのログインでも問題ありません。
どちらのアカウントを使用しているか調べる
現在使用しているWindows10でMicorosoftアカウントか、ローカルアカウントのどちらを使用しているか調べるには以下の手順で行います。
- 「スタート」をクリック
- 表示されたメニューから「設定」をクリック
- 「設定」画面から「アカウント」をクリック
- 「ユーザー情報」画面が表示されるのでユーザー名の下の表示を確認
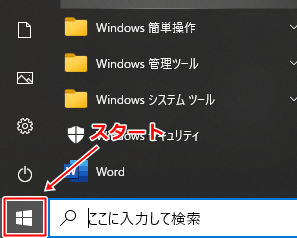
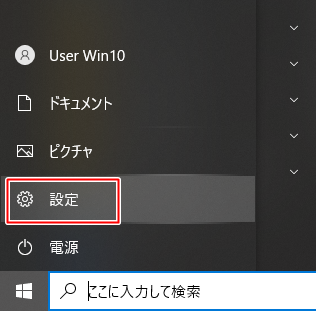
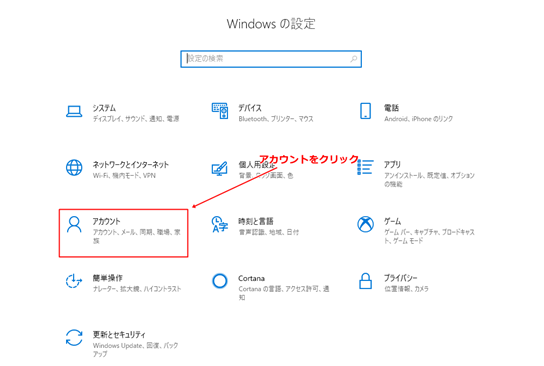
Microsoftアカウントの場合
ユーザー名の下がメールアドレスの場合は、Microsoftアカウントでサインインしています。
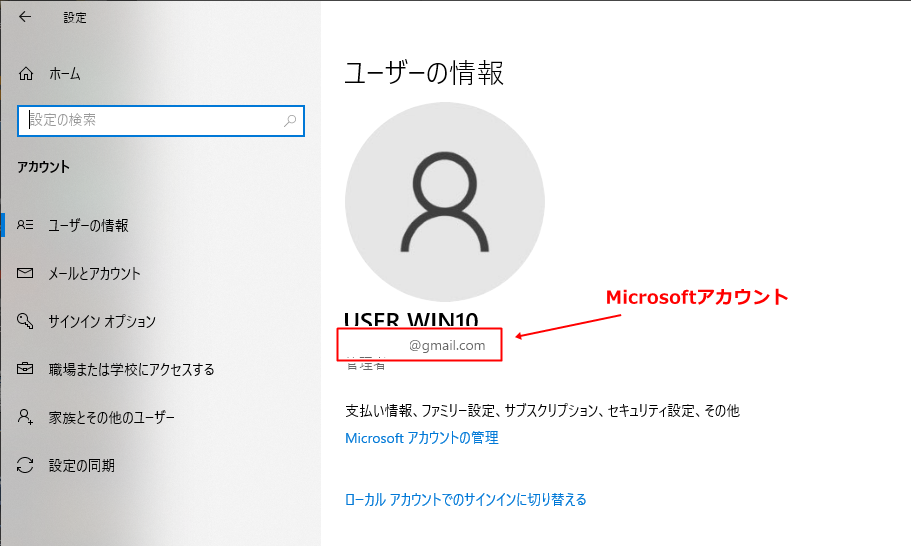
ローカルアカウントの場合
ユーザー名の下が「ローカルアカウント」と記載されている場合は、ローカルアカウントでサインインしています。
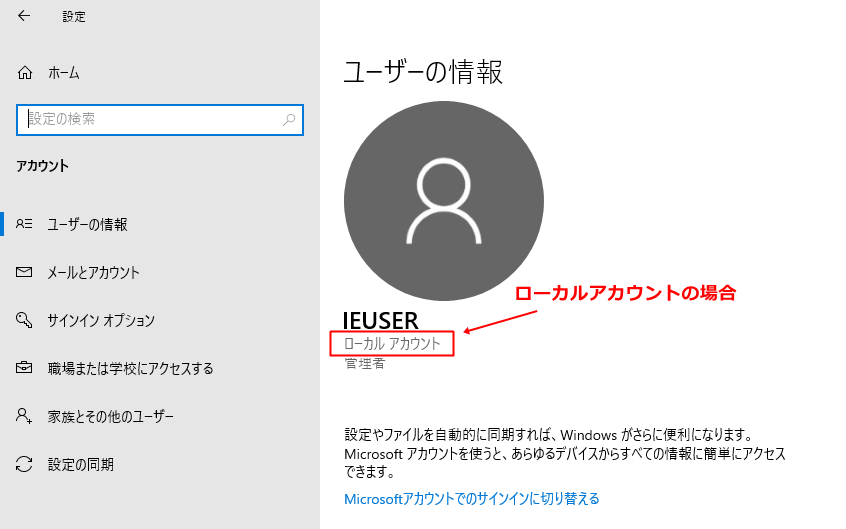
Microsoft アカウントのパスワードを変更する
Microsoftアカウントのパスワード変更は、「設定」のアカウントから行うことができます。途中でMicrosoftアカウントのパスワードを求められるので用意しておくとスムーズに変更ができます。
- 「スタート」をクリック
- 表示されたメニューから「設定」をクリック
- 「設定」画面から「アカウント」をクリック
- 左メニューから「サインインオプション」をクリック
- 「パスワード」の「変更」ボタンをクリック
- PINもしくは現在のパスワードの入力を求められるので、パスワードを入力して「サインイン」ボタンをクリック
- 「お客様のアカウントの保護にご協力ください」画面が出たら、受け取るメールアドレスを確認して「次へ」ボタンをクリック
- 「受け取ったコードを入力してください」画面に送信されたセキュリティコードを入力
- 「現在のパスワード」 と「[新しいパスワード」 を入力して 「次へ」ボタンをクリック
- 「完了」をクリック
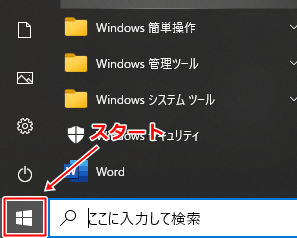
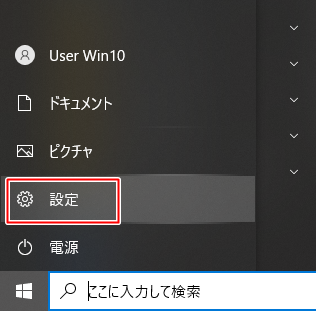
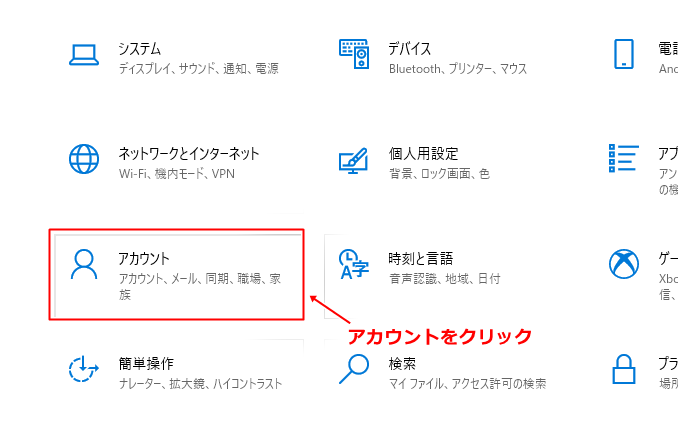

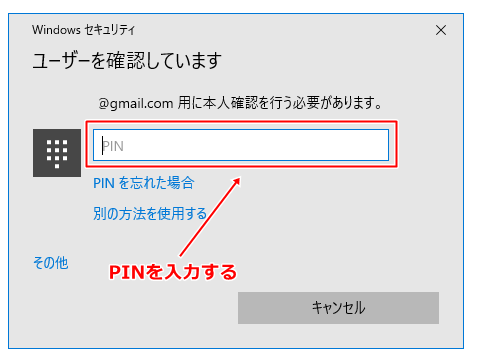
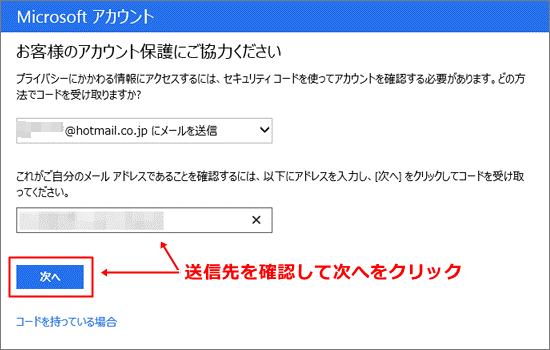
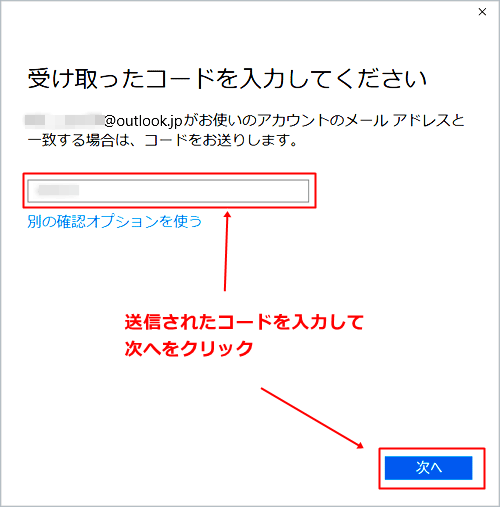
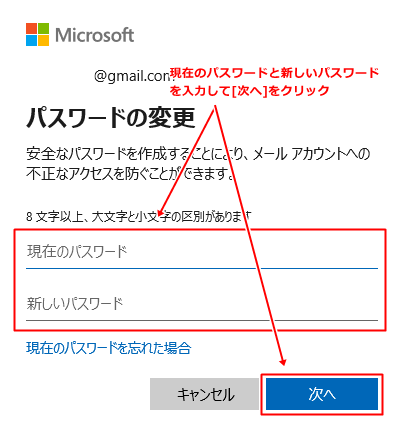
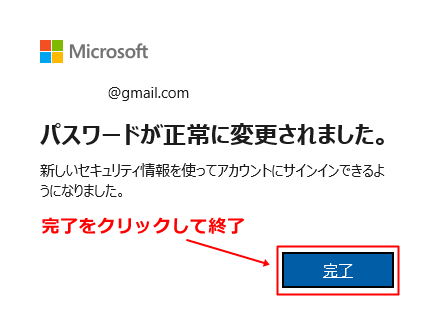
これでMicrosoftアカウントのパスワードが変更されました。
ローカルアカウントのパスワードを変更する
ローカルアカウントのパスワード変更も基本的な流れは、Microsoftアカウントと同じです。以下の手順で行ってください。
- 「スタート」をクリック
- 表示されたメニューから「設定」をクリック
- 「設定」画面から「アカウント」をクリック
- 左メニューから「サインインオプション」をクリック
- 「パスワード」をクリックし「変更」をクリック
- 「個人用パスワードの変更」画面が表示されるので「現在のパスワード」欄に現在設定中のパスワードを入力して「次へ」をクリック
- 「個人用パスワードの変更」画面が表示されるので、「新しいパスワード」「パスワードの確認入力」「パスワードのヒント」を入力して「次へ」をクリック
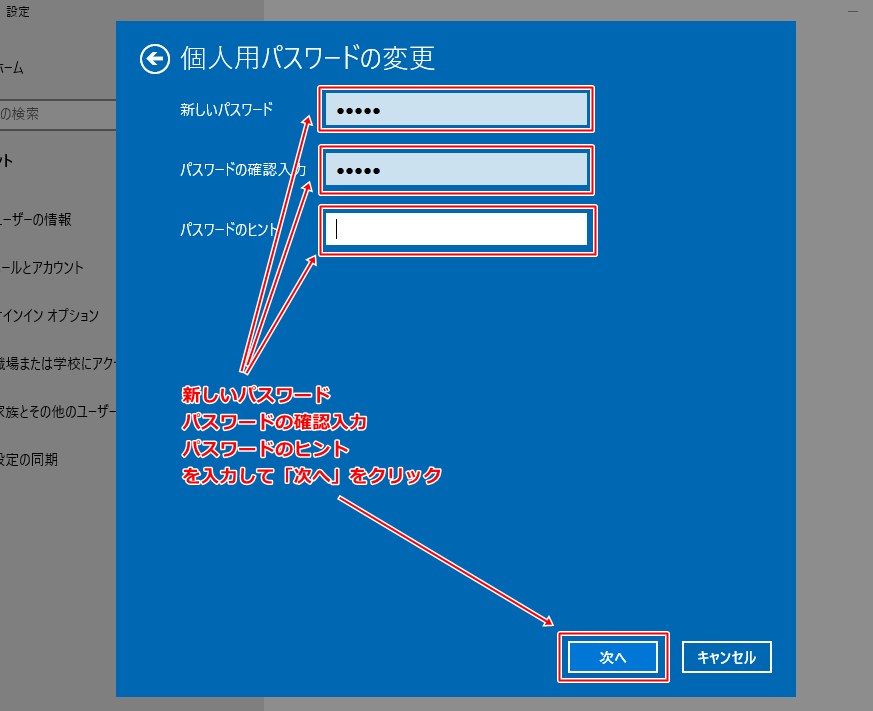
※新しいパスワードを空白にするとパスワードを「なし」にできます。
- 完了をクリック
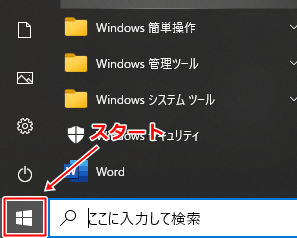
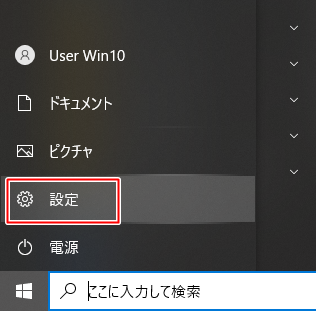
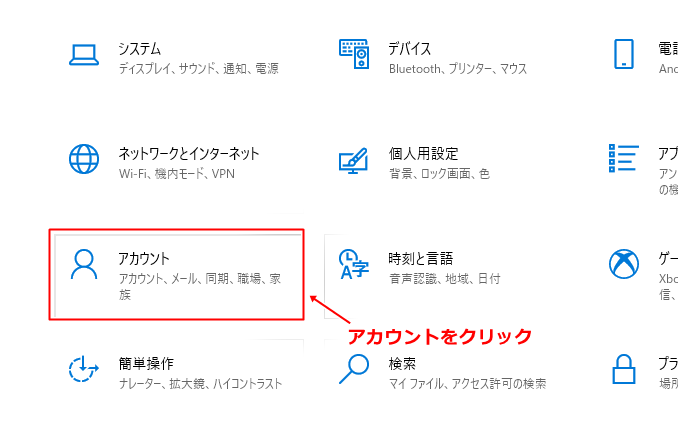


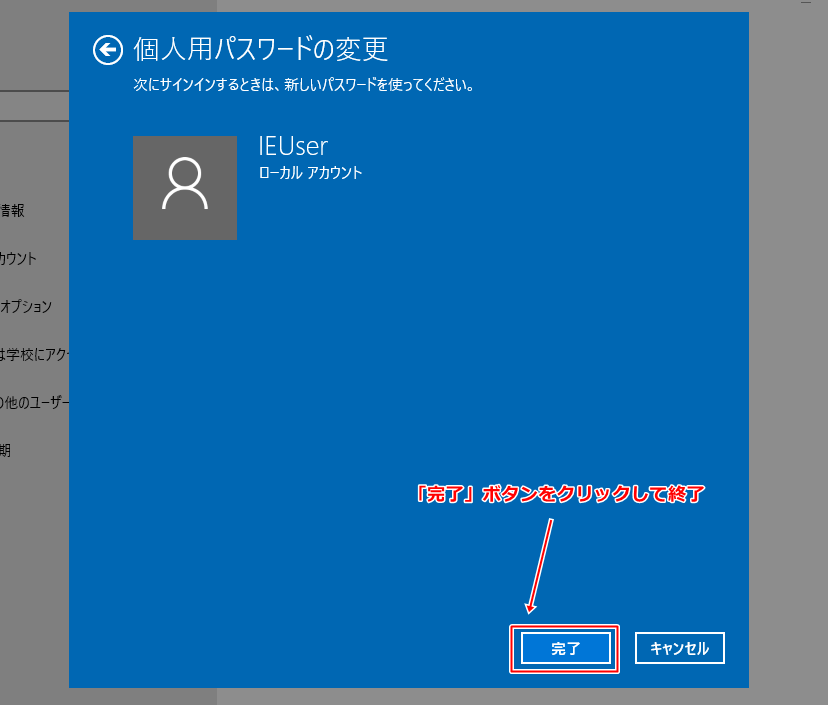
これでローカルアカウントのパスワードの変更が完了しました。次回のサインイン時に新しいパスワードになります。