Windows10で標準で付属している日本語入力は、MicrosoftのIMEです。
しかし、日本語入力をもっと便利にしたい場合Google日本語入力やATOKなど、Microsoft IME以外のアプリを使用することも可能です。
今回は、Googleが無料で提供しているGoogle日本語入力が、標準のIMEよりどう優れているのか? さらに使い方や設定方法にも紹介します。
Googleトレンドの活用方法
わかりやすいGoogleスプレッドシートの使い方
Google日本語入力とは
Google日本語入力とは、Googleが開発して無料で提供している日本語入力ソフトです。日本語入力ソフトとは、ざっくり言うと、かな入力で入力した際に漢字に変換してくれる機能だと考えればいいでしょう。
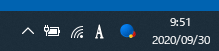
Windows10では、標準でWindows10の日本語入力ソフト(Microsoft IME)がインストールされているので、特に不便がなければGoogle日本語入力を新たにインストールする必要はありません。
しかし、Google日本語入力にはMicrosoft IMEにはない便利な機能があります。
インストールの手間はありますが、無料で使用できるのでGoogle日本語入力を試しに使ってみてどちらが使いやすいか判断してもいいでしょう。
Microsft IMEとどこが違うのか?
標準の日本語入力があるのに、わざわざGoogle日本語入力をインストールする人がいるのは標準のIMEよりも便利な機能があるからです。
Google日本語入力には、Windows10標準のIMEにはない以下のような機能があります。
最新の固有名詞
Google日本語入力は、クラウド型の辞書をサポートしているため新しい用語や最新の固有名詞をすぐにサポートします。そのため、流行の用語や使う人が多い単語の変換がスムーズになります。
間違った読みでも変換可
日本語入力で意外に多いのが、間違った読みで入力してしまい、いくら変換しようとしてもきないこと。例えば、「ふいんき」と入力するとMicrosoft IMEでは変換できませんが、Google日本語入力では「→雰囲気 <もしかして:ふんいき>」と正しい読みを教えてくれます。
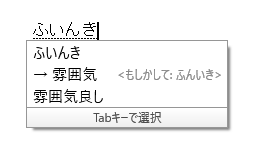
カタカナから英単語
カタカナはわかるけど、英語のスペルがわからない単語を変換することができます。正確なスペルに変換することができるので、スペルミスを防いだり、学習用途にも使用できます。
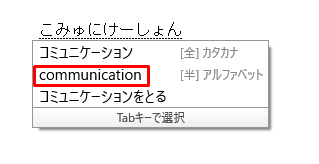
郵便番号から住所
郵便番号をハイフンつきで入力することで、それに対応した住所をすぐに表示することができます。以外に郵便番号から住所を入力することは多いので、非常に時短になります。
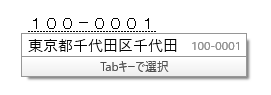
顔文字に変換
最近はあまり使われなくなってきましたが、感情を表す単語を入力するとそれに対応する顔文字に変換することができます。たまにしか使わないからこそ変換で出てくれると便利です。
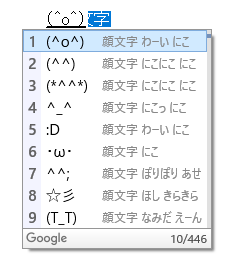
予測変換
携帯電話でおなじみの、文字を途中まで入れたときに単語を予測して表示します。よく使う単語は、すぐに候補が表示されるので入力する手間がかなり減るでしょう。

その他の便利機能
他にも細かい便利な機能がいくつかあります。例えば、計算機能は最後に=(イコールをつけることで) 計算結果を表示してくれます。また、数字を入力すると変換候補として、2進数や16進数の数値などにも変換することができます。

Google日本語入力のインストール方法
実際にGoogle日本語入力を導入する方法を紹介します。以下の手順でインストールを行ってください。IMEとの切り替えはすぐにできるので、インストールしても合わなかった場合、すぐに元のIMEに戻すこともできます。
インストールの手順
- Google日本語入力のサイトにアクセス
- 「Windows版をダウンロード」ボタンをクリックしてダウンロード
- 利用規約が表示されたら、目を通してから下までスクロールして「同意してインストール」をクリック
- ダウンロードが完了したら「実行」をクリックしてインストールを開始
- 設定に関するダイアログが表示される
- そのまますべてチェックして「OK」をクリック
- Google日本語入力のインストールが開始される
- 少し待つとインストールが完了
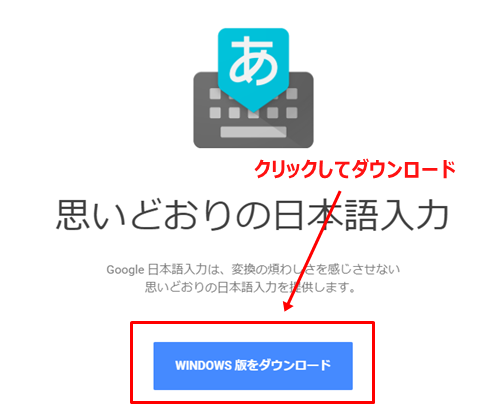
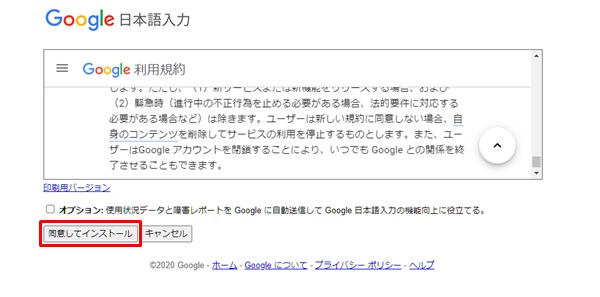
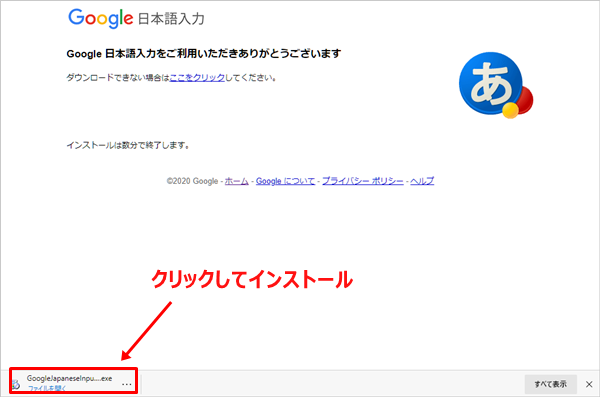
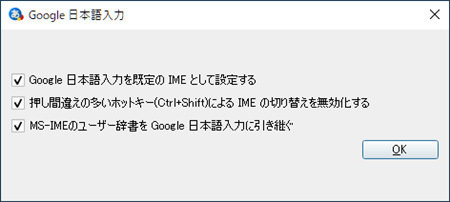
※ 初期設定を変更したい場合はチェックをはずしてください。
これでGoogle日本語入力がインストールされました。最後のダイアログで既定の日本語入力に設定されたので、インストールが完了した時点でGoogle日本語入力を使用できる状態になっています。
日本語入力を簡単に切り替える方法
Google日本語入力を既定の日本語入力にしたけど、「やっぱりWindows10標準のIMEにしたい」「使い比べてみたい」という場合は日本語入力をキーボードで簡単に切り替えることができます。
で現在使用している日本語入力ソフトとは別の日本語ソフトに切り替えることができます。
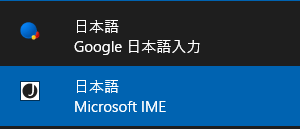
これさえ覚えておけば、コントロールパネルなどで、わざわざ既定の日本語入力を指定する必要がないので、いつでも使いやすい日本語入力にすることができます。
Google日本語入力の設定
Google日本語入力の設定は、プロパティから行います。入力方式、句読点、記号、スペースやキー設定などを自分用にカスタマイズできます。
プロパティは、Windows10デスクトップの右下にあるIMEのひらがな/カタカナアイコンを右クリックして表示します。
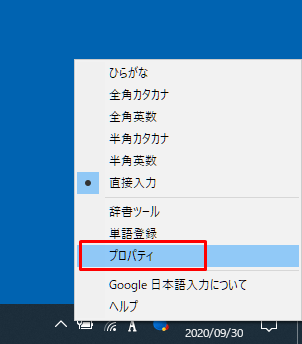
一般
一般的な設定を行います。
ローマ字入力・かな入力
ひらがなの入力をローマ字入力にするか、かな入力にするか設定できます。
句読点
一般的な、「、。」から、「,.」など他の句読点に変更することができます。
記号
カギ括弧などの記号のフォーマットを変更することができます。
スペースの入力
日本語入力時に入力するスペースを全角にするか半角にするか設定できます。スペースを半角にできたほうが有用な場面は多いです。
候補選択ショートカット
漢字に変換する際に、変換候補の横に表示されるショートカットを数字かアルファベットを選択できます。自分が使いやすい方を選びましょう。
テンキーからの入力
テンキー(キーボード右にある数字だけ並んだキー)から入力した文字を全角、半角、入力モードに従うなどから選ぶことができます。
キー設定
日本語を入力する際のキー配置を、ATOK、MS-IME、ことえりと同じ配置にすることができます。また、自分でキー配置をカスタマイズしたり、配置をインポート、エクスポートすることもできます。
辞書
学習
ユーザーが入力した文字を学習する・しないを選ぶことができます。学習機能を有効にすると、変換をしたことがある候補が上位に表示されます。
ユーザ辞書
ユーザーが自分のオリジナル辞書を作ることができます。
その他の辞書
記号や郵便番号、計算などの特殊な辞書を有効にするかどうかを指定できます。
入力補助
自動英数変換を有効にする
チェックボックスをオンにすると、本来英字で書く単語をひらがなで書いた場合でも英語に変換してくれます。
例:いpほね→iphone、hっtps→httpsなどです。
句読点変換を有効にする
チェックボックスをオンにすると、「、。?!」を入力した際に変換ができます。
シフトキーでの入力切替
シフトキーを押し文字を入力したときの挙動を変更します。
例:「P」キーを押した場合
カタカナ: カタカナなります。「ウ」
オフ: 特別な動作はしません。「う」
半角・全角
特定の文字や記号を、変換時に全角/半角を指定することができます。
サジェスト
入力履歴からのサジェスト自動表示を有効にする
この機能をオンにすると、スマホのように入力途中で過去に入力した単語を予測し候補を表示します。
ボタンで今までの履歴を削除することができます。
システム辞書からのサジェスト自動表示を有効にする
この機能をオンにすると、システム辞書から変換候補を表示してくれます。
リアルタイム変換を有効にする
リアルタイムで変換候補を表示します。入力の途中で変換候補が変化するので、入力途中と入力の最後では変換候補が異なるようになります。
その他の設定:サジェストの最大候補数
表示されるサジェストの数を指定できます。
プライバシー
シークレットモード
ユーザーが入力した単語を一時的に表示させたくない場合に、チェックボックスをオンにします。もう一度変換候補に表示するには、チェックボックスをオフにします。
使用統計情報と障害レポート
Google日本語入力に統計や障害時にレポートを送って品質改善に協力することができます。
その他
起動時に Google 日本語入力が規定の IME であるか確認する
チェックボックスをオンにすると、起動時にGoogle日本語入力が既定の日本語入力ソフトになっているかどうか確認するダイアログが表示されます。
ホットキー(Ctrl+Shift) による IME の切り替えを無効にする
Ctrl + Shift を押すと日本語入力が切り替わる機能を無効にします。
オンメモリ辞書と UAC の設定
[設定変更] ボタンをクリックすると、管理者用ダイアログが起動します。
まとめ
Google日本語入力を使用すると、Windows10に標準でインストールされているMicrosoft IMEよりも便利な機能を使うことができます。
特に、固有名詞を正しく変換できる機能は意識することは少ないですが地味に便利です。また、スマホと同じ様に変換候補がすぐに表示されるのも使い始めると必須な機能になるでしょう。
日本語入力の切り替えは、Windowsキー+スペースキーですぐにできるので、試しにインストールして使用してみてください。
