Windows10ログインの時に必要になるPINコード。いつ設定したのかわからないという方もいるのではないでしょうか?
PINコード(暗証番号)は、Windows10のログイン時に必要になりますが、パスワードと違って4桁以上の数字を入力すれば手間なくログインできるので便利です。
今回は、Windows10でPINコードを変更する方法を紹介します。
【関連記事】
サインインパスワードを変更する方法
PINコードを変更する方法
PINコードの変更は設定から行います。
- すでにPINコードが設定されていることが前提です。
- パソコンの機種やWindowsUpdateの更新状況により、表示内容や手順が異なる場合があります。
- タスクバー左端にある「スタート」をクリック
- 表示されたメニューの歯車アイコン(設定)をクリック
- 設定ウインドウが表示されるので、アカウントをクリック
- 左メニューから「サインイン オプション」をクリック
- Windows Hello 暗証番号(PIN)をクリック
- ボタンが表示されるので「変更」をクリック
- 「PIN」(現在のPIN)、「新しいPIN」、「PINの確認」を入力し「OK」ボタンをクリック
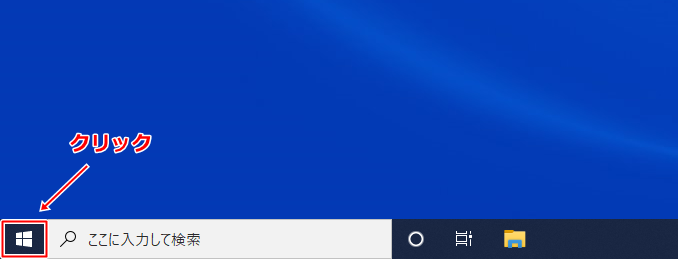
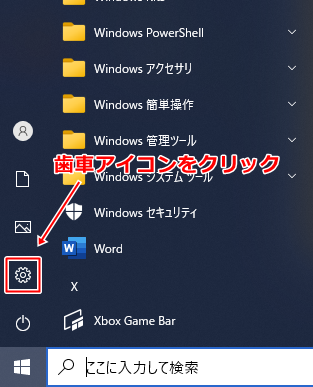
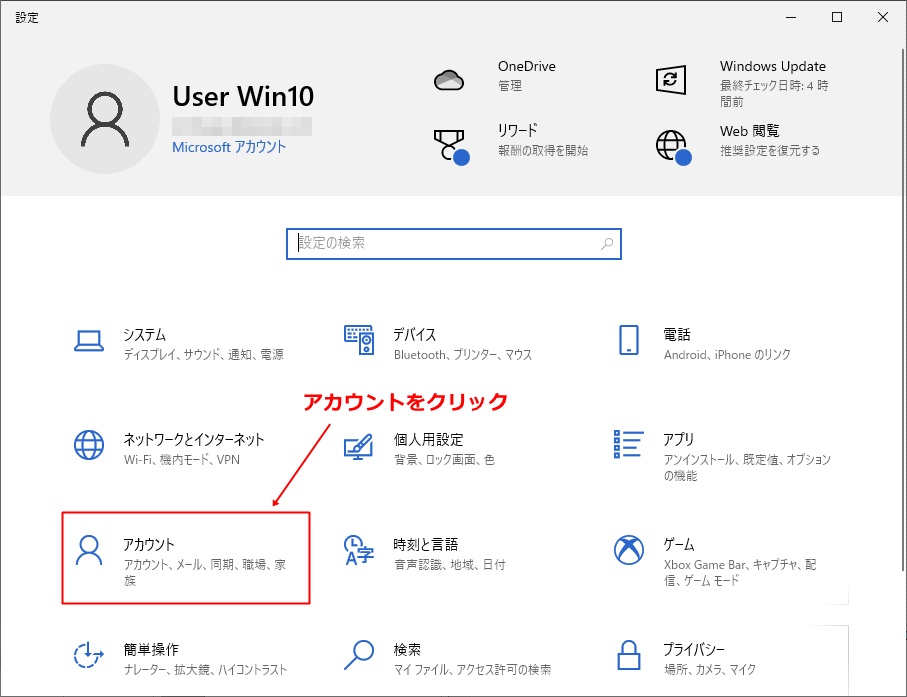
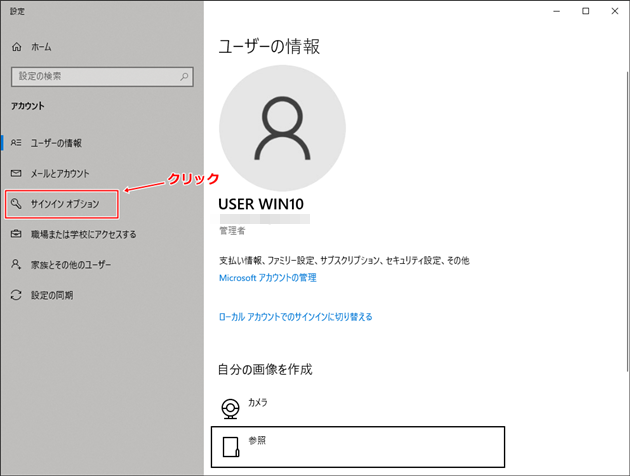
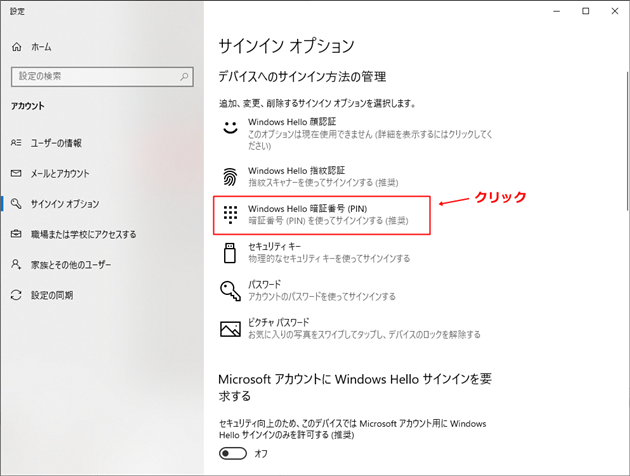
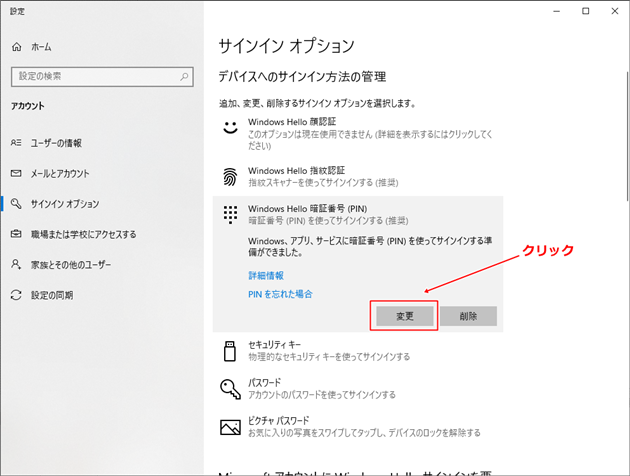
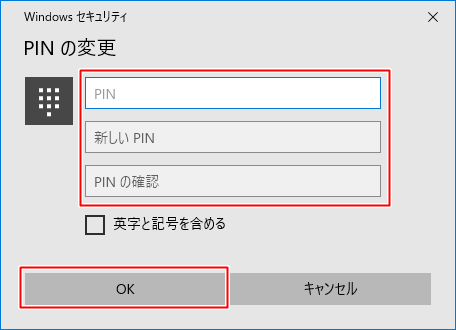
※「新しいPIN」、「PINの確認」には同じ暗証番号を入力します。
※標準では4桁以上の数字を設定しますが、英字や記号も含めたい場合は、下部にある「英字と記号を含める」にチェックをしてください。
※4文字以上127文字以下の大文字、小文字、数字、特殊文字が使用できます。
※標準では4桁以上の数字を設定しますが、英字や記号も含めたい場合は、下部にある「英字と記号を含める」にチェックをしてください。
※4文字以上127文字以下の大文字、小文字、数字、特殊文字が使用できます。
これでPINが変更できました。次回Windows10を起動したときに求められるPINは新しく設定したPINを使用してください。
参考として、デバイスにサインインしている場合にPINコードを変更する方法は以下のとおりです。
Microsoft すでにデバイスにサインインしている状態で PIN を変更する

