パソコンを使っていると、もっとデスクトップアイコンが大きい(小さい)ほうが、見やすいのにと感じることがあります。
WIndows10では、簡単にデスクトップアイコンのサイズを変更することができます。
【関連記事】
Windows10 デスクトップやフォルダーのアイコンを変更する方法
Windows10 デスクトップの文字サイズを変更する方法
デスクトップアイコンのサイズを変更する方法
Windows10のデスクトップアイコンの大きさを変更するやり方は、いくつかあります。
方法によって設定できる項目やサイズ異なりますが、自分がやりやすい方法を1つを覚えておくといいでしょう。
右クリックメニューから変える
マウスの右クリックメニューを使うことで、大、中、小の3種類の大きさにアイコンを変えることができます。
- デスクトップを表示し、アイコンが無い部分を右クリック
- 表示されたメニューの[表示]にカーソルを合わせる
- メニューの右側に「大アイコン」「中アイコン」「小アイコン」が表示される
- 変更したい大きさを選択
![]()
![]()
マウスホイールを使って変える
右クリックメニューから、サイズを選んで変更する方法よりも、アイコンサイズを小さくすることができるのがマウスホイールを使う方法です。
やり方は、デスクトップを表示した状態で、キーボードの[Ctrl]キーを押しながら、マウスのホイールを動かします。
下側(手前側)にホイールを動かす:アイコンを小さくする

マウスホイールでアイコンの大きさを変えると、右クリックメニューの大アイコン、中アイコン、小アイコンよりも細かくアイコンの大きさを変更できます。
Ctrl+マウスホイールで最小のアイコンサイズ
![]()
Ctrl+マウスホイールで最大のアイコンサイズ
![]()
「設定」から変える
アイコンの大きさだけでなく、文字サイズやウインドウサイズなど画面全体の大きさを変えたい場合は、「設定」から行うことができます。
- デスクトップ左下の「スタート」をクリック
- 表示されたメニューから歯車アイコン(設定)をクリック
- 「設定」ウインドウから「システム」をクリック
- 左にあるメニューから、「ディスプレイ」を選択
- 「拡大縮小とレイアウト」の「テキスト、アプリ、その他の項目サイズを変更する」のドロップダウンリストから設定したい倍率(100%、125%、150%など)を選択
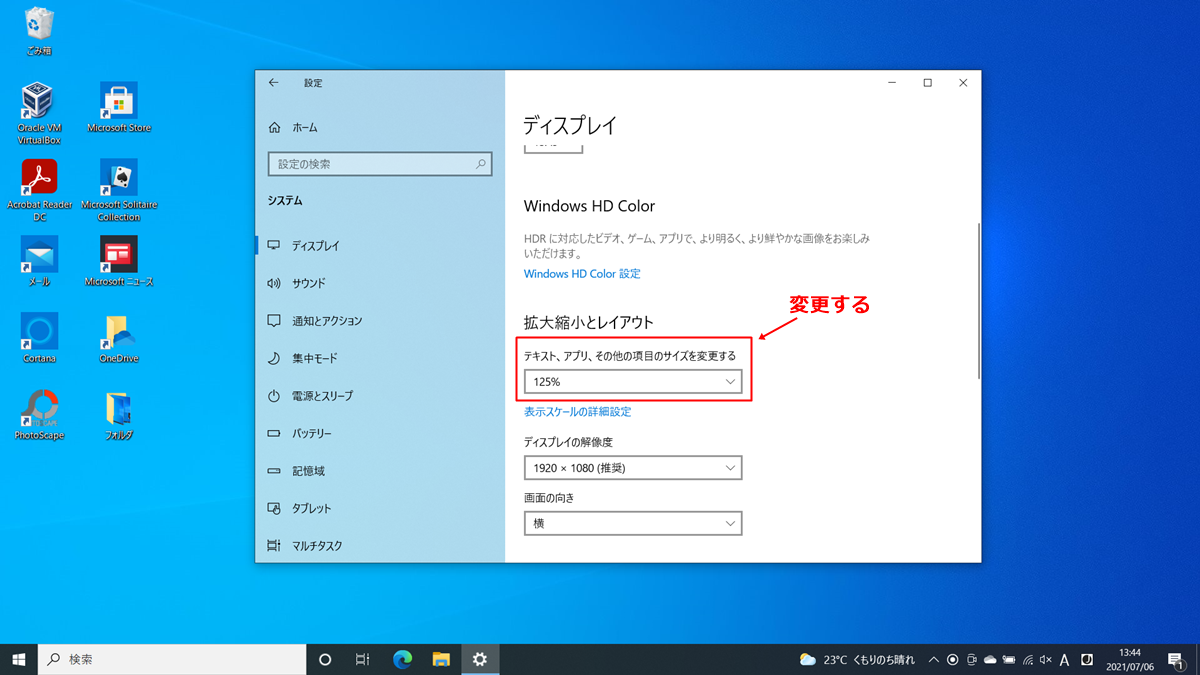
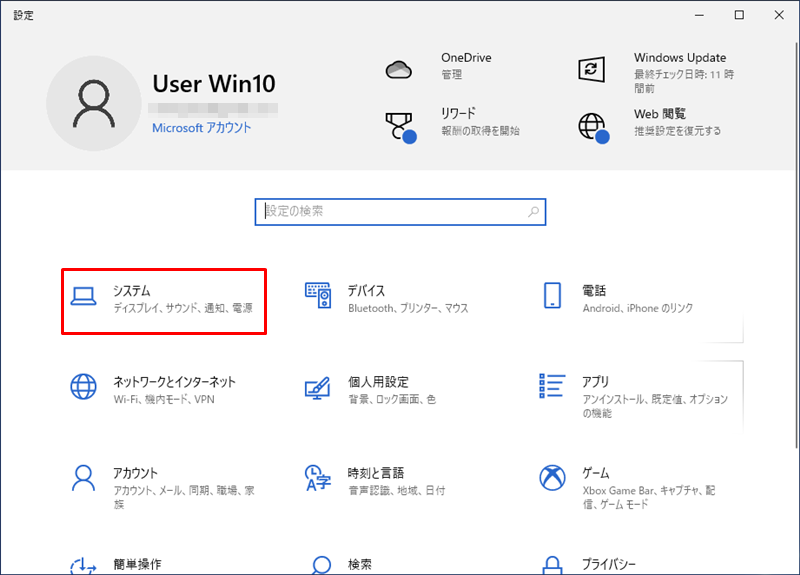
これで、パソコンの画面の全体的なサイズが変更されました。デスクトップアイコンだけではなく、テキストサイズやウインドウサイズも大きくなるのでパソコンの文字が小さいと感じている人にはこの方法が適しています。
150%の大きさの例
![]()
100%の大きさの例
![]()
デスクトップアイコンの配置が勝手に変わる場合
デスクトップアイコンの配置が勝手に変わってしまうことがあるので困っているという場合は、以下のような原因が考えられます。
Ctrl+マウスホイールで動いていないか
Ctrlキーを押したまま、マウスホイールを上下させるとデスクトップアイコンの大きさを変更できますが、別の操作をしているときに偶然この操作を行ってしまいアイコンの大きさが変更されてしまうことがあります。
元の大きさに戻すには、同じように[Ctrl]キーを押したままマウスホイールを動かし、丁度いい大きさに調整しましょう。
アイコンの自動整列になっていないか
アイコンの自動整列が有効になっていると、デスクトップアイコンが自分の思うように整列せず、移動させても勝手に整列してしまいます。
アイコンの位置を、任意に変えたい場合は「アイコンの自動整列」を無効にするといいでしょう。
アイコンの自動整列を無効にするには
- デスクトップを表示し、アイコンが無い部分を右クリック
- 右クリックメニューから「表示」を選択
- 「アイコンの自動整列」にチェックがしてあったらクリックしてはずす
![]()
これで、アイコンを自動で整列しなくなります。自分でアイコンを動かして任意の位置に配置することができるようになります。
![]()
まとめ
Windows10のアイコンの大きさを変える方法について紹介しました。
パソコンを買って初期状態だと、意外に見にくかったり、文字が小さすぎて使いにくいということがあります。
デスクトップアイコンの大きさを変更するには、本記事で紹介した[Ctrl]+マウスホイール、右クリックメニューから選択、設定ウインドウから変更という3つの方法から行うことができます。
それぞれの方法は、まったく同じではなくサイズや文字の大きさも変えられるなどできることが微妙に異なるので、自分が望む方法で設定してください。
