電源を入れても、Windows10が起動しない場合でも「スタートアップ修復」という機能で復帰できることがあります。
今回は、Windows10で「スタートアップ修復」を実行する手順や、実行するときの注意点などを紹介します。
「スタートアップ修復」とは
「スタートアップ修復」とは、Windows10に備わっている機能です。
Windows10が正常に起動できなくなった際に、自動的に実行され正常に起動できるように修復してくれます。
システム修復ディスクがあれば、「スタートアップ修復」を手動で実行することも可能です。
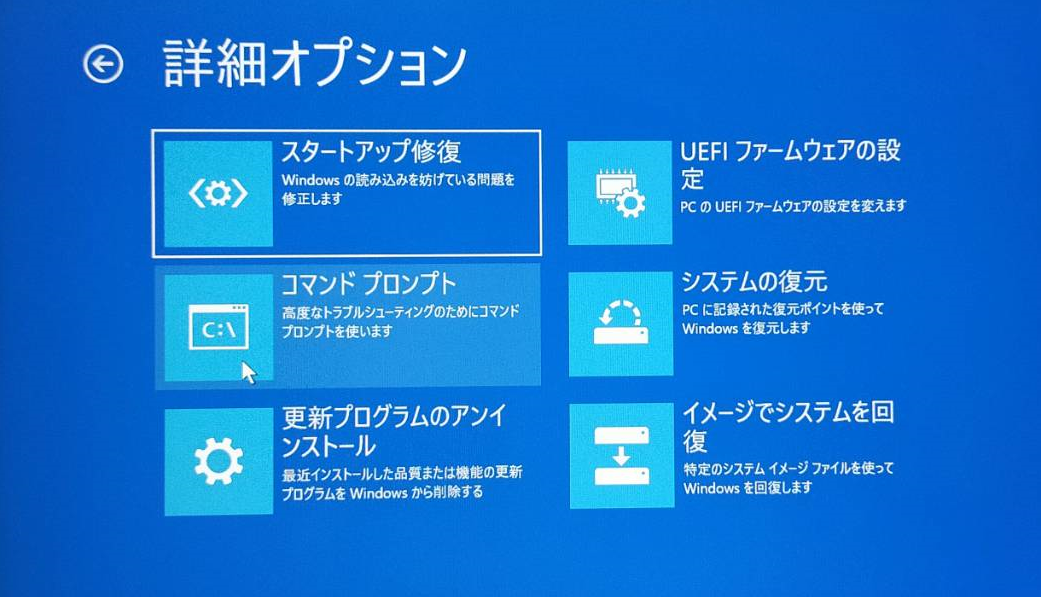
「スタートアップ修復」で修復できるもの
「スタートアップ修復」では起動時に必要なレジストリ、システム、ドライバなどのファイルの不足や破損、ファイルシステムメタデータの破損などの修復を行います。
これ以外の原因のプログラムの破損、消失などは直すことができないので、「スタートアップ修復」を行っても起動できない場合は、「システムの復元」で修復する必要があります。
Windows10で「スタートアップ修復」のやり方
Windows10が途中で止まって進まないなど、正常に起動しない場合は電源ボタンを長押し(電源ボタンを押したままにする)して、電源を切ってください。
もう一度電源ボタンを押して起動しても、Windows10が起動を失敗すると次に起動した時に、「スタートアップ修復」が自動的に開始します。
※自動修復が起動するタイミングは、お使いのPCによって異なります。
1.パソコンが起動しない場合、「自動修復」画面が自動的に表示されます。
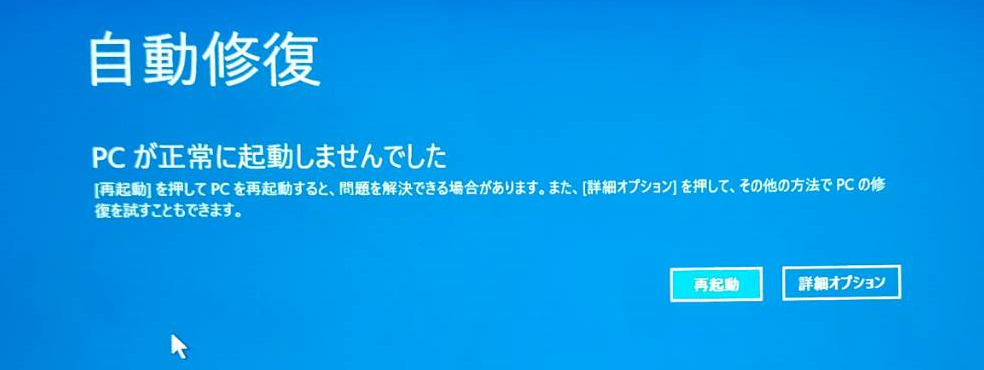
2.「詳細オプション」ボタンをクリックします。

3.「オプション選択」画面が表示されるので、「トラブルシューティング」をクリックします。
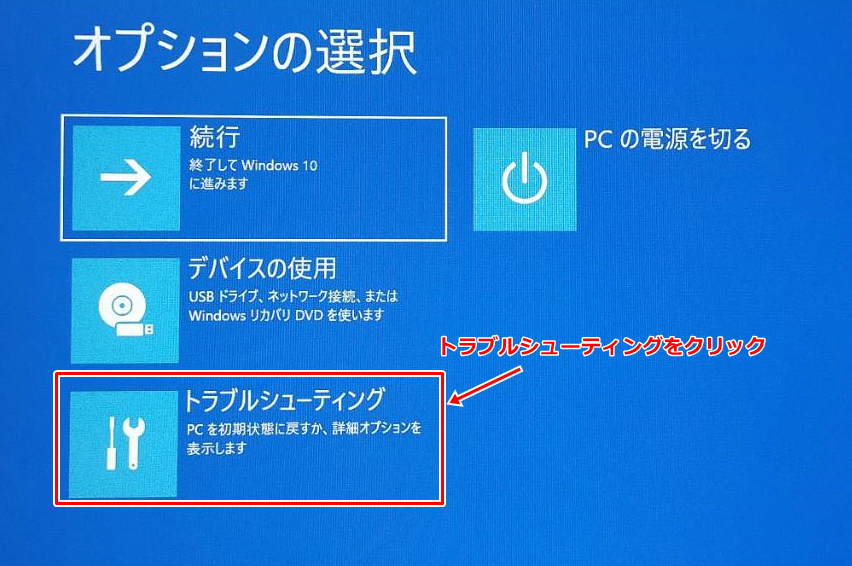
4.「トラブルシューティング」画面が表示されるので、「詳細オプション」をクリックします。
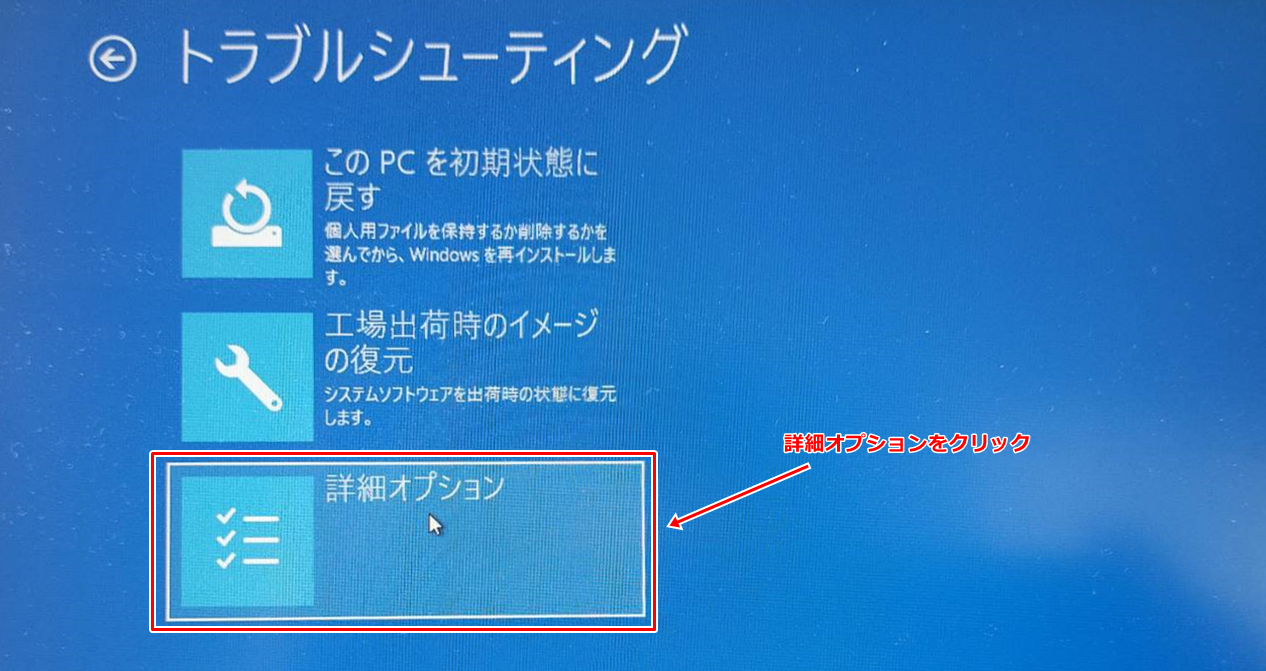
5.「詳細オプション」画面が表示されるので、「スタートアップ修復」をクリックすると、「スタートアップ修復」が始まります。
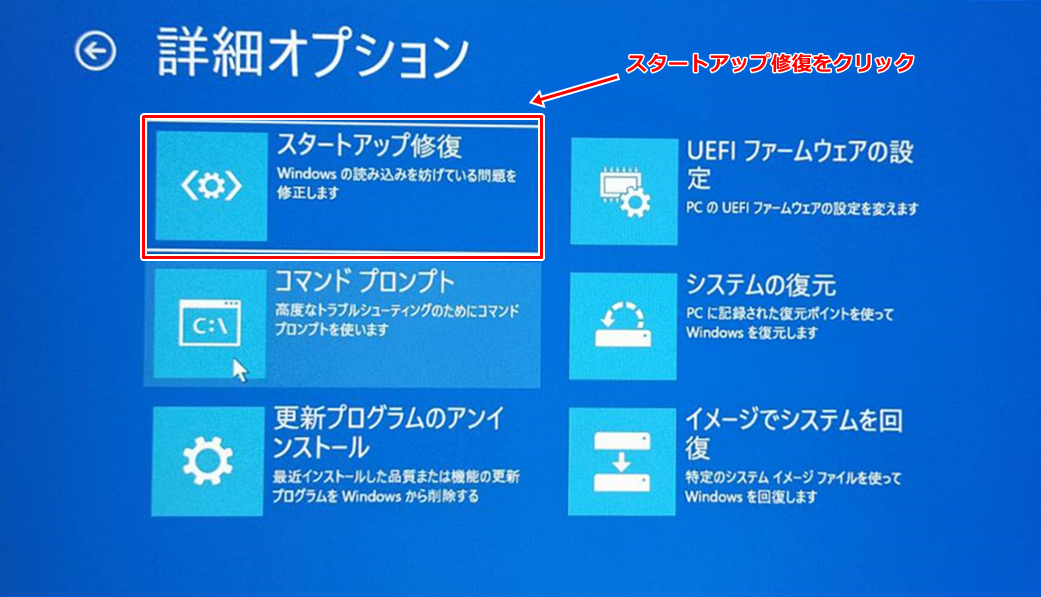
※ パソコンに複数の管理者アカウントを設定している場合は、アカウントの選択画面が表示されます。メインで使用しているアカウントを選んで続行してください。
6.修復作業を行います。
修復は、早い場合5分程度~長いと1時間ほどかかります。 電源を落とさずに待機してください。ノートパソコンの場合は、電源が切れないようにACアダプターに接続しておいてください。
7.修復が成功すると、正常にWindwos10が起動します。
「スタートアップ修復」が失敗した場合
」
ハードディスクの問題や、システムファイルの破損など「スタートアップ修復」で回復できない場合は、「スタートアップ修復でPCを修復できませんでした」というエラーメッセージが表示されます。
その場合は「システムの復元」でシステムを正常に起動した状態に戻すと回復する場合が多いです。
「スタートアップ修復」が自動的に開始しない場合は、システム修復ディスクを作成することで、CD/DVDから起動することができます。システム起動ディスクの作成方法と使い方については以下の記事を参照してください。
【Windwos10】システム修復ディスクの作成方法と使い方
BitLockerでディスクが暗号化されている場合
BitLockerは、Windows10のハードディスクを暗号化して情報漏えいを防ぐための仕組みです。
パソコンの紛失や盗難時にも安心な仕組みですが、スタートアップ修復時には、BitLockerの回復キーが求められます。
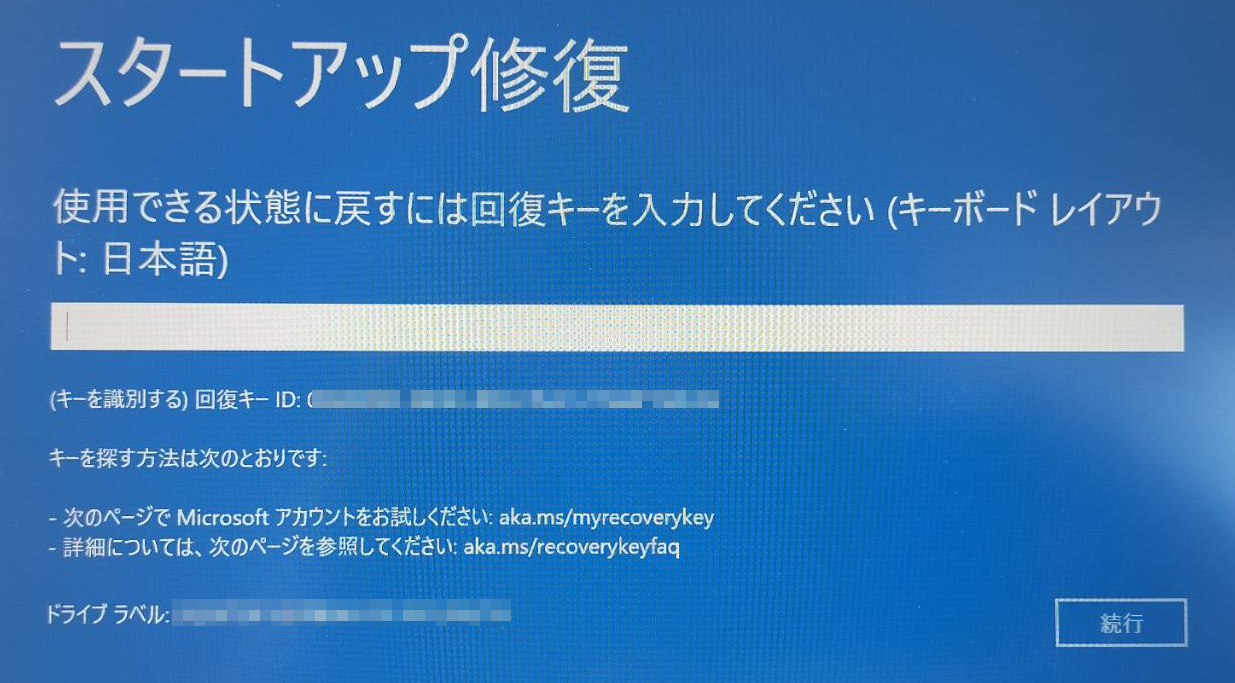
BitLockerの回復キーとは
回復キーとは、BitLockerrの暗号化を解除するための鍵のことです。
Windows10を使用しているときには、特に必要になる場面はありませんが、BitLockerで暗号化しているとWindowsの修復時に入力を要求されます。
回復キーの入手
BitLockerの回復キーは、自分で設定した場合には保管場所を自分で選べます。
特に設定した記憶がないのに回復キーを要求されているという場合は、Microsoftアカウントに保存されています。
Microsoftアカウントで回復キーを表示するには以下のアドレスから、サインインします。
上記のアドレスにアクセスすると、以下のようにMicrosoftアカウントにサインインする画面が表示されます。ここで修復したいパソコンのMicrosoftアカウントとパスワードを入力することで、回復キーが表示されます。
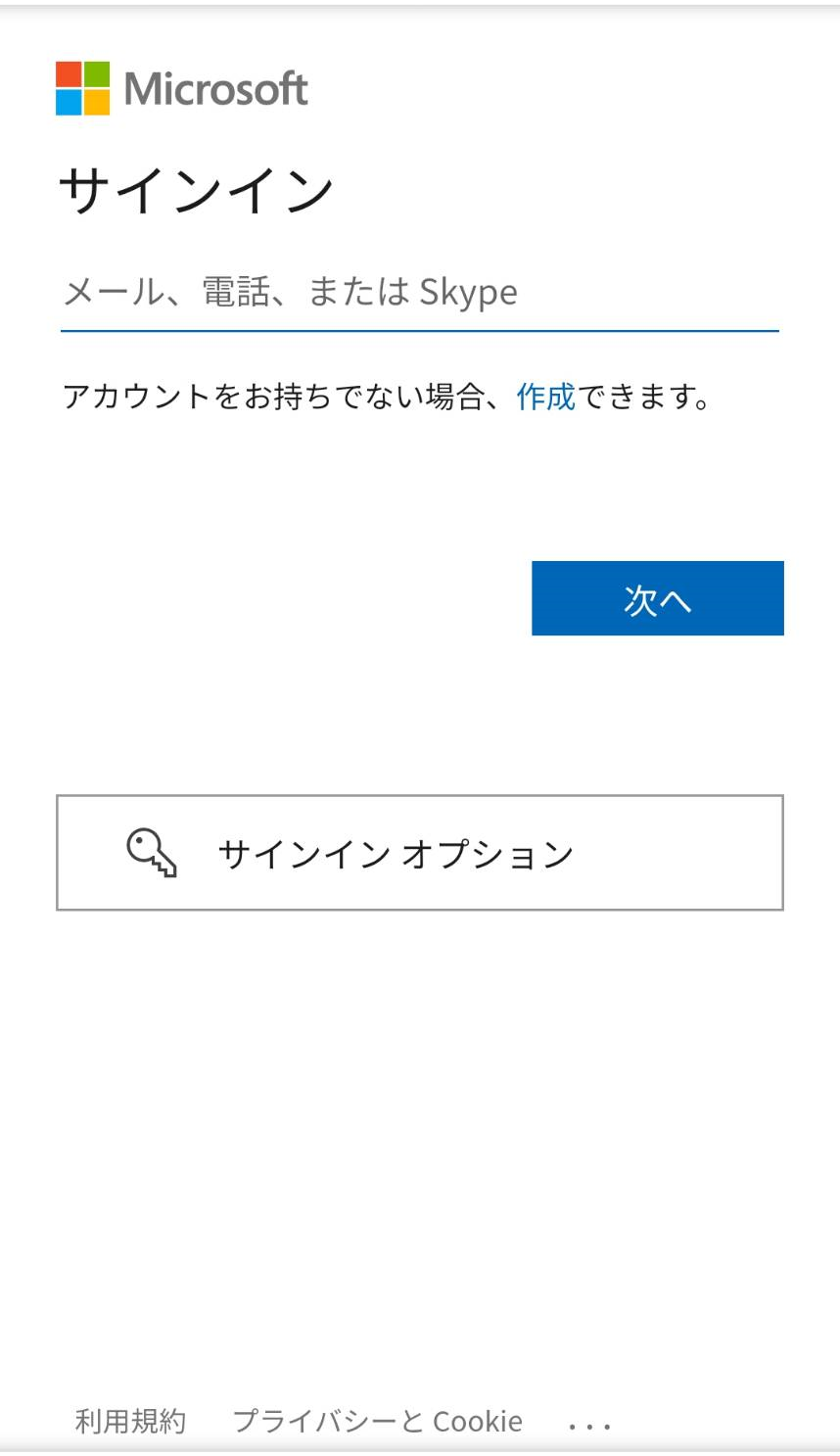
サインインに成功すると、回復キーが表示される。
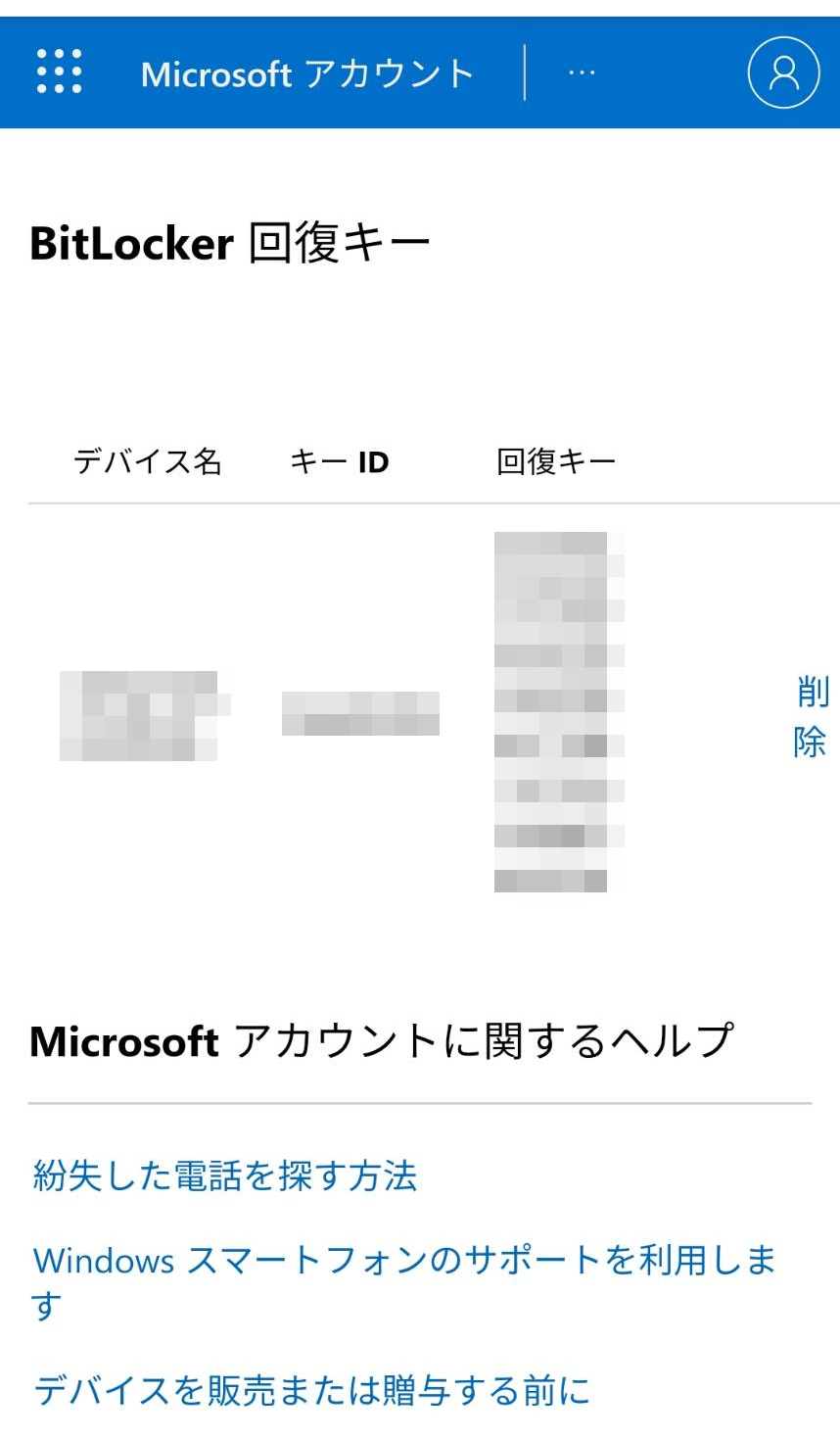
すでにWindows10が起動できない状態でわからない場合は、残念ながら確認するすべがないのでどうにかして思い出すしかありません。
「スタートアップ修復」の注意点
Windows10が起動しない場合「スタートアップ修復」で起動を回復させることができますが、「スタートアップ修復」を行う前に注意しておくことがあります。
- 終了まで時間がかかる場合がある
- ノートPCでは、ACアダプタに接続しておく
- Vista以降のWindowsで使用可能
- 必ずしも修復できるわけではない
終了まで時間がかかる場合がある
「スタートアップ修復」は、意外に時間がかかる場合があります。パソコンのスペックが高く修復が早く終われば5分程度で終わりますが、処理によっては1時間~2時間かかったという報告もあります。
スペックの確認方法については以下を参照
Windows10 OSバージョン、bit数、スペックの確認方法
これは修復が失敗するときも同様で、長い時間をかけて待ったのに失敗ではかなり時間の無駄になってしまいます。
ノートPCでは、ACアダプタに接続しておく
「スタートアップ修復」中は電源を落としてはいけないため、ノートPCで行う場合は必ずACアダプタを接続して電源を供給しておく必要があります。
Vista以降のWindowsで使用可能
「スタートアップ修復」はWindowsVistaから導入された機能です。Windows10ではもちろん使用できます。Windows7やWindows8では、今回紹介した画面とは若干異なるので注意してください。
必ずしも修復できるわけではない
「スタートアップ修復」でWindowsの起動を回復できますが、回復できないことも多いです。特にハードディスクの物理的な問題でフォイルの読み込みができないときなどは修復できないので、「スタートアップ修復」や「システムの復元」で回復できない場合は、メーカーに修理を依頼することになります。
まとめ
Windows10では、システムやレジストリなどのエラーで起動できなくなった場合、「スタートアップ修復」で回復することができる場合があります。
「スタートアップ修復」では回復できないというケースもあるので、その場合は「システムの復元」を行うと正常に起動できることもあります。
Windows10のディスクが暗号化されている場合は、回復キーが求められるので予め回復キーを控えておくか、Microsoftアカウントとパスワードを控えておくとスムーズに修復を行うことができるでしょう。
なお、スタートアップ修復を実行しても修復が成功せずにパソコンが起動できない場合には、以下の記事をご覧ください。
Windows10でスタートアップ修復をしても起動できない・終わらない場合の対処方法

