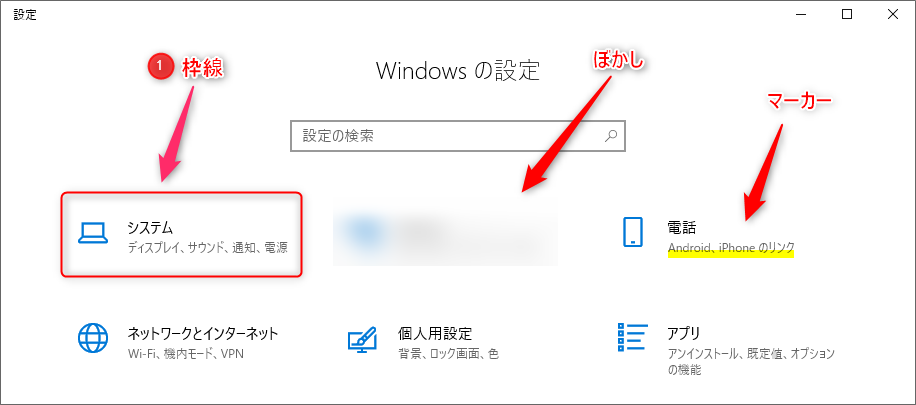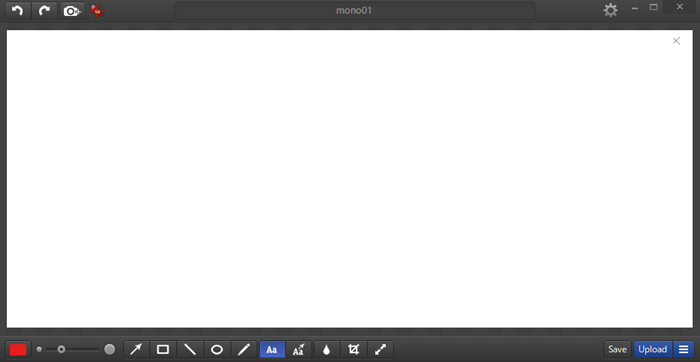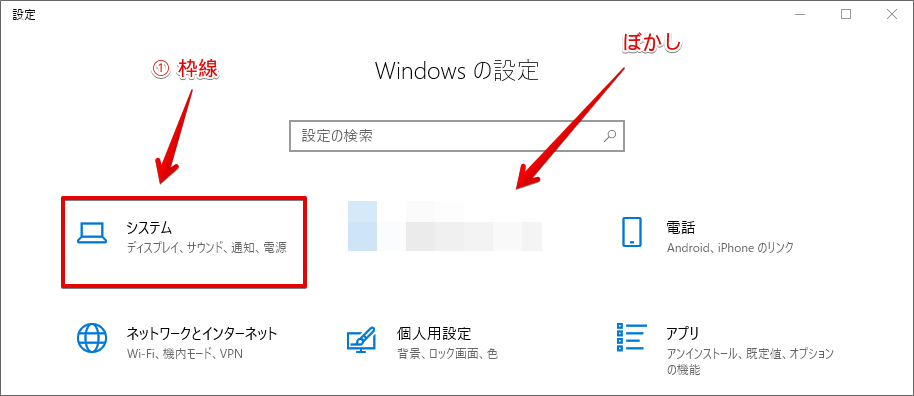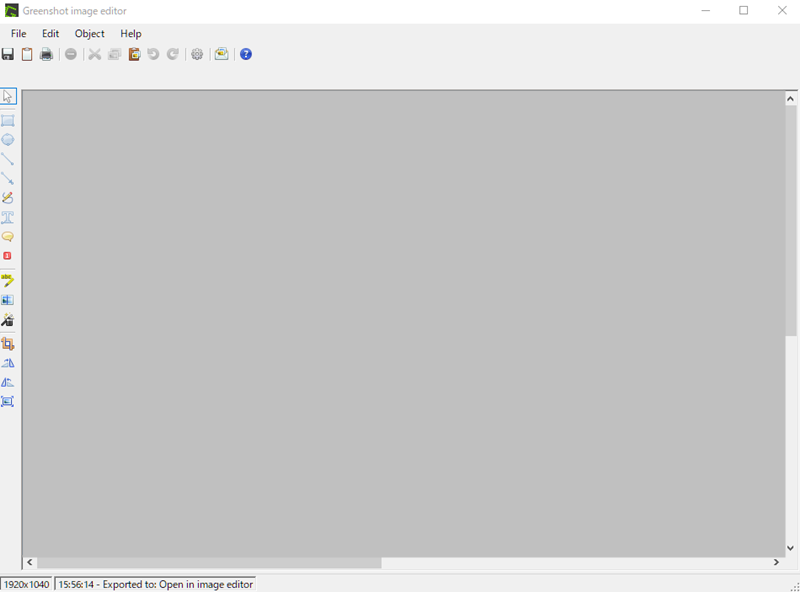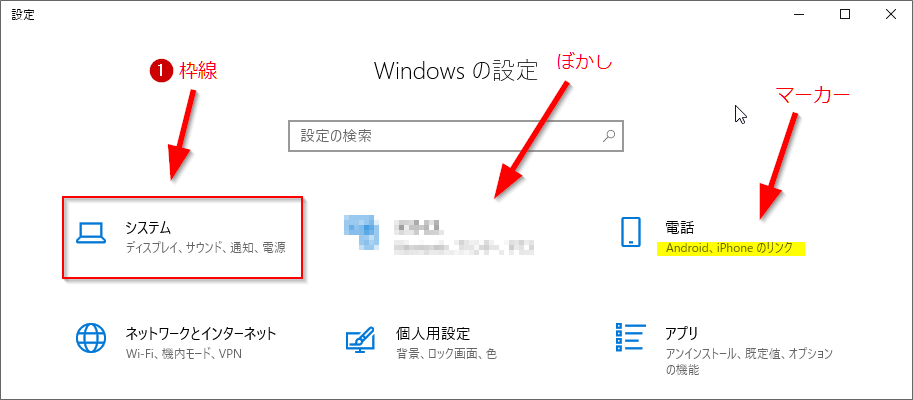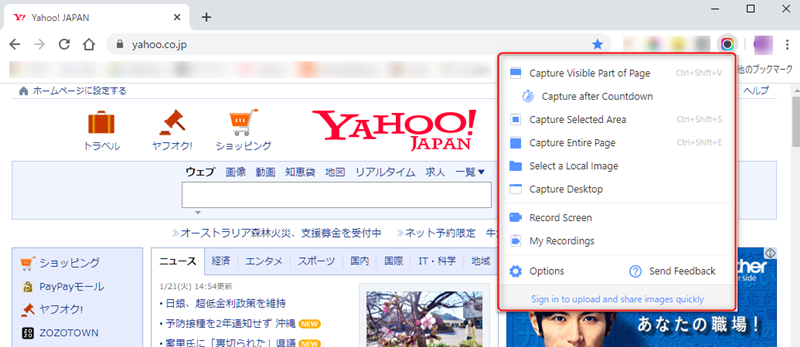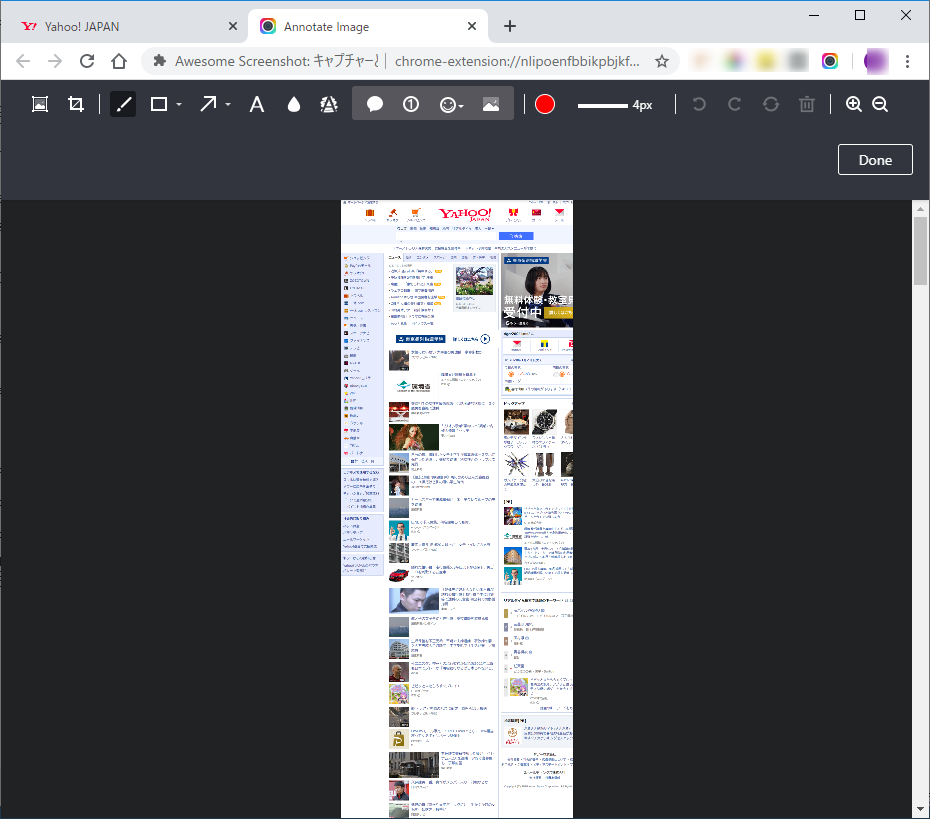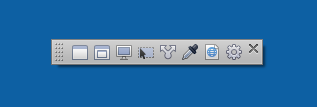ブログやプレゼンを作るときに、パソコンの画面をスクショして注釈を入れる場面は多いですが、どうせなら簡単に作成したいですよね。
スクリーンショットは、Windows10で簡単にできますが矢印や注釈などの文字入れは画像編集ソフトが必要になり意外に面倒です。
そこで今回はWindows10で使える無料のスクリーンショットの画像加工ソフトを紹介します。
画像編集ソフトを使うよりも簡単に矢印や注釈などの文字入れができるので、マニュアルやプレゼン資料作成に役立ててください。
▼ 参考記事
Windows10でスクリーンショットの7つの方法
Windows10でプリントスクリーンができないときときの対処方法
スクリーンショットを OneDrive に自動保存する方法