Googleスプレッドシートは、Googleアカウントがあれば無料で使用できる表計算アプリです。
Microsoft Excelと同様の機能が使えるので、Excelをもっていない人でもエクセルファイルを開くこともできます。
この記事では、Googleスプレッドシートを初心者向けにわかりやすく操作方法を解説します。
Googleスプレッドシートとは
Googleスプレッドシートとは、Googleが提供している無料のクラウドサービスです。スプレッドシートを使用するには、GmailなどのGoogleサービスを利用するためのGoogleアカウントが必要です。
スプレッドシートで使用できる機能は、MicrosoftのExcelと同じように表を使った文書の作成や計算、グラフなどです。
Microsoft Excelはパソコンにソフトをインストールして使用するのに対して、スプレッドシートでは、ソフトをインストールする必要がなく、Microsoft EdgeやGoogle Chromeなどのブラウザで使用することができます。
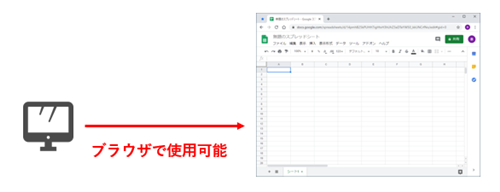
スプレッドシートが、Microsoft Excelよりも優れているのは、共有機能です。スプレッドシートはネットに接続するオンラインでの使用が前提なので、同じファイルを複数で操作したり、共同で作業することができます。
Googleスプレッドシートをサポートしているブラウザ
Googleスプレッドシートが対応しているブラウザは、以下のブラウザの最新版と1つ前のバーションです。CookieとJavascriptがオンになっていないと使用できないので注意してください。(標準ではオンになっています。)
Firefox
Internet Explorer 11
Microsoft Edge(Windows のみ)
Safari(Mac のみ)
Googleスプレッドシートを使う準備
Googleスプレッドシートを使うためにはGoogleアカウントにログインする必要があります。Googleアカウントは、以下のサイトより無料で作成できるので持っていない場合は、作成してください。
Googleカウント作成ページ
https://myaccount.google.com/
Googleアカウントが作成できたら、以下のスプレッドシートのサイトにアクセスします。まだログインしていない場合はログインを促されるので、さきほど作ったGoogleアカウントでログインします。
Googleスプレッドシートページ
https://www.google.com/intl/ja_jp/sheets/about/
初心者向けGoogleスプレッドシートの使い方
Googleスプレッドシートを使うには、まず以下のスプレッドシートのホームページから起動する必要があります。
ブラウザがGoogle ChromeやMicrosoft Edgeの場合は、Googleアプリ アイコンをクリックするとスプレッドシートのアイコンが表示されるのでそれをクリックして起動することができます、
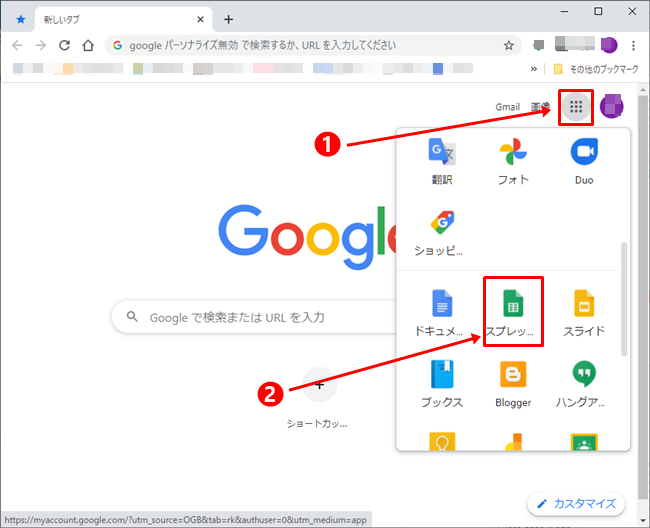
スプレッドシートの作成
スプレッドシートを作成する方法は、スプレッドシートのホームページから作成する方法とGoogleドライブから作成する方法があります。どちらも大きな違いはありませんが、Googleドライブの場合はファイルを作成する場所を先に選ぶことができます。
スプレッドシートから作成
Googleスプレッドシートのホームページにアクセスすると、新規のスプレッドシートの作成画面を表示することができます。テンプレートギャラリーが表示できるので、目的に合わせたシートを作成することができます。
https://www.google.com/intl/ja_jp/sheets/about/
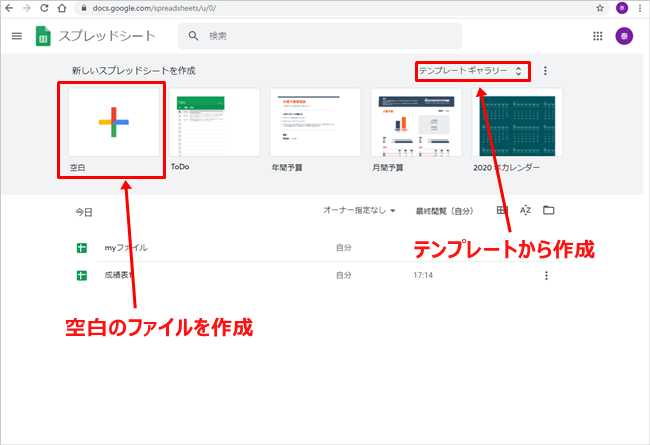
Googleドライブから作成
Googleドライブを表示してから、「新規」を選択することで新規のスプレッドシートを作成することができます。Googleドライブ内のフォルダに先に移動することで、保存するフォルダを指定することもできます。
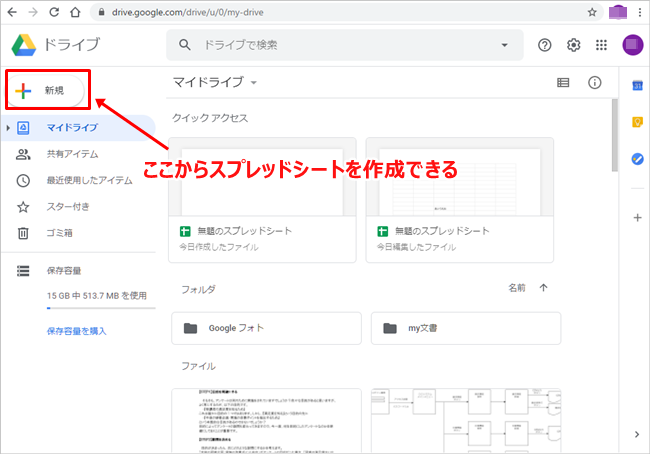
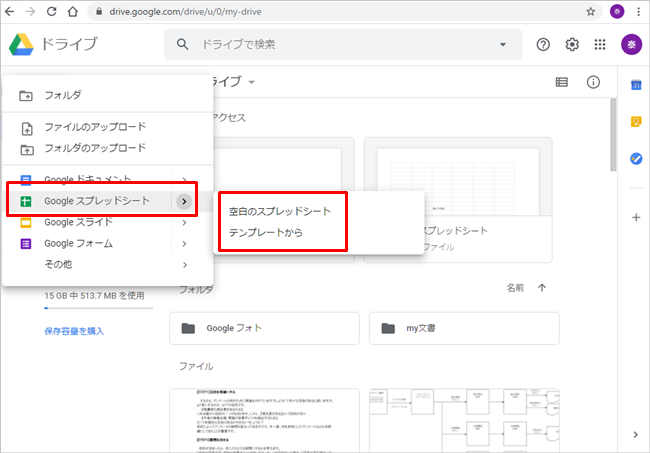
ファイル名を変更する
作成したスプレッドシートは、最初に「無題のスプレッドシート」というファイル名になっています。このファイル名を変更するには、表示されているファイル名をクリックするか、[ファイル]→[名前を変更]から編集することができます。
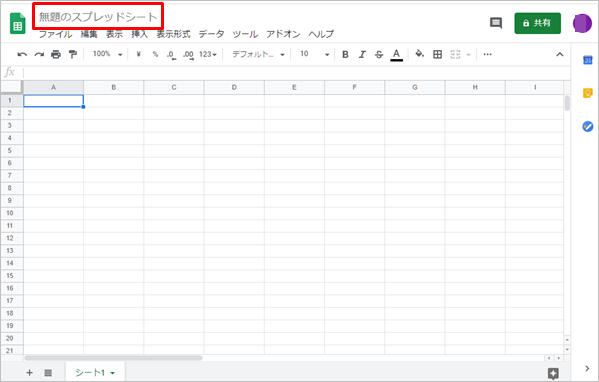
シート名を変更する
スプレッドシートの初期のシート名は、「シート1」になっています。シート名を変更するには、シート名をダブルクリックして編集状態にします。その後、変更したい名前を入れてEnterキーを押して入力した内容を確定します。
シートを追加する
スプレッドシートは、1つのファイルの中に複数のシートを作成して管理することができます。最初はシートは1枚だけですが、シート名の左にある「+」ボタンをクリックすることでシートが1枚追加されます。
シートへの入力
スプレッドシートへ、文字や数値を入力するには入力したい場所のセルを選択してから入力します。
その後、Enterキーを押すと入力した内容を確定して、1つ下のセルへ移動します。TABキーを押すと、入力した文字を確定して1つ右のセルへ移動します。
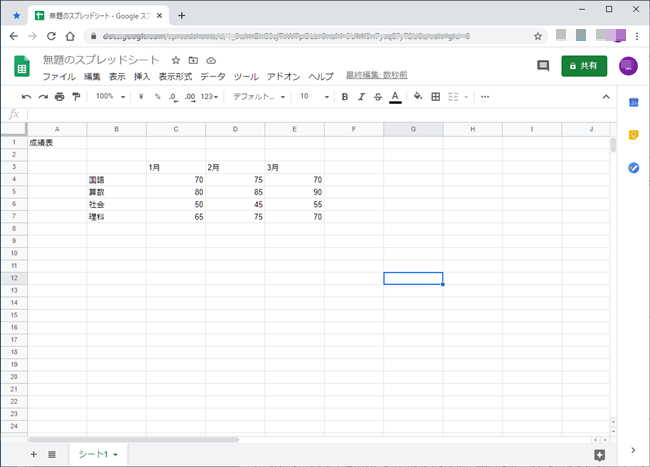
計算の仕方
Googleスプレッドシートで計算をしたい場合は、Microsoft Excelと同じ用に=(イコール)を使います。
計算結果を表示したいセルを選択し=(イコール)を入力し、その後に計算したい式を記入します。
別のセルの数値を計算したい場合は、セルの番号を指定します。
列と行の記号と番号をつなげることでセルの位置を示します。
ファイルの保存
Googleスプレッドシートは、クラウド上であれば新規にシートを作成してデータを入力することで自動的に保存されます。
保存される場所は、Googleドライブの中です。標準ではGoogleドライブの一番上の階層に保存されるので、別のフォルダに保存したい場合は、[ファイル]→[移動]で保存場所を移動することができます。
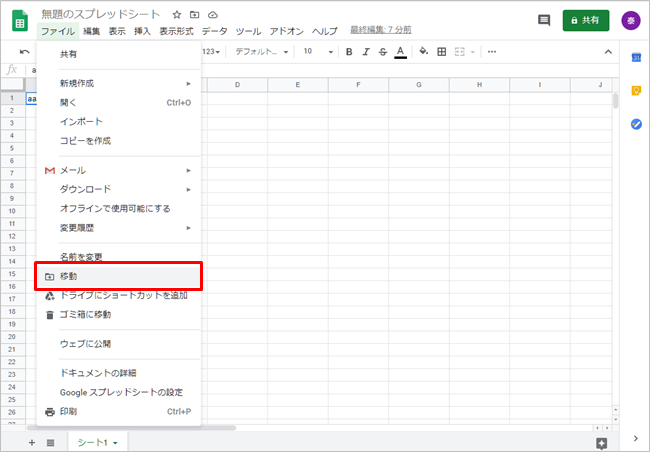
GoogleスプレッドシートをExcelで使う
GoogleスプレッドシートをExcelで使うこともできます。その場合は、一度クラウド上で使用しているファイルをローカル(パソコン上)にダウンロードする必要があります。
パソコン上にダウンロードするには以下の手順で操作してください。
1.ダウンロードしたいスプレッドシートデータを開く
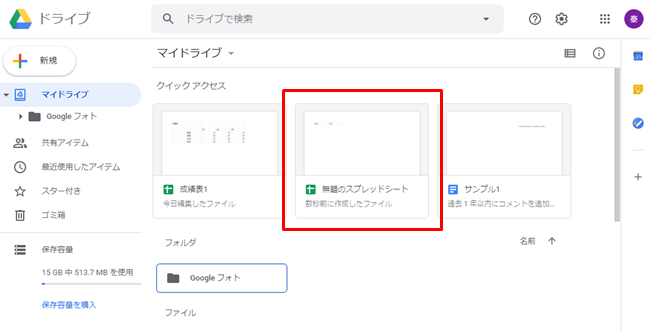
2.ファイルメニューのダウンロードから、Microsoft Excel(.xlsx)を選択
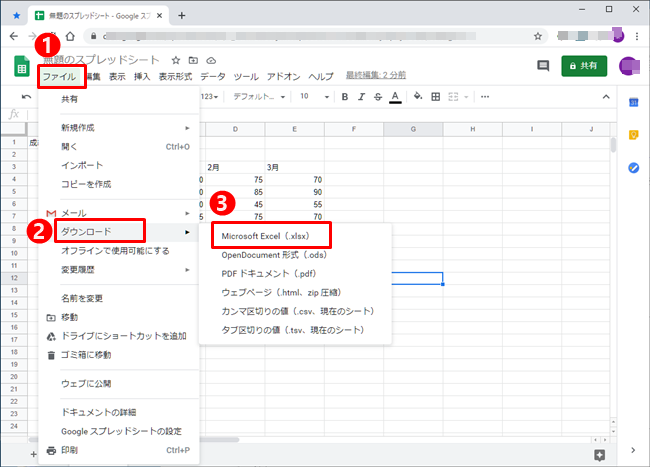
3.ダウンロードされたファイルをクリックして起動
※ ファイルは標準で「ダウンロード」フォルダに保存されます。
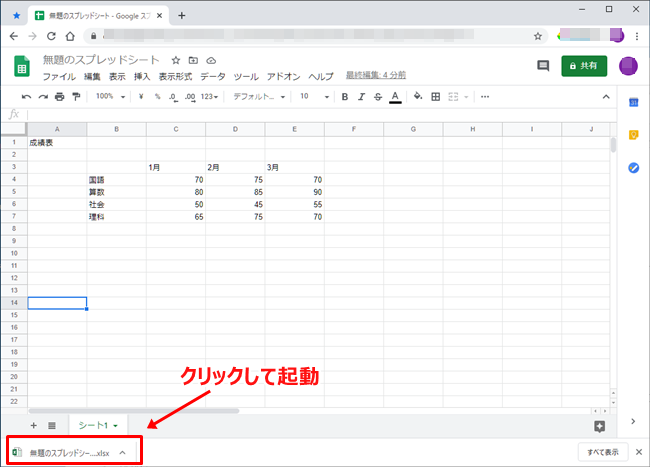
Excelで保存するメリットは、取引先などにファイルとして送付する。ネットに接続していないときにもデータを編集できるといったことがあります。
まとめ
Googleスプレッドシートは、無料で使用できる上に操作方法はMicrosoft Excelとほぼ同じ、クラウド上にあるのでパソコンでもスマホでもタブレットでも操作が可能です。
共有も簡単にできるので、複数人で同じファイルを扱うこともできます。
Googleアカウントを作成する手間はありますが、Gmailを使っている人ならすでにログインしているはずなので、すぐにスプレッドシートを試してみることができます。
とりあえず使うことも可能なので、ぜひ一度使ってみてください。
【Windows10】Google日本語入力の設定方法
Googleトレンドの使い方
