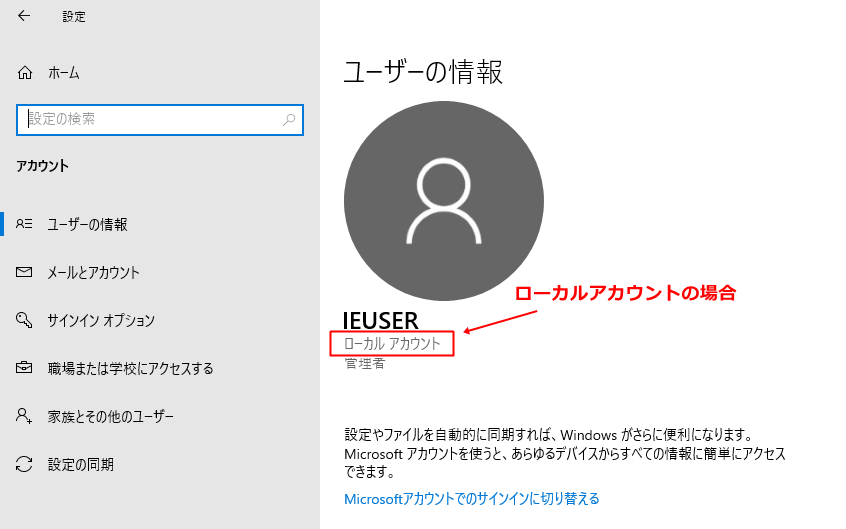Windows10を使用するためには、Microsoftアカウントかローカルアカウントのどちらかでサインインする必要があります。
ローカルアカウントはネットワークを必要としないオフラインで使用できるアカウントですが、MicrosoftアカウントではOneDriveやMicrosoft Storeなどの便利なオンライン機能が使用できます。
Microsoftアカウントとローカルアカウントの違いの詳しい解説は以下の記事を参照してください。
Windows10 サインインパスワードを変更する方法
アカウントの種類は、Windows10の初期設定の際に決めますが別の方法に変えたいという場合もあると思います。
今回は、ローカルアカウントからMicrosoftアカウントへ切り替える、Micorosftアカウントからローカルアカウントに切り替える両方の方法を紹介します。
ローカルアカウントをMicrosoftアカウントに変更する方法
ローカルアカウントのWindwos10をMicrosoftアカウントに変更する場合の手順です。
Microsoftアカウントに変更することで、OneDriveやMicrosoft Store などのネットを利用した便利なサービスを使用できるようになります。
- インターネットへの接続が必要になります。
- ローカルアカウントで使用しているパソコンの設定や画像ファイルなどの個人ファイルに影響はありません。
- Micorosftアカウントに変更すると、現在のローカルアカウントに統合されます。別々に使用することはできません。
Microsoftアカウントとローカルアカウントの違いについては以下の記事をご覧ください。
Windows10 サインインパスワードを変更する方法
Microsoftアカウントに変更する手順
- 「スタート」をクリック
- 表示されたメニューから「設定」をクリック
- 「設定」画面から「アカウント」をクリック
- [アカウント]画面の左のメニューから[ユーザーの情報]を選択
- [Microsoft アカウントでのサインインに切り替える]を選択
- 自分のMicrosoftアカウントを入力して「次へ」をクリック。Microsoftアカウントがない場合は、「作成」をクリックして新規に作成する
- Microsoftアカウントのパスワードを入力して「サインイン」をクリック
- ローカルアカウントで使用している現在のパスワードを入力して「次へ」をクリック
- ユーザーの確認のためPINを入力します。PINがまだ作成されていない場合は、PINの新規作成画面が出ます。「次へ」をクリック
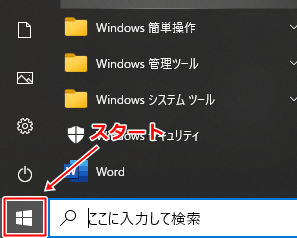
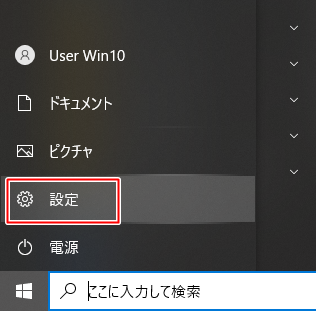
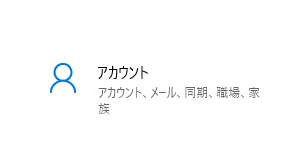
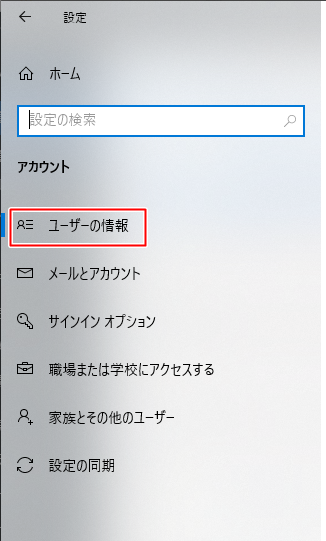
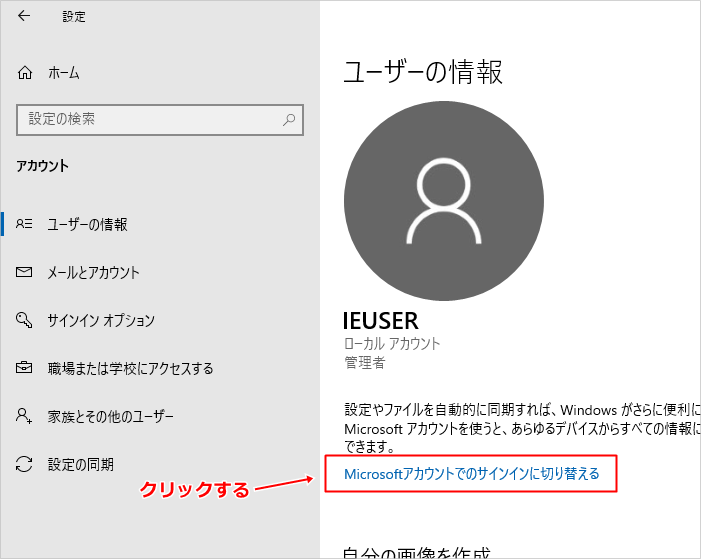
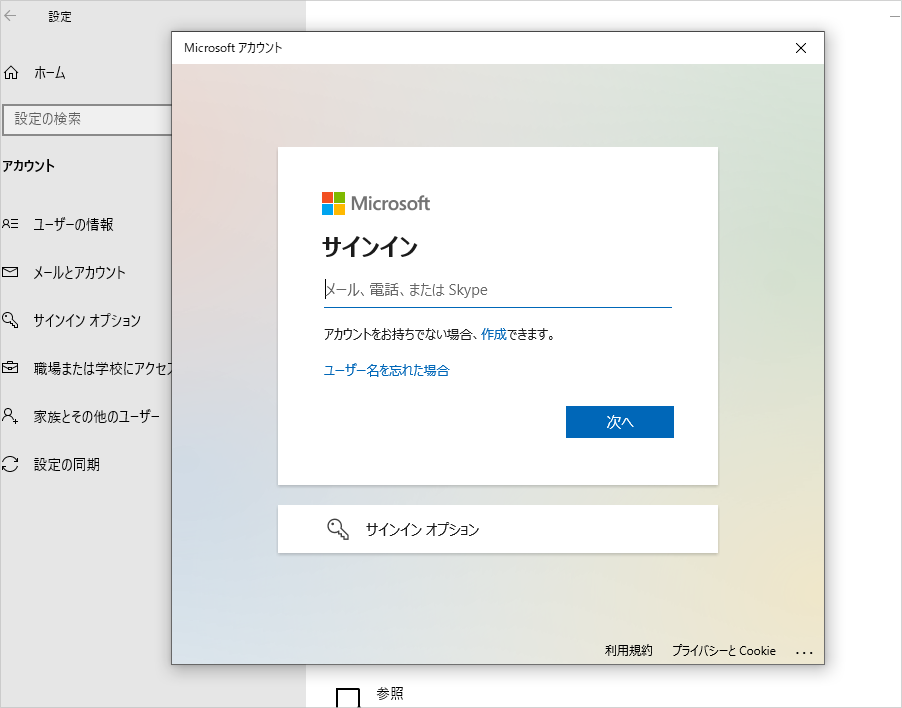
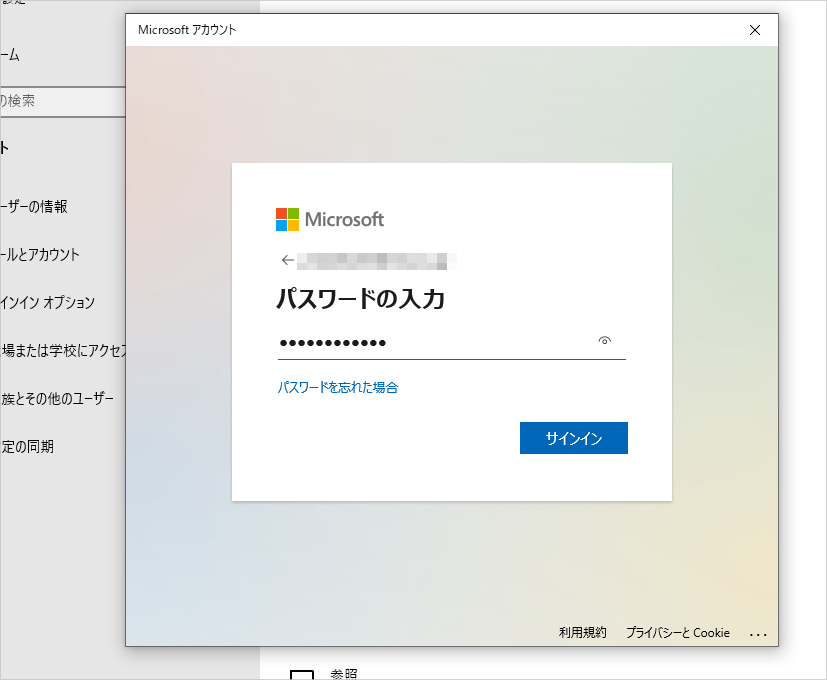

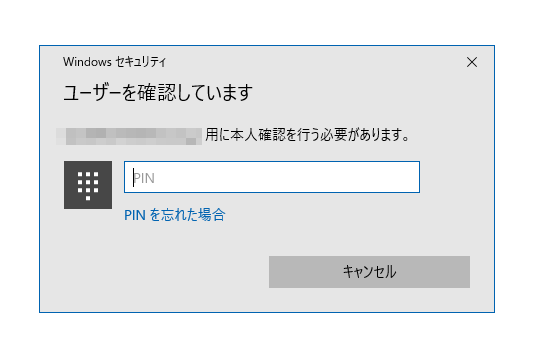
PINが正常に確認できれば、Micorosoftアカウントへ切り替えが完了します。
ローカル アカウントから Microsoft アカウントに切り替える Microsoft
Microsoftアカウントをローカルアカウントに変更する方法
Micorosoftアカウントからローカルアカウントに変更する方法です。
現在のWindowsではネットに接続する必要性が高いので、わざわざローカルアカウントに変更するという状況は少ないでしょう。
しかし、企業で特殊な用途に使うのでネットに接続したくない場合など、一部ローカルアカウントが必要な場面もあります。
- OneDriveやMicrosft StoreなどのMicrosoftアカウントに関連するサービスは使用できなくなります。
- Officeの使用時にサインインを求められことがあります。
- Microsoft アカウントで使用しているパソコンの設定や画像ファイルなどの個人ファイルに影響はありません。
ローカルアカウントに変更する手順
- 「スタート」をクリック
- 表示されたメニューから「設定」をクリック
- 「設定」画面から「アカウント」をクリック
- [アカウント]画面の左のメニューから[ユーザーの情報]を選択
- [ローカル アカウントでのサインインに切り替える]をクリック
- [ローカル アカウントへの切り替え]画面が表示されるので現在Microsoftアカウントで使用しているパスワードを入力して「次へ」をクリック
- 「ローカル アカウントへの切り替え」画面で
・ユーザー名
・パスワード
・パスワードの確認入力
・パスワードのヒントを入力して「次へ」をクリック
- 「ローカル アカウントへの切り替え」画面で「サインアウトと完了」をクリック
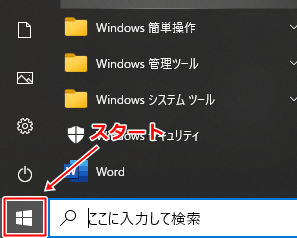
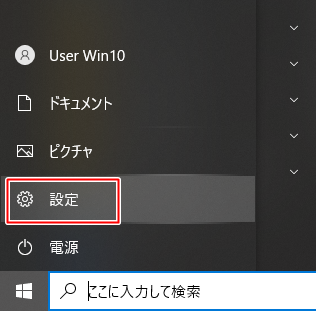
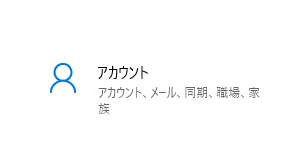
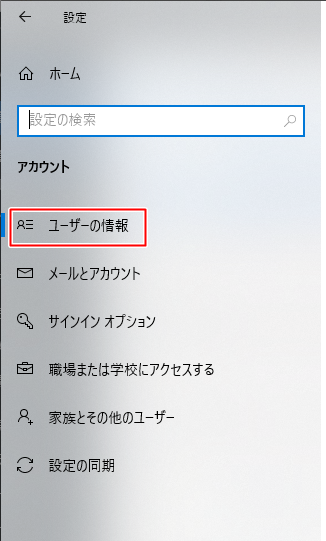
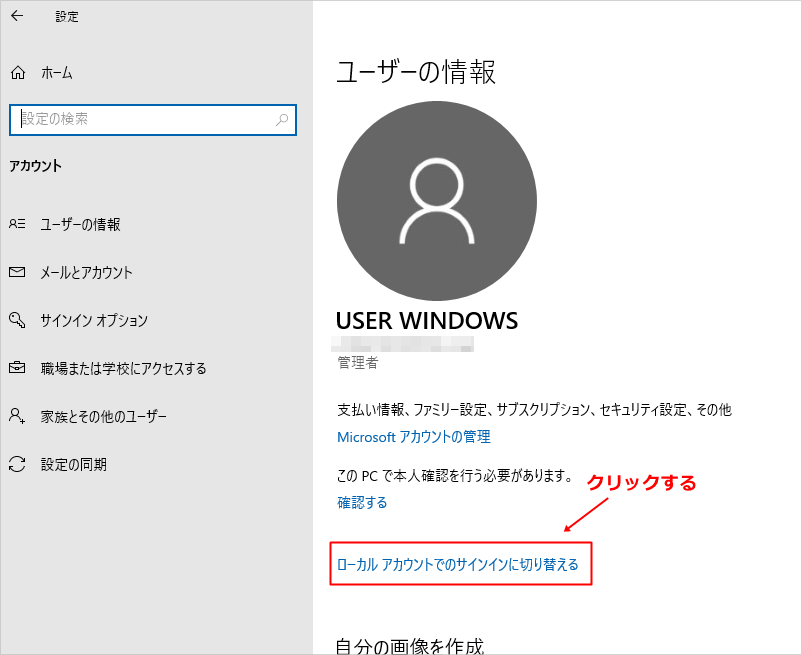
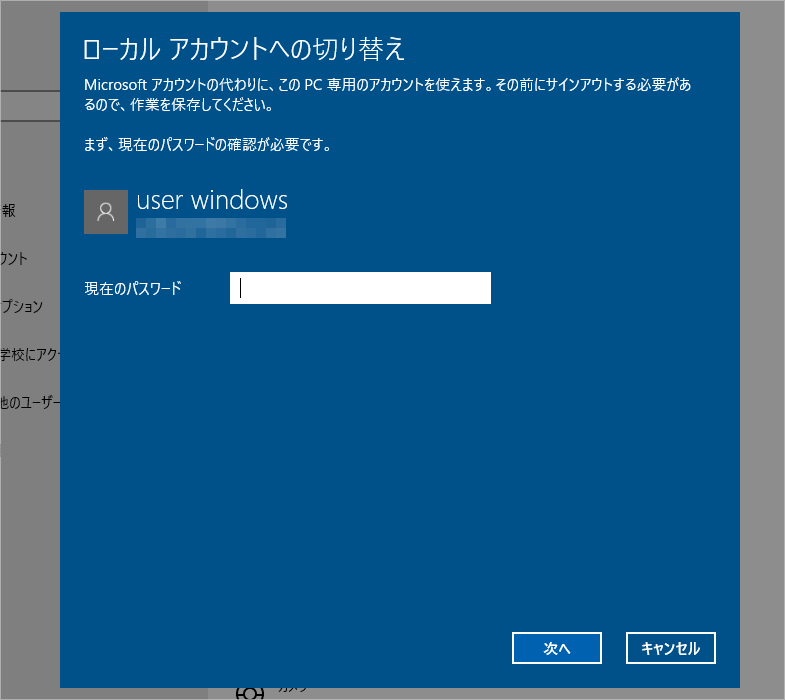
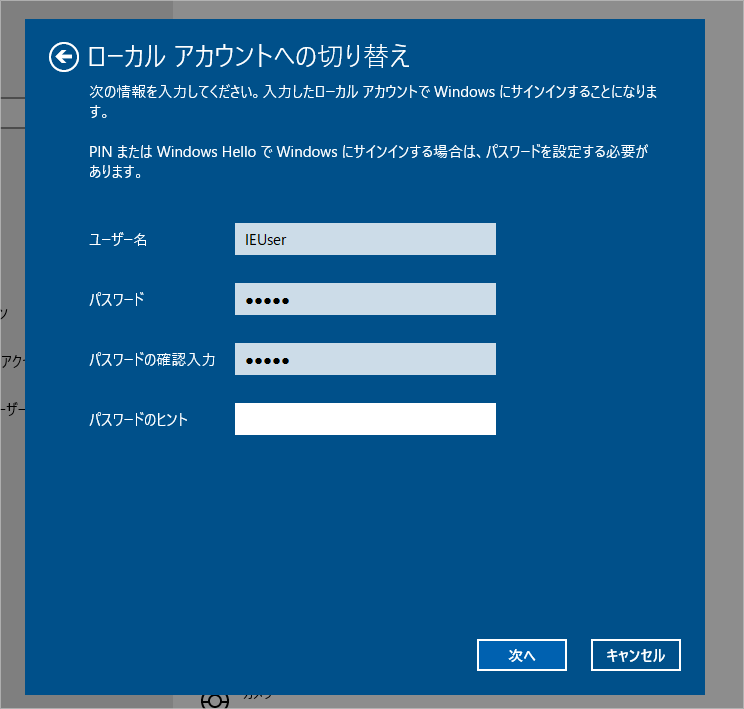
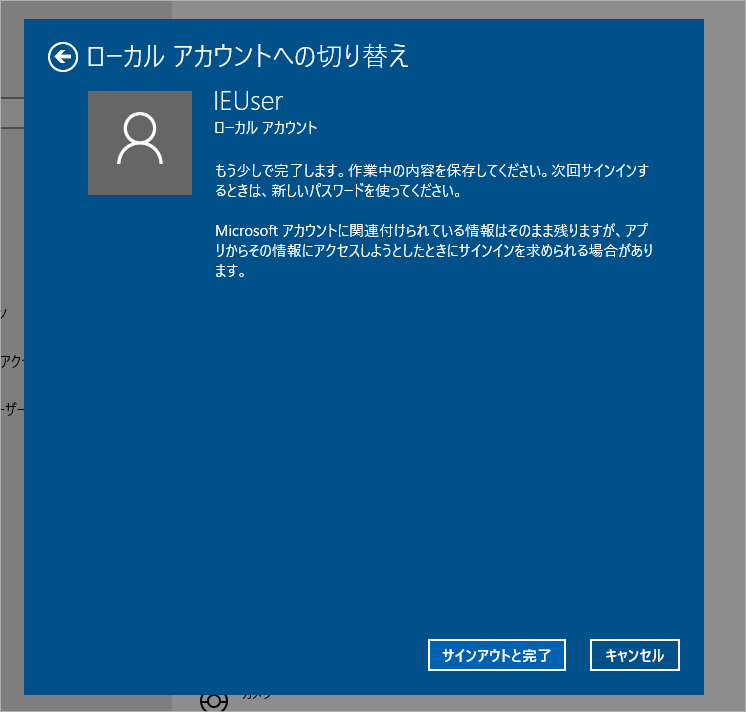
これでローカル アカウントへの変更が完了しました。次回Windows10にサインインする場合はローカルアカウントに切り替わります。
変更が完了したか確認する
Microsoftアカウント、ローカルアカウントに変更して確実に変更されたかどうか確認したい場合は、以下の手順で調べることができます。
- 「スタート」をクリック
- 表示されたメニューから「設定」をクリック
- 「設定」画面から「アカウント」をクリック
- [アカウント]画面の左のメニューから[ユーザーの情報]を選択
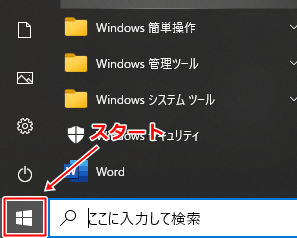
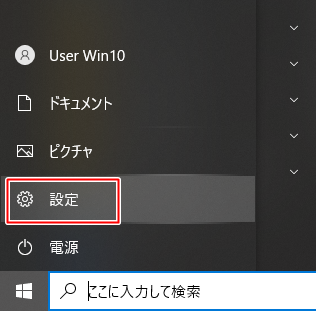
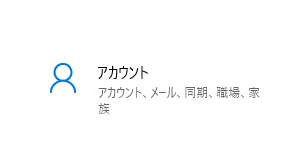
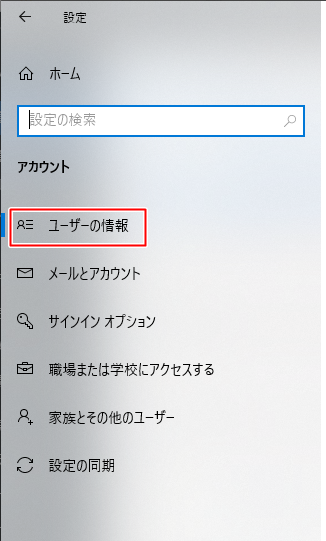
Microsoftアカウントの場合
ユーザー情報欄の下に表示されているのが、メールアドレスの場合はMicrosoftアカウントでサインインしている状態です。メールアドレスは、MIcorosftアカウントのIDになります。
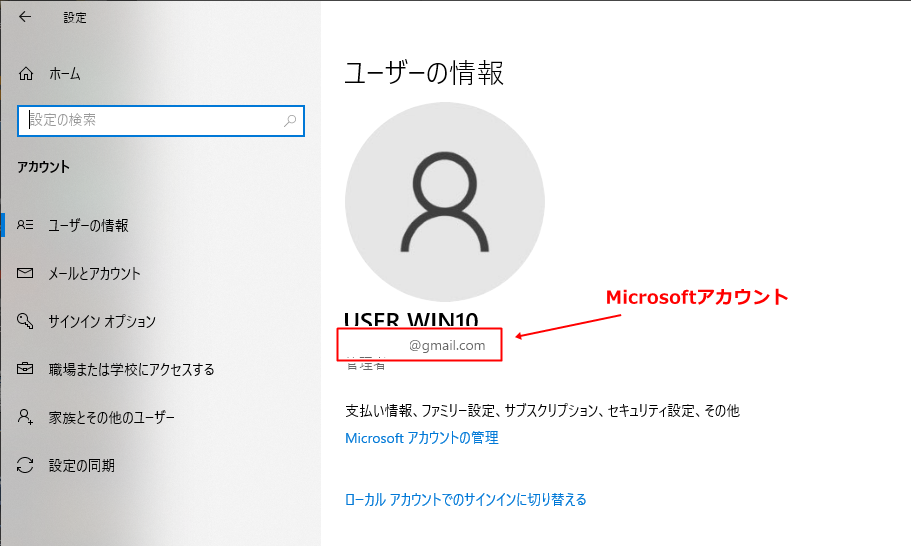
ローカルアカウントの場合
ユーザー情報欄の下に「ローカル アカウント」という文言が表示されている場合は、ローカルアカウントでサインインしている状態です。