Windows10の文字サイズは、初期の設定では小さくて見ずらいことがあります。
フォルダやアイコンなどの文字サイズを自分の好みの大きさに変えることで、目の疲れなどのパソコン作業の負担を軽減することもできるので、最適な大きさに変えてみてください。
今回は、Windows10で文字サイズ(フォントサイズ)を変更する方法について紹介します。
Windows10で文字サイズを変更する方法
Windows10では、文字サイズを変更する方法がいくつかあります。最初に、文字サイズだけでなくエクスプローラーやデスクトップのアイコンも含めた画面上のサイズを大きくする方法を紹介します。
文字以外の全体のサイズを大きくする
アイコンを含めた文字サイズを大きくするには以下の手順で行ってください。
- 画面左下のスタートから設定を開く
- 設定ダイアログの「システム」をクリック
- 左メニューから「ディスプレイ」を選択
- 「テキスト、アプリ、その他の項目のサイズを変更する」で大きさを指定
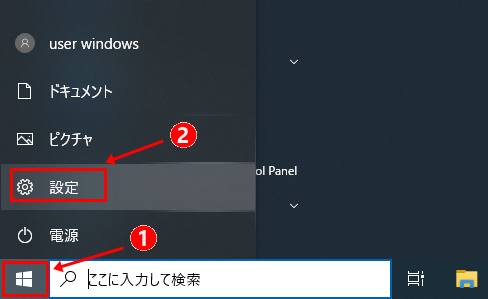
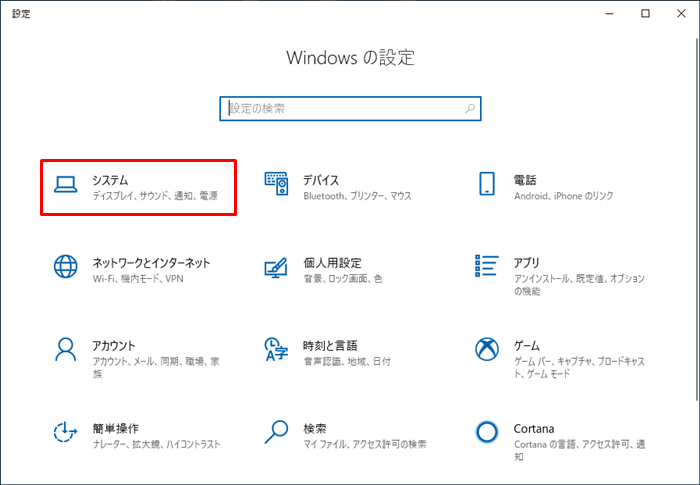
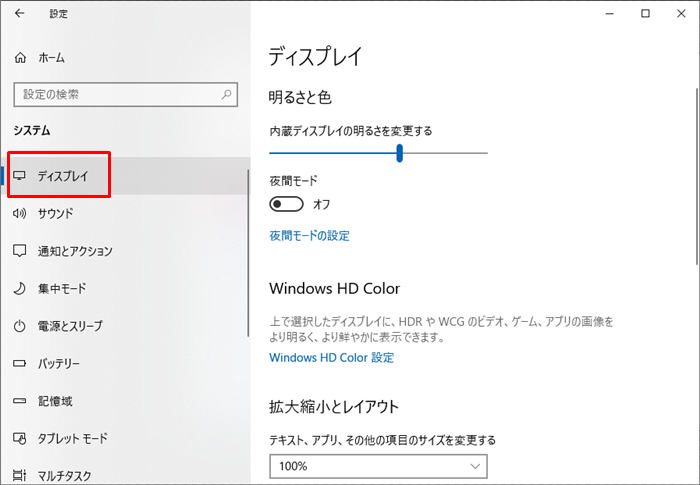
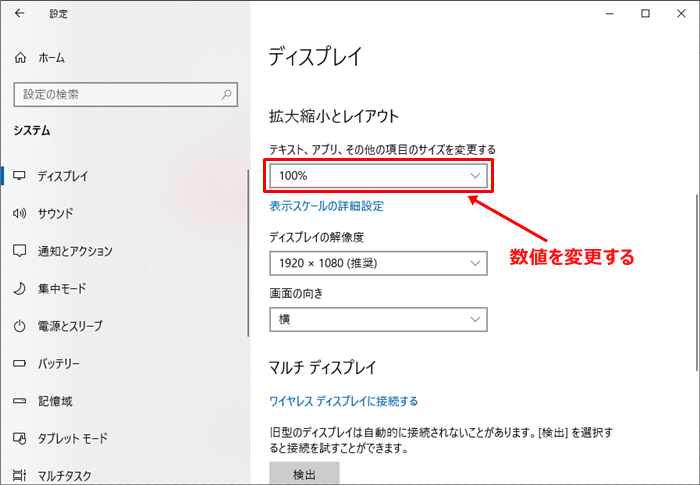
これでWindows10の画面のアイコンや文字の大きさが変更されました、この設定では文字サイズだけでなくアイコンなど全体のサイズが大きくなるので注意が必要です。
詳細は以下の記事でも紹介しています。
【Windows10】デスクトップアイコンの大きさを変える方法
文字だけを大きくしたい場合については以下で解説します。
文字サイズだけを変更する
アイコンの大きさはそのままにして、文字のサイズだけを大きくしたい場合には以下の方法で可能です。
- 画面左下のスタートから設定を開く
- 設定ダイアログの「簡単操作」をクリック
- 左メニューから「ディスプレイ」を選択
- 「文字を大きくする」でスライダーを左右に動かす
- 好みの大きさに変更したら「適用」をクリック
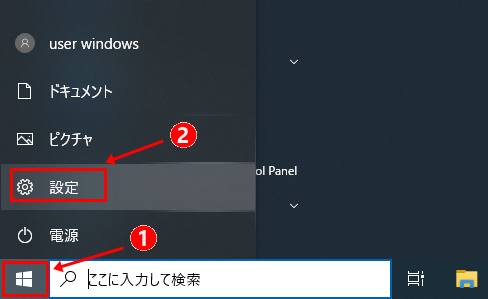
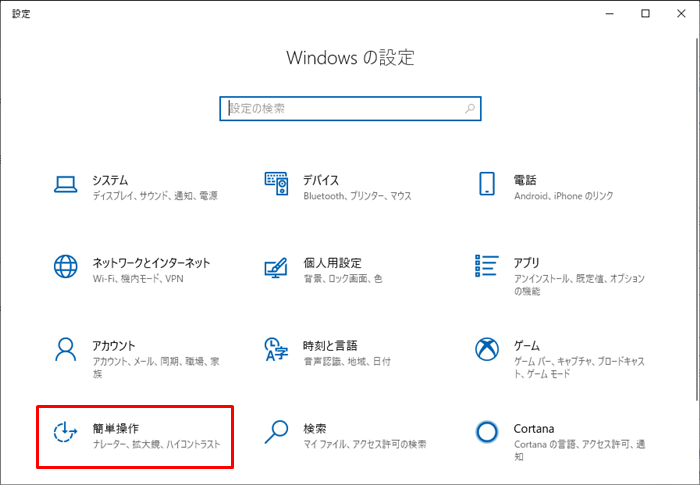
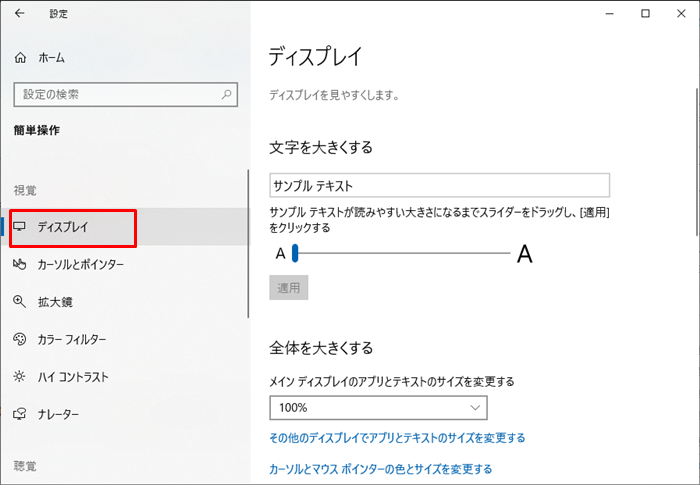
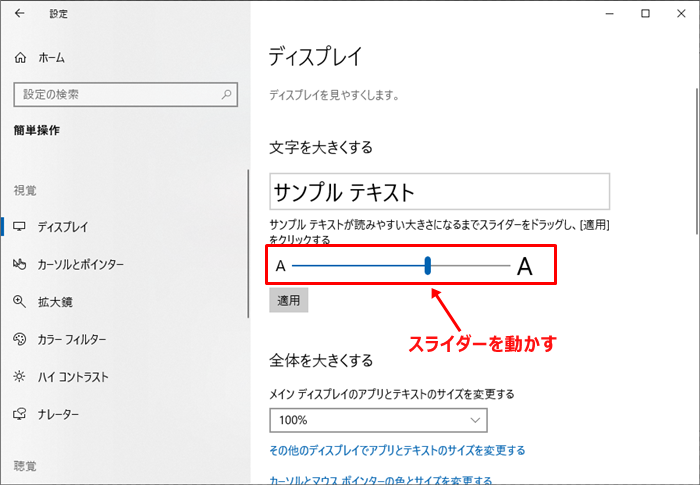
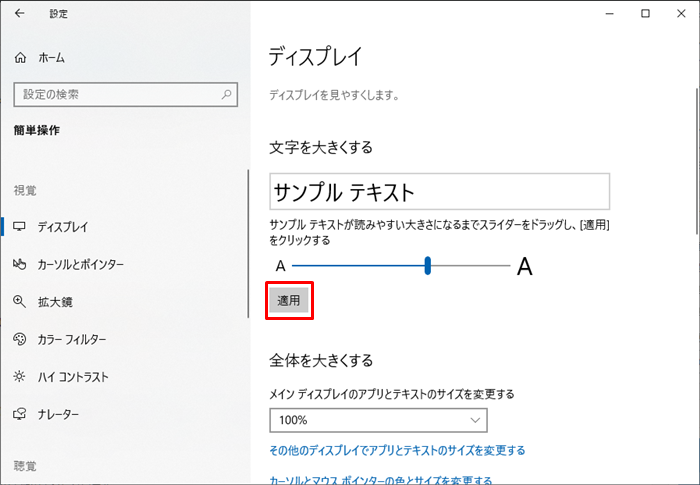
これで、アイコンやタスクバーなどの大きさを変えずに文字だけを変更することができました。やっぱりもう少し大きく(小さく)したいと思ったら、もう一度この手順でフォントの大きさを変更してください。
ブラウザの文字サイズを大きくする
ブラウザで文字サイズを変更する場合は、Windows10の設定ではなくブラウザ独自の変更機能を使います。それぞれのブラウザでやり方が異なるので以下のブラウザ以外は、そのブラウザのヘルプを参照してください。
Google Chromeで文字サイズを変更
「Google Chrome」で文字のサイズを変更したい場合は、以下の手順のように行います。
- 「Google Chrome」を起動
- 右上にある設定アイコン(3つの点)をクリック
- 「ズーム」の「+」または「-」をクリック
ズームの「+」もしくは「-」をクリックするごとにブラウザに表示されている文字サイズが変更されます。「ズームなので」文字サイズだけではなく、全体のサイズが大きくなることに注意してください。
Microsoft Edgeで文字サイズを変更
「Microsoft Edge」でのフォントサイズ変更手順は以下の通りです。
- 「Microsoft Edge」を起動
- 右上にある設定アイコン(3つの点)をクリック
- 「ズーム」の「+」または「-」をクリック
InternetExplorerで文字サイズを変更
- 「InternetExplorer」を起動
- 右上にある設定アイコン(歯車)をクリック
- 「拡大」メニューの数字を選択
ブラウザによって文字サイズの変更の方法が異なります。キーボードのショートカットで行いたい場合は、どのブラウザでも「Ctrl」+ 「+」もしくは「-」で文字サイズを変更できるので覚えておくといいでしょう。
文字サイズが変更できない場合
上記の方法で行っても文字サイズが変更できないという場合は、以下の方法を試してください。
Windows10を再起動する
Windows10では、フォントがキャッシュ(一時記憶)されていて、文字サイズが変更できていないことがあります。その場合は、一度パソコンを再起動してみてください。
※シャットダウンではなく「再起動」が必要です。詳細は以下の記事を参照してください。
Windows10の完全シャットダウン
Windows10をアップデート
Windows10のなんらかの不具合によりフォントサイズが変わらない場合は、Windows10をアップデートするとうまくいく場合があります。
フリーソフトで変更
フリーソフトを使用すれば、Windows10の設定を呼び出さずに手軽にフォントを変更することができます。フリーソフトでは文字サイズだけでなく、デスクトップなどに表示されるフォントの書式なども変更することができます。
アプリのフォントサイズを変更したい場合
Windowsの文字サイズを変更しても、各アプリの文字サイズは変更されないこともあります。それは、アプリ毎にフォントサイズを指定している場合があるためです。
その場合は、各アプリの設定でフォントが変更できるかどうか調べて文字サイズを変更してください。
