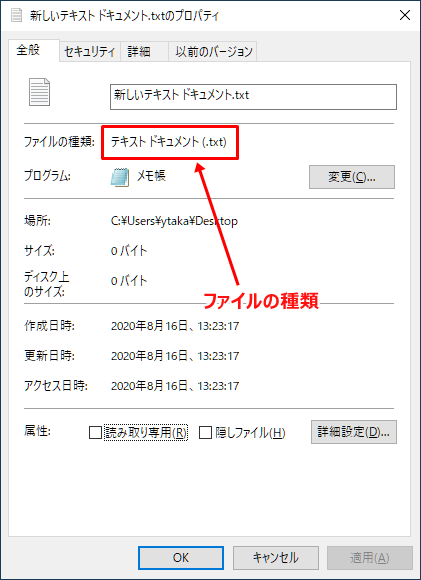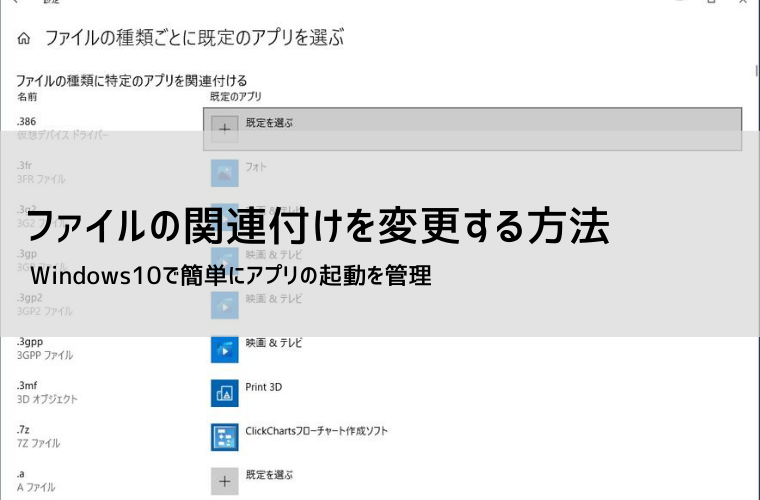Windows10でファイルをダブルクリックした際に、どのアプリが起動するかは「ファイルの関連付け」によって定義されています。
このファイルの関連付けは、アプリと拡張子(ファイルの後ろにある .txtなど)によって紐付けられており、設定やプロパティから簡単に変更することができます。
今回は、Windows10でファイルの拡張子を関連付けする方法について紹介します。
【Windows10】ファイルの拡張子を表示させる方法
Contents
Windows10でファイルの関連付けをする方法
Windows10では、コントロールパネルが隠されてしまっているので設定やファイルのプロパティからファイルタイプの関連付けを変更します。
参考:【Windows10】コントロールパネルの開き方 | ショートカット、コマンドでの方法
一番簡単なのが、既定のアプリが関連付けられているファイルからアプリを変更する方法です。いくつかの方法があるので、簡単に変更できる順に紹介します。
プログラムから開くで変更
ファイルタイプを変更するときに一番簡単なのが、「プログラムから開く」を使うことです。「プログラムから開く」でファイルの種別を変更するには以下のように行います。
1.ファイルの関連付けを行いたいファイルを右クリック
2.メニューから「プログラムから開く」を選択
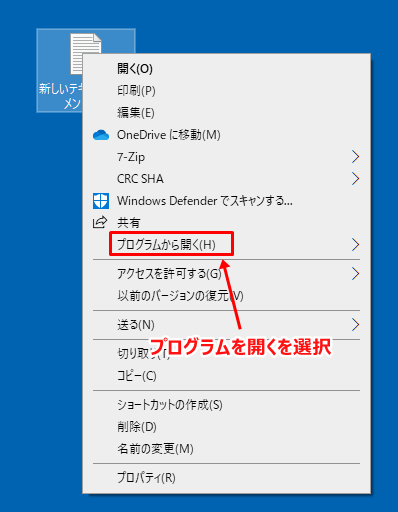
3.一番下の「別のプログラムを選択」をクリック
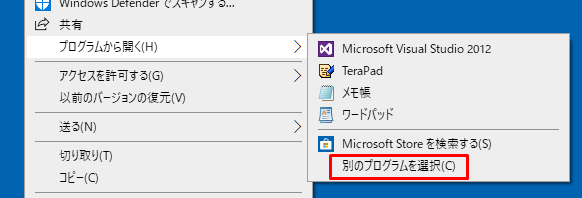
4.一覧から変更したいアプリを選択
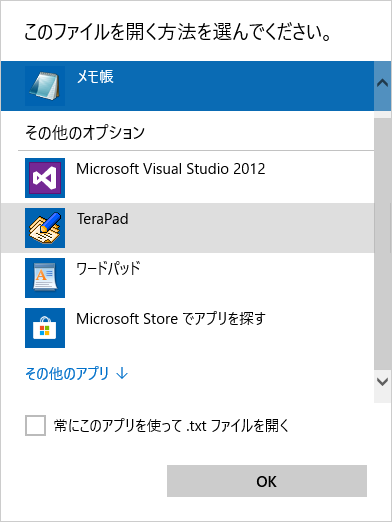
変更したいアプリが一覧の中にない場合は、メニューから「その他のアプリ」を選択して更に別のアプリを表示します。その他中にも目的のアプリがない場合は、「このPCで別のアプリを探す」をクリックし目的のアプリを選びます。
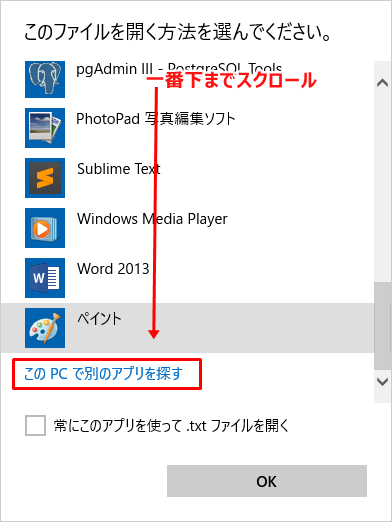
5.最後にグレーの「OK」をクリックして一覧を終了
※ 「常にこのアプリを使って[拡張子]のファイルを開く」へチェックをしておくと、次回からは選択したアプリを使用してこのタイプのファイルを開くことができます。
![常にこのアプリを使って[拡張子]のファイルを開く](https://exia.co.jp/wp-content/uploads/2020/08/filetype5.png)
ファイルのプロパティから
ファイルのプロパティから規定のアプリを変更する方法も手軽で簡単です。
1.ファイルの関連付けを行いたいファイルを右クリック
2.メニューからプロパティを選択
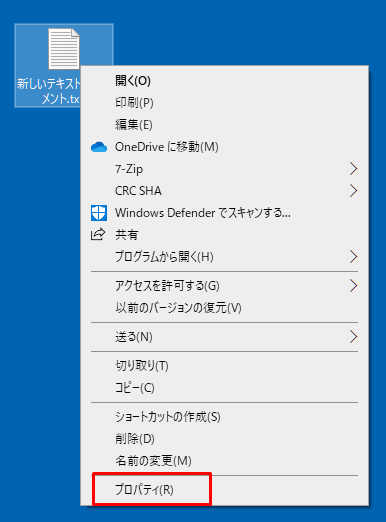
3.プログラムにある「変更…」ボタンをクリック
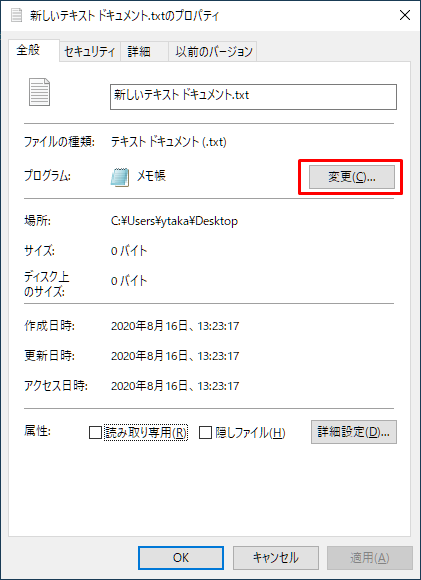
4.一覧から変更したいアプリを選択
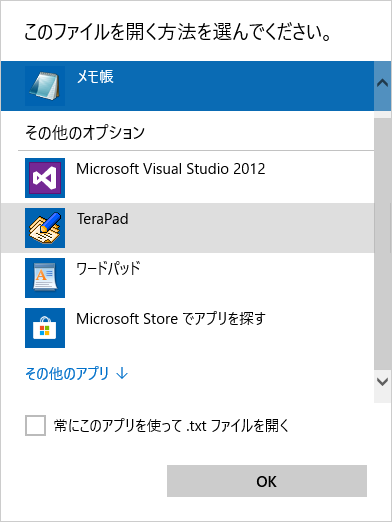
「プログラムから開くで変更」の時と同じように、一覧から関連付けをしたいアプリを選んで「OK」ボタンをクリックします。「プログラムから開く」方法とプロパティから「変更」をする方法のどちらも結果は同じです。自分が覚えやすい方で行うといいでしょう。
「設定」から変更
ファイルの右クリックメニューから関連付けをする方法では、一つのファイルの種類しか変更できません。多くの拡張子から選びたい場合や、複数の拡張子の関連付けを行いたい場合は「設定」から行うと効率がよいでしょう。
1.「スタート」ボタンから設定を選択
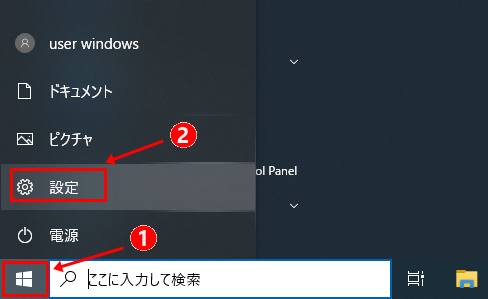
2.表示されたウインドウからアプリを選択
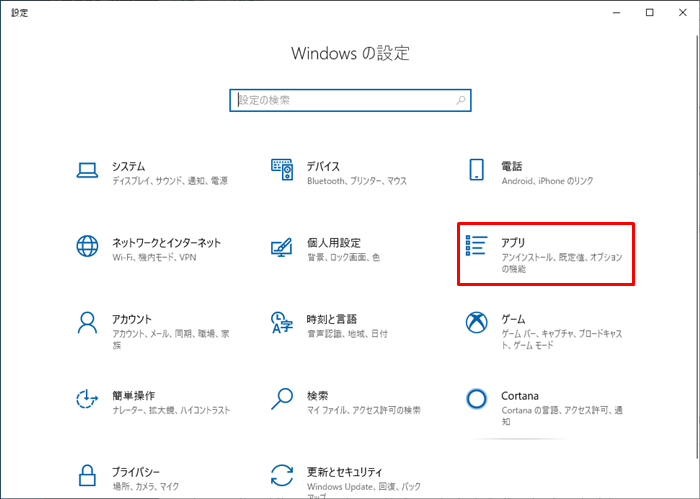
3.左のメニューから「既定のアプリ」を選択
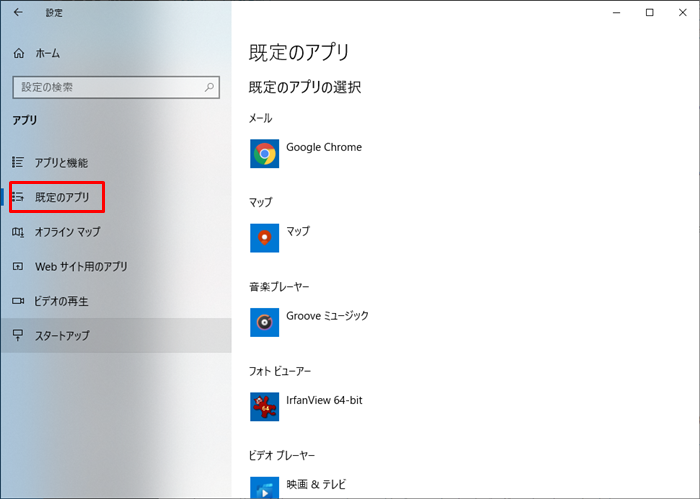
4.下にスクロールして「ファイルの種類ごとに既定のアプリを選ぶ」をクリック
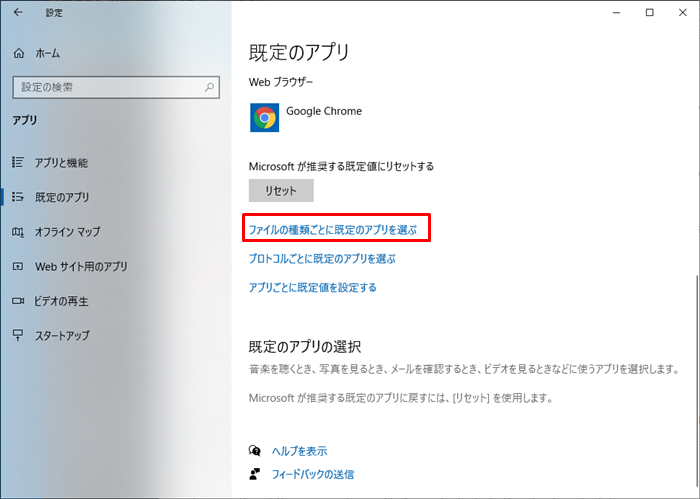
5.変更したいファイルの拡張子を探す
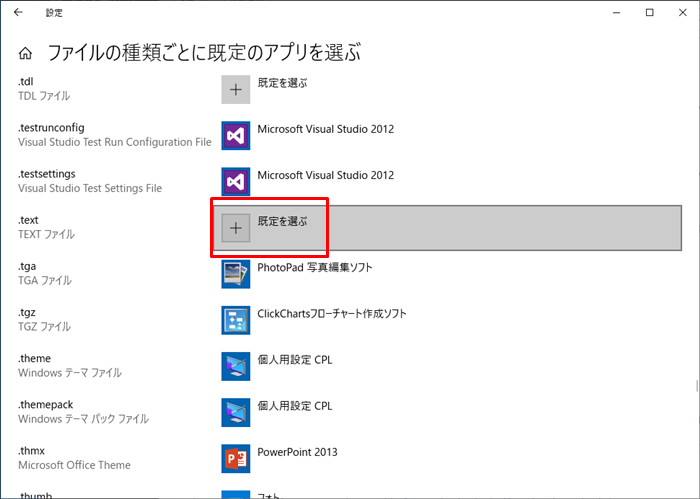
※ ファイルの拡張子がわからない場合は、探しているファイルを右クリックしプロパティを表示すると拡張子がわかります。
6.変更したい拡張子の右側のアプリをクリックし新しく関連付けたいアプリを選択。使用したいアプリがない場合は、「Microsoft Storeでアプリを探す」でアプリを探す。
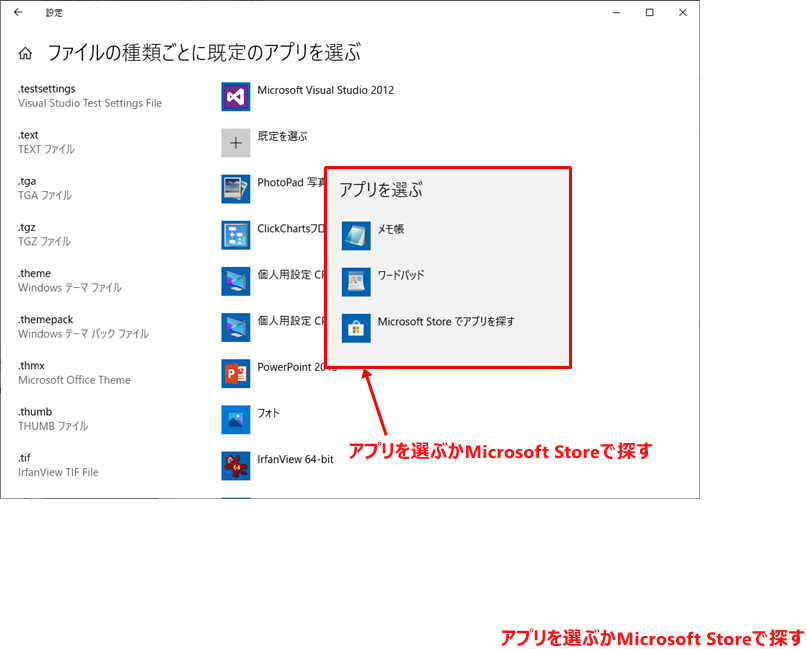
これで、変更した拡張子を持つファイルはすべて常に設定したプログラムで起動します。
ファイルの種類の確認方法
ファイルの種類を確認するためには、確認したいファイルを右クリックしたプロパティを表示します。
ファイルの種類に種別が表示されるので、このファイルがどのような拡張子なのか確認することができます。