スクリーンショットは、マニュアルを作成したり、サポートを受けたりする場合に画面の説明をするために必要になります。
Windows10にはスクリーンショットを撮る方法がいくつかあり、目的に合わせて最適な方法が変わってきます。
今回は、Windows10に標準的に備わっているスクリーンショットの方法から、もっと効率的にスクリーンショットを撮るためのツールなども紹介していきます。
Windows10でプリントスクリーンができないときときの対処方法
Contents
Win10でスクリーンショットを撮る方法
Windows10でスクリーンショットを撮るにはいくつかの方法があります。キーボードのショートカットを使用して撮ることが多いと思いますが、それ以外にも範囲を指定する方法などもあります。
デスクトップ全体を撮る
デスクトップの画面全体は、[PrintScreen]キーでスクリーンショットを撮ることができます。
撮ったスクリーンショットは、クリップボードに保持されているのでペイントなどの画像編集アプリを起動して貼り付けを行います。画像が貼り付けできるなら、エクセルでもワードでもなんでも可能です。
デスクトップ全体をクリップボードに保存
クリップボードではなく、撮ったスクリーンショットをそのまま自動的に保存したい場合は[Win]+[PrintScreen]キーを使います。取得したスクリーンショットは、エクスプローラーのピクチャ→[スクリーンショット]フォルダーに保存されます。
デスクトップ全体をファイルに保存
アクティブウィンドウを撮る
アクティブウインドウとは、デスクトップ上の一番手前にあるウインドウのことです。アクティブウインドウのスクリーンショットを撮るには、[Alt] +[PrintScreen]キーを使います。
この方法で取得したスクリーンショットもクリップボードに保持されるので、画像編集ソフトなどで貼り付けする必要があります。
アクティブウインドウをクリップボードに保存
ちなみに、[Win]+[Alt]+[PrintScreen]を押してもアクティブウインドウを自動で保存することはできません。アクティブウインドウを自動で保存したい場合はOneDriveのバックアップ機能をつかうことで可能になります。
範囲を指定して撮る
デスクトップの一部やウインドウの一部など、自分の好きな範囲でスクリーンショットを撮りたい場合は、「切り取り&スケッチ」を使用します。
「切り取り&スケッチ」を起動することで、フリーハンドや四角形での範囲指定でスクリーンショットを取得することができます。
「切り取り&スケッチ」の起動方法
「切り取り&スケッチ」を起動するためにはいくつかの方法があります。それぞれの方法を紹介します。
[Win]+[Shift]+[S]キーで起動
[Win]+[Shift]+[S]キーを同時に押すだけで「切り取り&スケッチ」が起動します。キーを押すだけなので手軽ですが、3つもキーがあるので覚えにくいのが難点です。
メッセージセンターから起動
Windows10の画面右下にあるメッセージセンターには、「画面切り取り」というパネルがあります。それをクリックすると「切り取り&スケッチ」が起動します。マウスだけで操作できる上に覚えやすいです。
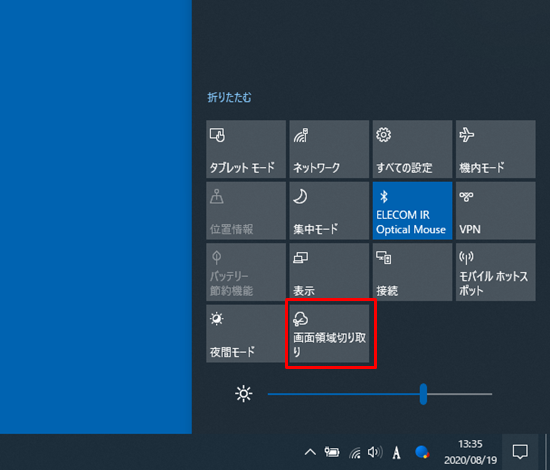
検索ボックスから起動
検索ボックスに「切り取り & スケッチ」と入力すれば、「切り取り & スケッチ」のアプリを検索して表示してくれます。
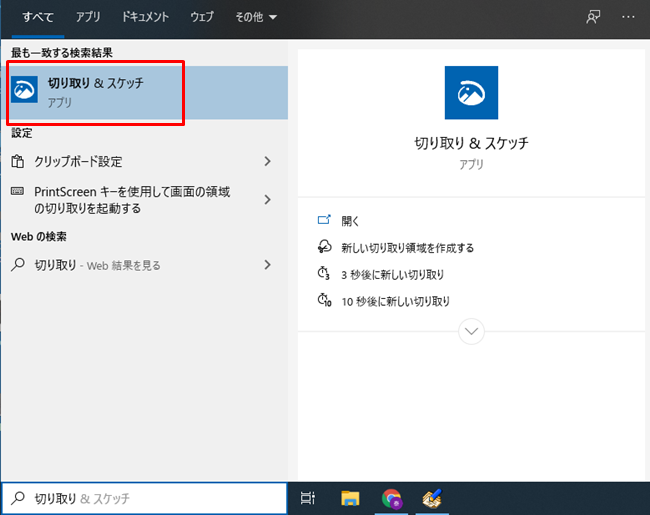
ツールを利用してスクリーンショットを撮る
Windows10標準の[PrintScreen]でもスクリーンショット機能でも通常の使用には十分ですが、スクリーンショット用のアプリを使うことで、取得までの秒数や範囲を指定するなど一歩進んだ使い方ができます。
「Snipping Tool」を使用
Snipping Toolは、デスクトップ画面の切り取りや編集が簡単にできるMicrosoftのツールですが現在は開発が終了しており、後継アプリの「切り取りとスケッチ」を使用するように促されます。
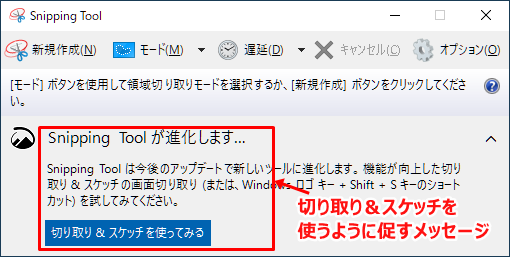
Snipping ToolはWindows10で今でも使えるので、使用しても構いませんが便利な機能やバグフィックスも行われる「切り取りとスケッチ」を使用する方がいいでしょう。
その他のサードパティ製スクリーンショットアプリについては以下で紹介しています。
【Windows10】矢印や注釈が簡単にできるスクリーンショットアプリ5選
「切り取り&スケッチ」を使用
Snipping Toolが新しくなったアプリ「切り取りとスケッチ」は、アプリを起動しなくとも[Win] + [Shift] + [s]キーで呼び出すことが可能です。
「切り取り&スケッチ」で撮れるスクリーンショット
・デスクトップの領域を四角形で取得
・デスクトップの領域をフリーハンドで取得
・指定したウインドウを取得
・デスクトップ全体を取得
上記のように取得したスクリーンショットは、クリップボードに保存されますがデスクトップの右下に「切り取りとスケッチ」の編集ウインドウを立ち上げるメッセージが表示されるので編集や保存をすぐに行うことができます。
「切り取り&スケッチ」の使用方法については、範囲を指定して撮るを参照してください。
Screenpressoを使用
サードパーティ製のアプリですが、無料で使用できる「Screenpresso」を使用することもできます。
Screenpressoを使用するとスクリーンショットしてすぐに画像を編集できたり、矢印や吹き出しなどのスクリーンショットの加工に必要なアイテムが揃っています。
また、通常のPrintScreenではできない、マウスオーバー状態やプルダウンを開いている状態での取得など豊富な機能があります。
Screenpressoの詳細については以下の記事を参照してください。
スクリーンショットの保存先を変更する
「Windows」+「PrintScreen」キーを押したときの初期の保存先は、「ピクチャ」の「スクリーンショット」です。この保存先を変更したい場合は以下のように行います。
1.新しく保存したいフォルダを作成。フォルダがすでにある場合は作成する必要はありません。
2.エクスプローラーを起動して[ピクチャ]→[スクリーンショット]フォルダを右クリック
3.メニューから[プロパティ]をクリック
4.プロパティのタブメニュー[場所]をクリックし[移動]ボタンをクリック
5.先程作成した、新しい保存先を選択して[フォルダの選択]ボタンをクリック
これで「Windows」+「PrintScreen」キーを押すと新しい場所にスクリーンショットを保存できるようになります。
OneDriveにスクリーンショットを保存する
スクリーンショットを撮ったときに、自動的にOneDriveに画像を保存することも可能です。
この設定をしておけば、スクリーンショットをするたびに画像編集ソフトを起動して貼り付けする必要がなくなります。
スクリーンショットを取得するためのキーは、「PrintScreen」もしくは「Alt」+「PrintScreen」キーで行います。
まとめ
Windows10になってスクリーンショットの撮影はいろいろな方法でできるようになっています。
従来からある「PrintScreen」キーや「Alt」+「PrintScreen」キーでも十分ですが、「切り取りとスケッチ」や「Screenpresso」を使うことで、取得した画面の加工がかなり便利になります。
また、大量にスクリーンショットを撮る場合は、毎回画像編集ソフトに貼り付けて保存するのも手間がかかるので、「Win」+「PrintScreen」で自動的に保存してしまうと効率がよくなります。
このように目的によって効率の良いスクリーンショットの撮り方が変わってくるので、自分の業務に合わせて使いやすい方法を知っておくといいでしょう。
関連する記事
スクリーンショットを OneDrive に自動保存する方法
【Windows10】矢印や注釈が簡単にできるスクリーンショットアプリ5選
Windows10でプリントスクリーンができないときときの対処方法

