Windows10のデフォルトアイコンはデザインがよいので使い続けても特に問題はありませんが、ずっと使っていると自分用のアイコンにしてもっとカッコよくしたい!と思うこともありますよね。
そこで、今回はWindows10のアイコンを変更するさまざまな方法について説明します。
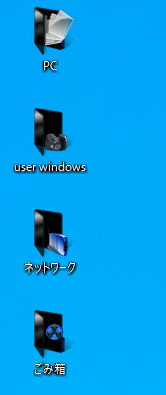
オリジナルのアイコンを準備する
Windows10で、既存のアイコンを置き換えて自分だけのオリジナルなアイコンにしたい場合は先にアイコンを準備しておくとスムーズに作業が行なえます。
Windows10自体にも、アイコンはありますが数が少ないので自分が気に入るものはなかなか見つからないでしょう。
オリジナルのアイコンを準備するのに良い方法は、無料のアイコン配布サイトでアイコンセットをダウンロードすることです。
アイコンは、ある程度統一されていないと見栄えがよくならないですが、一連のアイコンがすべて揃っているアイコンセットなら統一感をもってデスクトップの見た目をオリジナルに変更できます。
もちろん自分でオリジナルのアイコンを作成してもかまいません。アイコンを作成する場合は、BMP形式かICO形式で256px × 256pxのサイズで作成するといいでしょう。
アイコンはフリーソフトなどで簡単に作成できます。
vector アイコン作成ツール
Windows10でアイコンを変更する方法
では、実際にWindows10でアイコンを変更する手順について見ていきましょう。
デスクトップアイコンの変更
デスクトップアイコンとは、ゴミ箱や、PC、ネットワークといったWindowsの基本的な機能を呼び出すアイコンのことです。Windows10ではこれらのアイコンが標準では表示されませんが、設定を変えることでデスクトップ上に表示することができます。
1.「スタート」から「設定」を起動
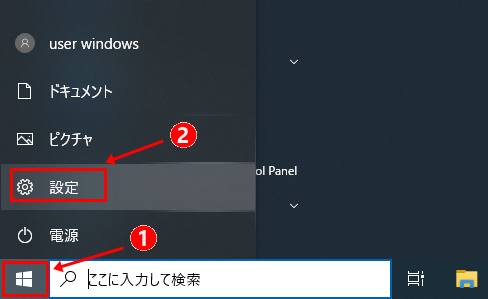
2.「個人用設定」をクリック
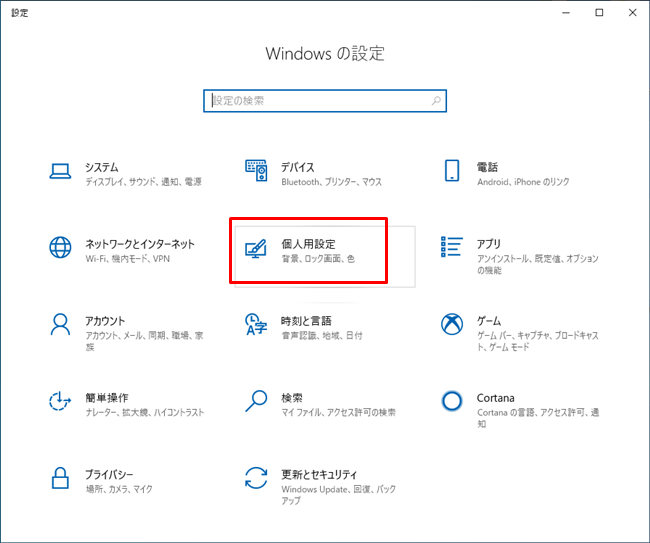
3.左メニューの「テーマ」をクリック
4.下部に移動し「デスクトップアイコンの設定」をクリック
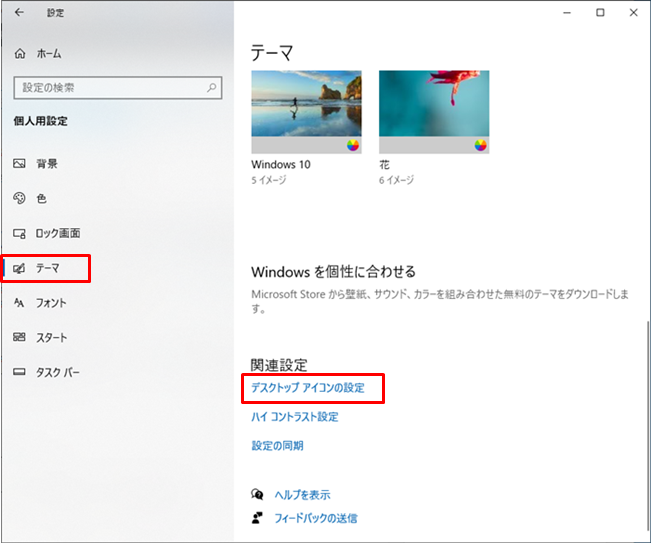
5.「デスクトップアイコンの設定」ダイアログでアイコンを変更したいアイテムをチェック
6.次に「アイコンの変更」ボタンをクリック
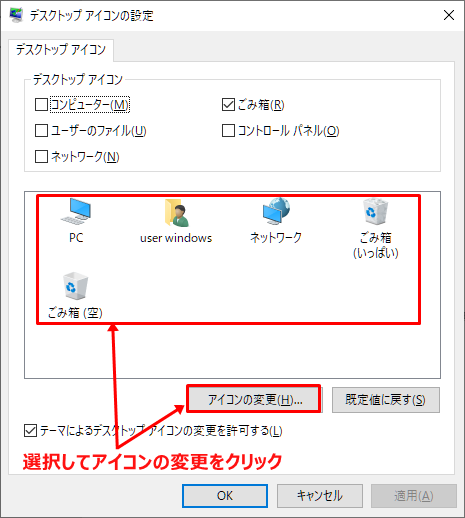
7.Windowsの標準アイコンが表示されるので、好きなアイコンを選んで「OK」をクリック
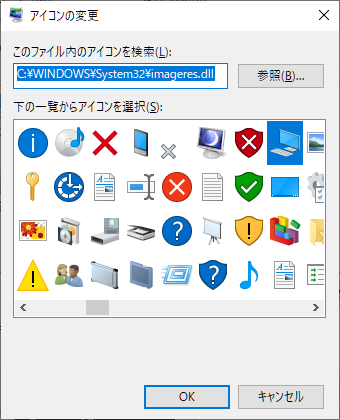
自分で用意したアイコンを表示させたい場合は、「参照」ボタンをクリックして用意したアイコンを選択し、「適用」もしくは「OK」ボタンをクリックして画面を閉じます。
これで、コンピュータのアイコンを変更することができます。
フォルダーアイコンの変更
Windows10でフォルダーアイコンを変更するには以下の手順で行います。
1.フォルダーを右クリック
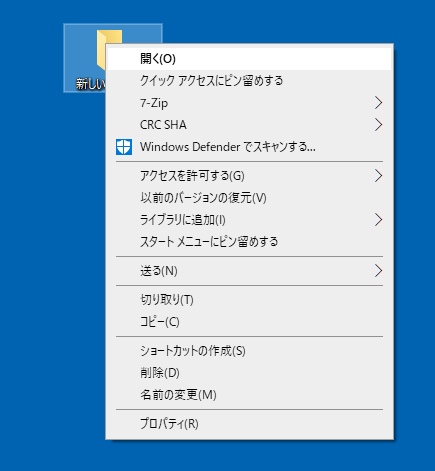
2.メニューからプロパティを選択
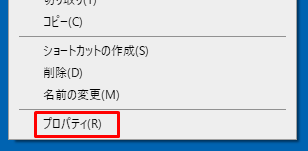
3.プロパティダイアログから「カスタマイズ」タブを選択
4.フォルダーアイコンから「アイコンの変更」ボタンをクリック

5.フォルダーアイコンを、Windowsの標準アイコンに置き換えるかオリジナルのアイコンファイルを指定

6.「OK」をクリックして変更を保存
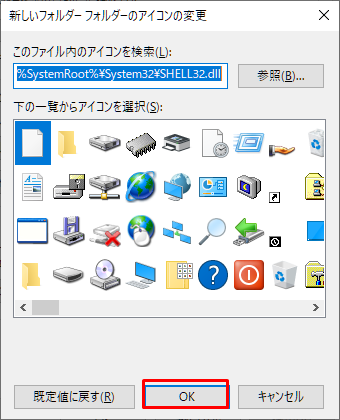
7.「OK」をクリックしてフォルダーアイコンの変更を終了
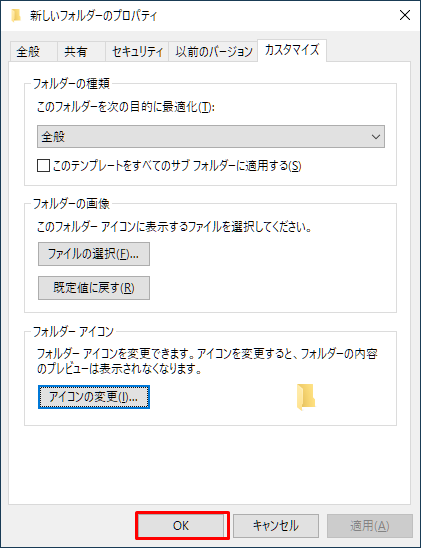
これで、指定したフォルダーアイコンに変更されます。注意点は、すべてのフォルダーアイコンが変更されるわけではなく選択した(右クリックした)フォルダーだけが変更されるということです。
ショートカットアイコンの変更
ファイルやフォルダの実体をすぐに呼び出せるショートカットもオリジナルのアイコンを表示させることができます。
1.アイコンを変更するショートカットを選択
2.ショートカットを右クリックして「プロパティ」を選択
3.「ショートカット」タブで「アイコンの変更」ボタンをクリック
4.「アイコンの変更」ウインドウが表示される
5.「参照」ボタンを押して用意したアイコンファイルを選択
6.変更したら「OK」を押して設定を保存
タスクバーに固定されているアイコンを変更
タスクバーに固定されているアイコンを変更することもできます。ただし、タスクバーに固定されているアイコンだけで、実行中のアプリのアイコンを変更することはできません。
※ タスクバーに固定されているアイコンを変更する場合はアプリを閉じておいてください。
1.キーボードのShiftキーを押しながらアプリのアイコンを右クリック
2.メニューから「プロパティ」を選択
3.「ショートカット」タブで「アイコンの変更」ボタンをクリック
4.「アイコンの変更」ウインドウが表示される
5.「参照」ボタンを押して用意したアイコンファイルを選択
6.変更したら「OK」を押して設定を保存
アイコンのサイズを変更
Windows10のアイコンのサイズを変更してカスタマイズすることも可能です。
1つ1つのアイコンの大きさを別々にサイズを変えることはできませんが、解像度を変えずにアイコンのサイズだけを変更することは可能です。
1.「デスクトップ」の何もないところを右クリック
2.メニューの「表示」から「大アイコン」「中アイコン」「小アイコン」の該当サイズを選択
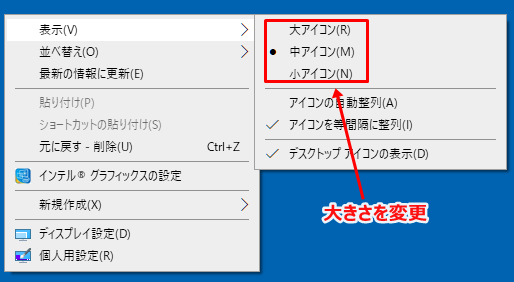
また、Ctrl + マウスホイールでこれ以上の大きさのアイコンにすることも可能です。
