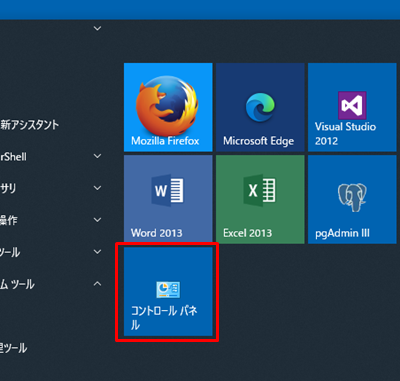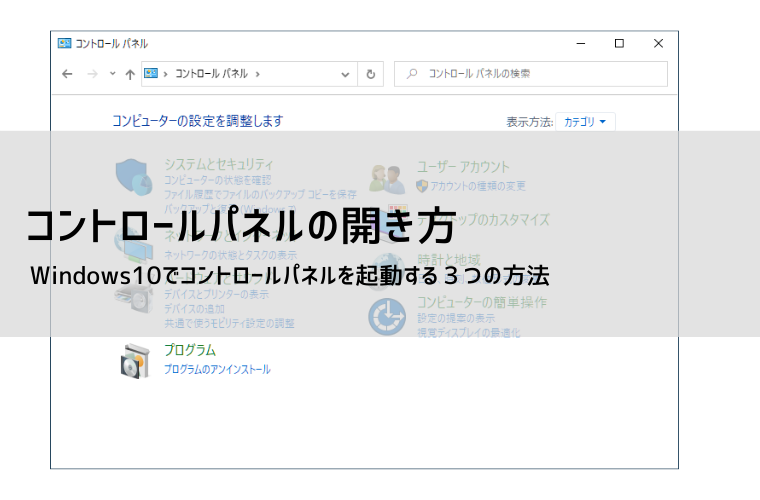以前は、Windowsの設定といえばコントロールパネルで行っていました。しかし、Windows10ではコントロールパネルが隠されていて代わりに「設定」を使うようになっています。
「設定」を使用してもコントロールパネルとだいたい同じような設定はできますが、一部の設定は「設定ツール」では、できないこともあるのでコントロールパネルを使いたいこともあるでしょう。
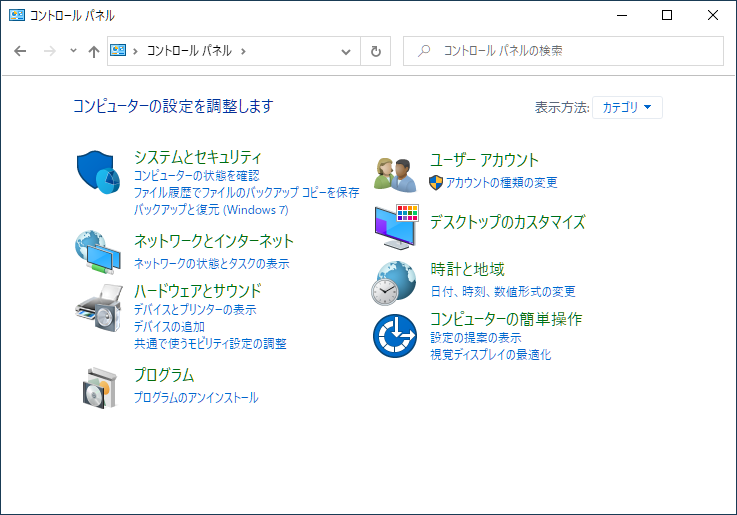
今回は、Windows10でコントロールパネルを開く方法と頻繁に使う場合のショートカットの設置について紹介します。
Contents
コントロールパネルの開き方4つ
コントロールパネルを開く方法はいくつかあります。検索ボックスから開く方法が一番簡単だと思いますが、自分が一番やりやすいと思う方法を覚えておくのがいいでしょう。
タスクバーの検索ボックス
Windows10でコントロールパネルを開く方法の1つとして、検索ボックスがあります。
画面左下の検索ボックスに「control panel」もしくは「コントロールパネル」と入力してEnterキーを押します。
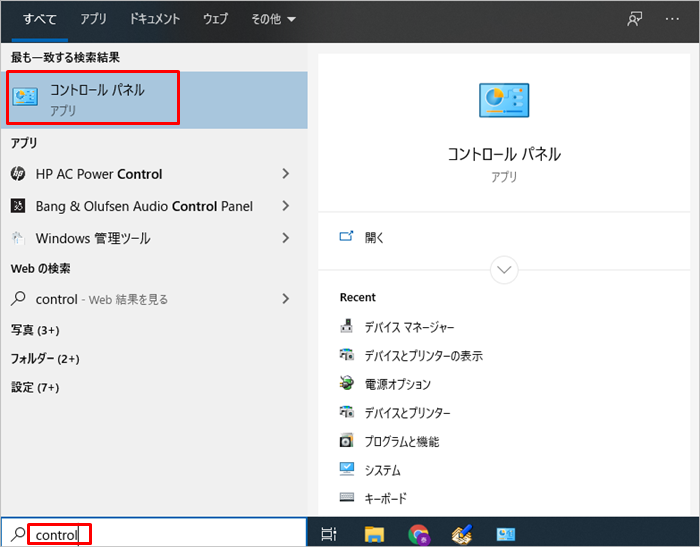
ファイル名を指定して実行
検索ボックスとほとんど同じですが、「ファイル名を指定して実行」でもコントロールパネルを起動することができます。
やり方は、ファイル名を指定して実行を表示(Windows + R)して「control」と入力しEnterキーを押します。

コマンドプロンプトから起動
コマンドプロンプトからもコントロールパネルを呼び出すことができます。コマンドプロンプトは、「検索ボックス」もしくは「ファイル名を指定して実行」から「cmd」と入力してEnterキーを押すことで起動できます。
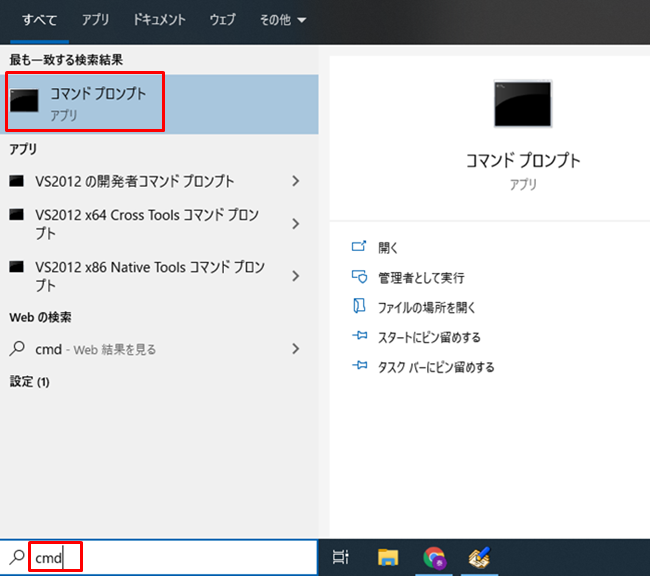
コマンドプロンプトが表示されたら、「control」と入力してEnterキーを押します。これでコントロールパネルが開きます。WindowsPowerShellでも「control」コマンドでコントロールパネルを開くことができます。
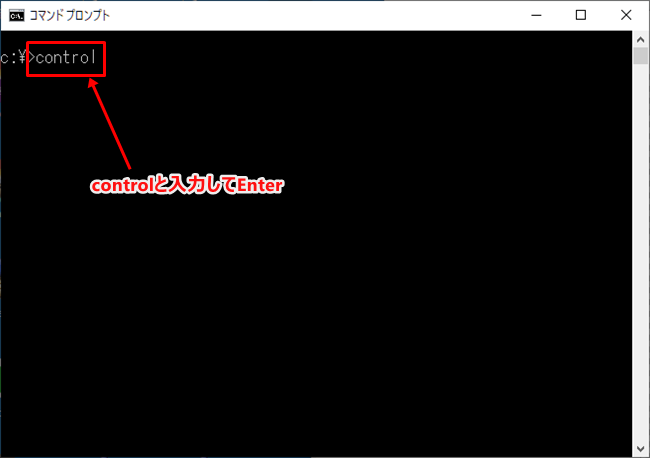
スタートメニューから表示
キーボードを使用しないでコントロールパネルを呼び出すには、スタートメニューから開く方法もあります。やり方は、スタートメニューのWindowsシステムツールの中にある「コントロールパネル」をクリックします。
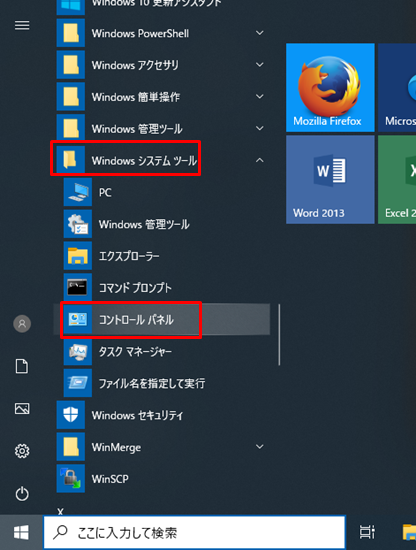
コントロールパネルのショートカットを作る方法
コントロールパネルを頻繁に使う場合や、コントロールパネルの開き方を覚えるのが面倒という場合は、デスクトップやタスクバーにコントロールパネルのショートカットを作っておくと、すばやく起動できるようになります。
デスクトップにショートカットを作る
コントロールパネルのアイコンをデスクトップ上に表示する手順は以下のとおりです。
1.Windows10の[スタート]メニューを開く
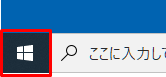
2.左ペインの[アプリ]リストの一番下までスクロール
3.Windowsシステムツールをクリック

4.「コントロールパネル」のショートカットをデスクトップにドラッグアンドドロップ
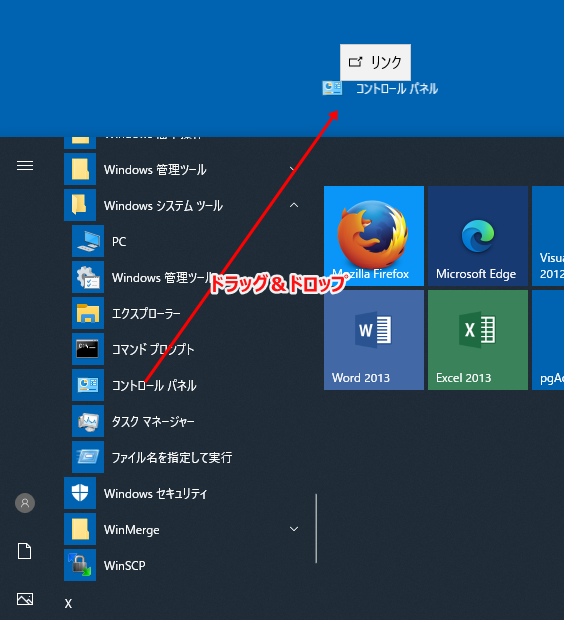
これでデスクトップにコントロールパネルのアイコンが常に表示されるようになります。今後、コントロールパネルを開く場合は、このアイコンをダブルクリックするだけですぐに表示できるようになります。
タスクバーにピン留めする
タスクバーにピン留めしておくと、デスクトップに多くのウインドウが表示されていてもコントロールパネルを開くことができます。
タスクバーにピン留めする方法は、以下のとおりです。
1.コントロールパネルを開く
2.タスクバーに表示されているコントロールパネルを右クリック
3.メニューから「タスクバーにピン留めする」を選択
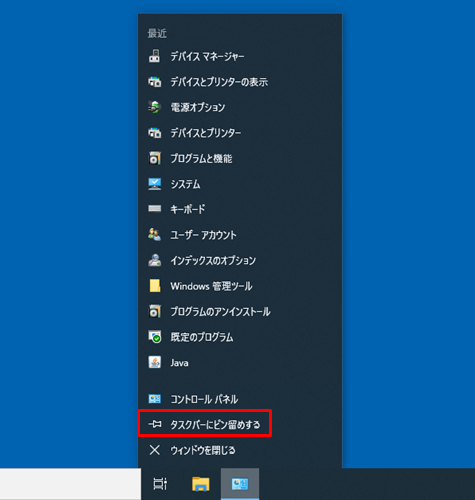
これでタスクバーにコントロールパネルのアイコンが設置されました。

スタートにピン留めする
そこまで頻繁に使うことはないけれど、常に使えるようにしておきたい場合はスタートにピン留めしておくと起動がしやすくなります。
スタートにピン留めする方法は以下のとおりです。
1.Windows10の[スタート]メニューを開く
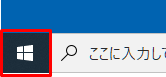
2.左ペインの[アプリ]リストの一番下までスクロール
3.Windowsシステムツール内にあるコントロールパネルを右クリック
4.メニューの一番上にある「スタートにピン留めする」を選択
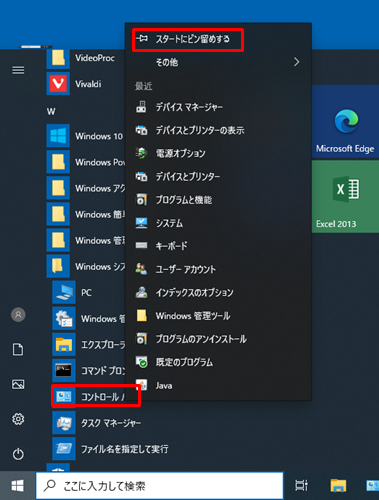
スタートにピン留めされていつでも呼び出せるようになりました。