スクリーンセーバーは、ブラウン管モニターの焼き付きを防止するために画面の表示を常に動かす目的で作成されました。最近の液晶モニタでは、焼き付くことはないためスクリーンセーバーを使用する機会はあまりないかもしれません。
焼き付き防止の機能としては、意味がなくなっていますがパソコンが停止しているときのちょっとした楽しみという面で今でも愛用している人は多いようです。
今回は、見ているだけでも楽しい動くスクリーンセーバーを紹介します。
Windwos10でスクリーンセーバーの設定
このページではダウンロードしてインストールできるスクリーンセーバーを紹介しますが、Windows10でのスクリーンセーバーの設定方法を知っていなければなりません。
Windows10でスクリーンセーバーを設定するには、デスクトップを右クリックして、[個人用設定]→ [ロック画面]→ [スクリーンセーバー設定](下部)をクリックします。
表示されたスクリーンセーバー設定のダイアログではスクリーンセーバーの選択だけでなく、表示までにかかる時間と再開時にログイン画面に移動するかどうかを設定できます。
スクリーンセーバーの設定や変更方法の詳細については以下のページを参照してください。
Windows10でスクリーンセーバーを変更、設定する方法
カッコいい無料のスクリーンセーバー
Windows10対応で無料で使用できるスクリーンセーバーです。
以下に紹介しているスクリーンセーバーのほとんどが実行ファイル(.exe)でのインストール方法になっており、セットアップを実行するとスクリーンセーバーがセットされるようになっています。
水中
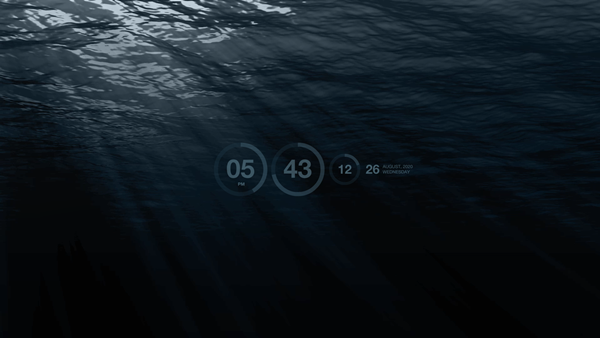
なめらかな水の動きを水中から観察することができるスクリーンセーバーです。動きとしては、水中からみた波だけなので面白みはあまりありませんが、心をリラックスするには最適です。
中央には日付とともに時計があるので、実用的なスクリーンセーバーでもあります。
https://www.screensaversplanet.com/screensavers/underwater-1626/
YoWindow
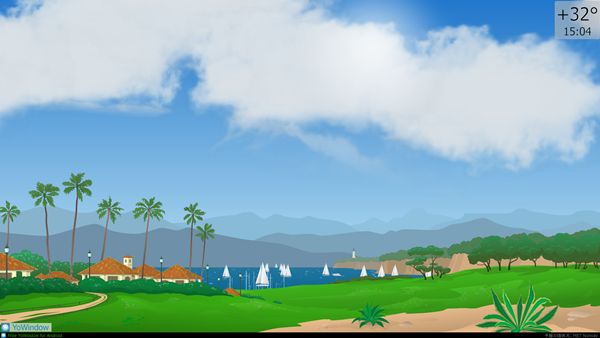
気温とともに数日分(設定可能)の実際の天気予報を表示してくれるスクリーンセーバーです。さらに表示されている風景は、リアルタイムの天気、日光、季節を反映する「ライブ風景」になっているのでとてもおもしろいです。
テレワークで一日中家にいても外はどのような天気になっているかわかるので、家にずっと籠もっている感は少し薄れます。現在地は、世界のどこでも設定でき、日本語にも対応しています。
http://yowindow.com/download.php
Briblo
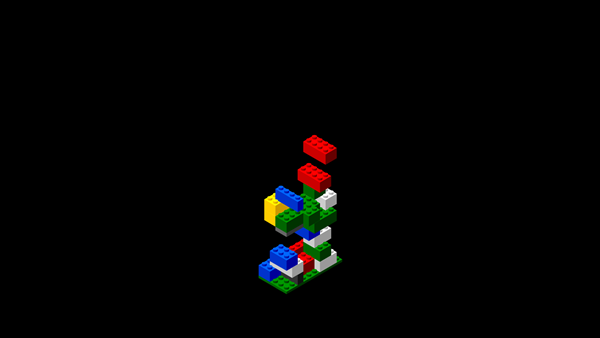
テトリスのようなレゴのようなブロクを使った落ち物パズルのスクリーンセーバーです。キーボードのスペースキーで回転、矢印キーで移動することができます。
テトリスではないのでそろっても特に消えるわけではなく、積み上がるのを操作するだけです。結構速いので、独自の積み上げを自由に行うのはかなり大変です。
http://9031.com/goodies/#briblo
Ocean Flight 3D
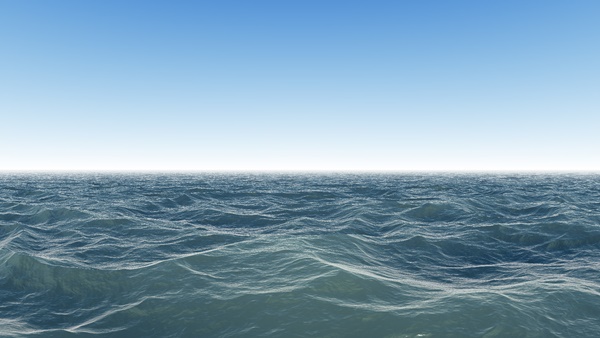
3Dで海をさっそうとはしる船の船首に立っているように海を飛ぶことができます。水面ギリギリ大小の波がリアルに水面を反射します。スクリーンセーバーの動き自体は、シンプルでずっと海面上を飛行する視点が続きます。
設定なども特にないので、シンプルにリラックス効果が必要な場合によいでしょう。
https://www.windows10screensavers.net/ocean-flight-3d-screensaver/
写真スライドショー

写真スライドショーは、写真を設定した秒数ごとに切り替えて表示するスクリーンセーバーです。自分で写真を設定することもできますが、カテゴリを選んでネット上から自動的にダウンロードして表示させることもできます。
https://www.free-photo-screensaver.com/
ミッドナイトビーチ

夜のビーチにある漁船に、海の波が絶えず打ち寄せるアニメーションのスクリーンセーバーです。幻想的で大きな月が雲の後ろに明るく輝いています。
https://www.screensaversplanet.com/screensavers/midnight-beach-1095/
Apple TVの航空写真

AppleTVメディアデバイスに含まれている、ニューヨーク、サンフランシスコ、中国、ハワイ、その他の場所(昼間または夜間)のすべての空中写真をスクリーンセーバーで見ることができます。
ダウンロードしたファイルは、.scrファイルなのでC:\Windows\System32に自分でコピーする必要があります。
https://www.screensaversplanet.com/screensavers/apple-tv-aerial-views-827/
ファンタスティック水族館 3D

スクリーンセーバーでは定番とも言える仮想水槽です。Fantastic Aquarium 3Dにはいろいろな海の生物がいるリアルな水中世界のシーンが表示されます。
水族館というよりは、自分で作成した水槽の熱帯魚を観察するといった趣旨に近いです。魚が若干ぎこちない感じはしますが、スクリーンセーバーで水槽を眺める目的としては十分楽しめます。
https://www.windows10screensavers.net/fantastic-aquarium-3d-screensaver/
シム水族館

こちらも魚が泳ぐ姿を観察することができるスクリーンセーバーです。水槽のように一定の視点で魚が泳ぐのを観察するのではなく、さまざまな視点と異なる魚のビューが既定の時間ごとに変わるため飽きずに眺めていることができます。
無料でも十分に楽しめますが、魚の種類や背景の種類を増やす場合は有料のオプションもあります。
https://download.cnet.com/Sim-Aquarium-Free/3000-2257_4-10141929.html
マトリックス風
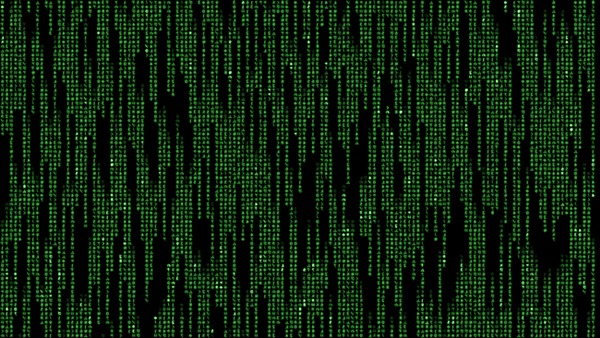
1999年にキアヌリーブスが主演し人気になった映画「マトリックス」で登場するグリーンコードを真似たジョーク的なスクリーンセーバーです。速度、フォントを調整することで、表示されるグリーンコードをカスタマイズできます。
さらに、スクリーンセーバーにコード化されたメッセージを挿入することもできます(日本語不可)
https://www.screensaversplanet.com/screensavers/another-matrix-210/
