よく使うアプリやホームページは、デスクトップ上にアイコンにして置くといつでも呼び出せるので便利です。
今回は、Windows10でホームページやアプリをすぐに呼ぼ出すことができるショートカットの作成方法について紹介します。
ショートカットアイコンの作成方法
ショートカットアイコンを作成する方法は、いくつかあります。
何をショートカットアイコンにするかで方法がかわってくるので作成するショートカットの種別ごとに作成方法を解説します。
ファイルやフォルダー
ファイルやフォルダーのショートカットを作成するにはいくつかの方法がありますが、以下では一番オーソドックスな右クリックでショートカットを作成する方法です。
1.ショートカットを作成したいファイル(フォルダー)を右クリック
2.メニューから「ショートカットの作成」をクリック
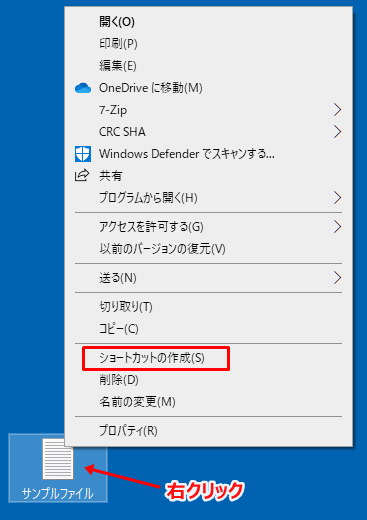
3.ショートカットアイコンが作成される
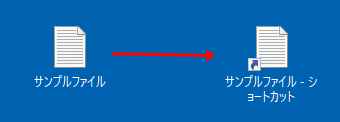
ハードディスクドライブやDVD
ハードディスクなどのドライブへのアクセスは以前のWindowsほど重要ではなくなりましたが、たまにアクセスが必要な場面もあります。
1.エクスプローラーを起動
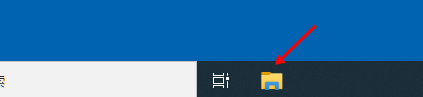
2.左メニューからPCをクリック
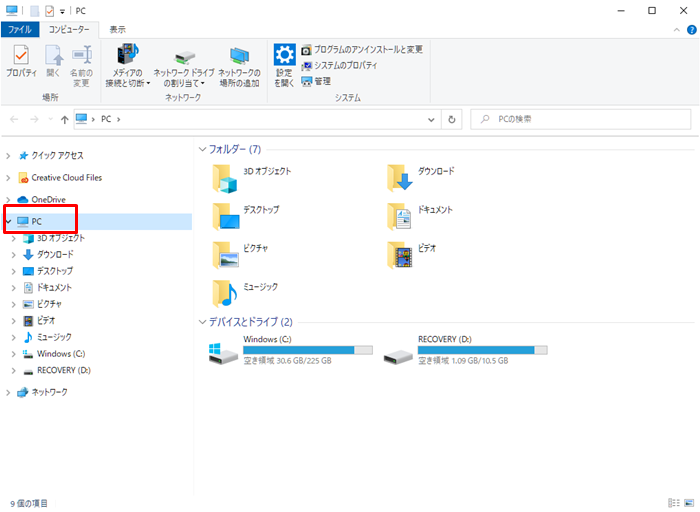
3.該当のドライブを右クリックし「ショートカットの作成」をクリック
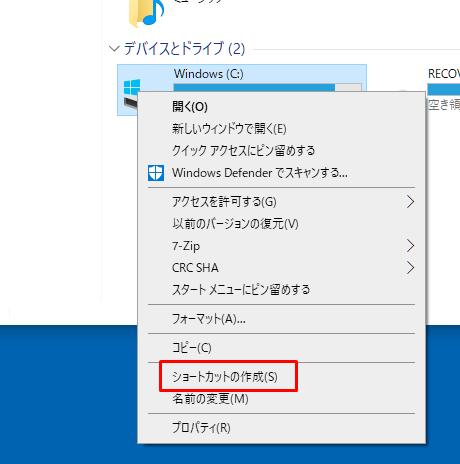
4.デスクトップ上に作成するというメッセージができるの「はい」を押す
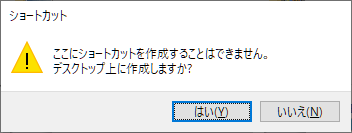
デスクトップ上にハードディスクや光学ドライブのショートカットが作成されます。このショートカットアイコンをダブルクリックすることですぐにドライブにアクセスできるようになります。
アプリ
1.タスクバーの[スタート]ボタンをクリック
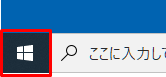
2.一覧からアプリを見つけクリックしてデスクトップにドラッグ&ドロップ
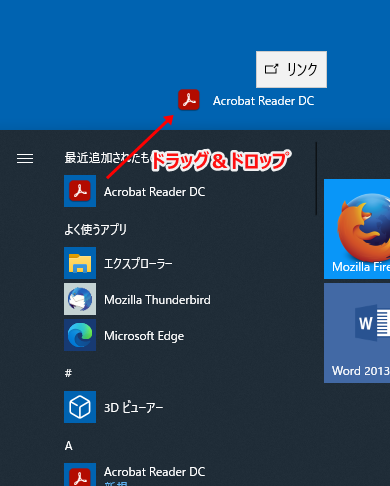
これで、ショートカットアイコンがデスクトップ上に作成されました。あとは、デスクトップの最適な位置に作成したアイコンを移動してください。アイコンをダブルクリックすればアプリを起動できます。
ホームページ
頻繁にアクセスするホームページにすぐにアクセスできたら便利ですよね。すぐに該当のページに行くにはブックマークをする方法もありますが、デスクトップにショートカットを作成する方が素早くアクセスできます。
※Google Chrome、新しいMicrosoft Edge、Firefoxなどのブラウザで共通の作成方法です。
1.ショートカットを作成したいページを開く
2.アドレスバーの左の鍵マークをクリック
![]()
3.クリックしたままデスクトップにドラッグ&ドロップ
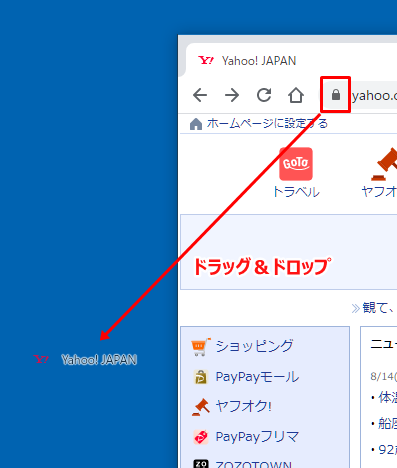
デスクトップ上にそのページがすぐにジャンプするショートカットが作成されました。アドレスバーの左にある鍵マークは、サイトによっては情報マークの場合もあります。
![]()
情報マークの場合でもショートカットを作成するのに違いはありません。
コマンド
コマンドプロンプトから実行するコマンドも、ショートカットを作成することができます。コマンドを頻繁に行うことは少ないと思いますが、pingで毎日サーバが稼働しているのを確認するなどに使えるかもしれません。
1.デスクトップ上の何もないところを右クリック
2.「新規作成」から出るメニューの「ショートカット」を選択
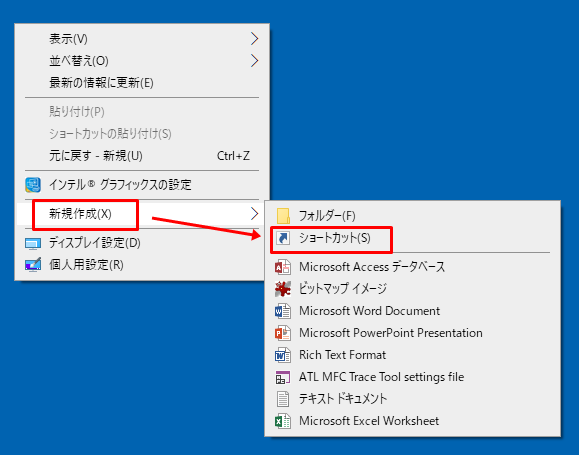
3.「項目の場所を入力してください」に以下の書式でコマンドを入力
例えば、cmd /k ping yahoo.co.jp
のように記入します。
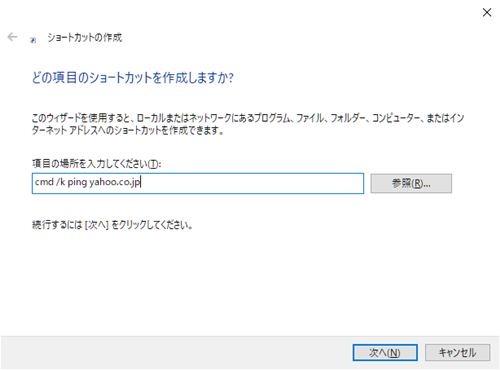
/kは実行後にウインドウを閉じないオプションですが、ウインドウを閉じたい場合は /k の代わりに /c を使ってください。
4.ショートカットの名前(わかりやすい名前ならなんでも可)を作成してOKをクリック
デスクトップ上にコマンドのショートカットが作成されました。よく使うコマンドであれば、いちいちコマンドプロンプトを起動してコマンドを入力する必要がないので便利です。
別のショートカット作成方法
上記で紹介した方法以外にもショートカットを作成する方法があります。
右クリックでドラッグ&ドロップ
簡単にショートカットアイコンを作成する方法として、右クリックでファイルやフォルダーをドラッグ&ドロップします。 これは、実体のファイルがないとできないので、ファイルやフォルダーのショートカットを作成するときに使うことが多いでしょう。
2.そのまま、ドラッグ&ドロップ
3.ドロップ後、メニューが出るのでショートカットの作成を選択
ALT + ドラッグ&ドロップ
キーボードが使えれば、右クリックでのドラッグ&ドロップよりももっと簡単です。
方法は、ALTキーを押したまま該当のファイルをドラッグ&ドロップします。
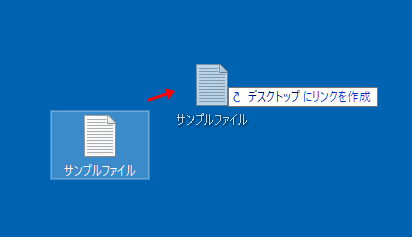
作成したショートカットを削除する方法
デスクトップに作成したショートカットアイコンを削除するには、該当のアイコンを右クリックして出てきたメニューから削除を選択します。
ショートカットアイコンは、単なるリンクで自体ではないので不要になったら削除してしまってかまいません。
