Windows10では、設定ウインドウがあり通常はそこから簡単にプリンターを追加することができます。また以前のWindowsで使用されていたコントロールパネルも引き続き使用できます。
今回は、設定ウインドウからプリンターを設定する方法、コントロールパネルから設定する方法の両方について紹介します。
Windows10でプリンターを設定する方法
設定ウインドウ
1.スタートから設定をクリック
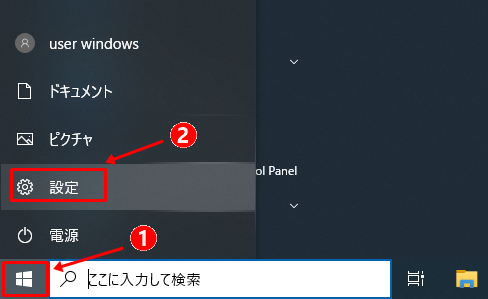
2.[Windowsの設定]から[デバイス]を選択
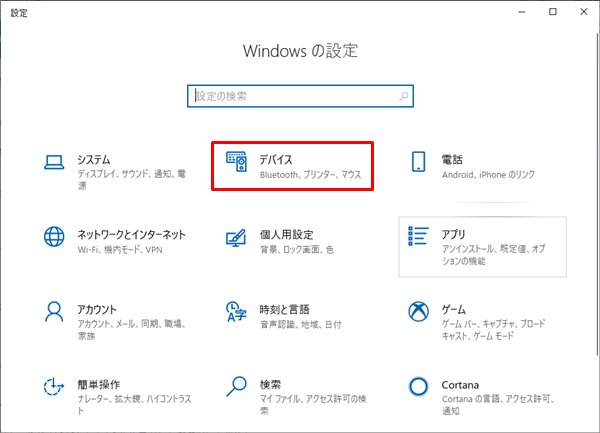
3.左のメニューから[プリンターとスキャナー]を選択

4.[プリンターまたはスキャナーを追加します]をクリック
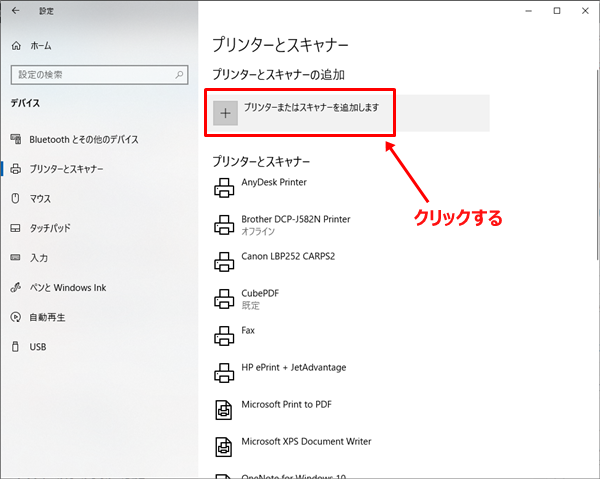
Wifi接続でもUSB接続でも近くのプリンターの検索を開始します。
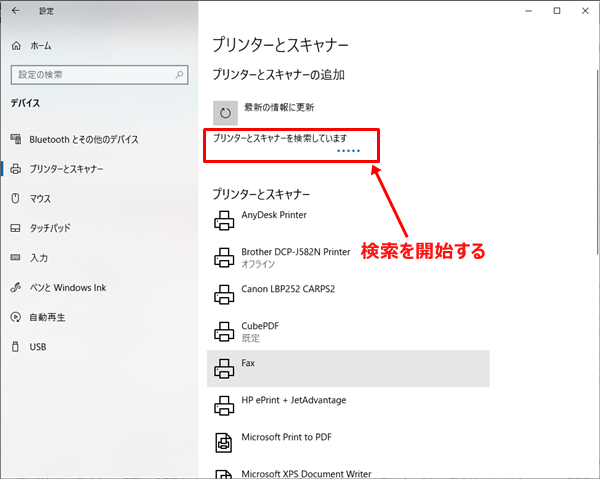
プリンターが見つかった場合
接続するプリンターの名前が表示されればそれをクリックして[デバイスの追加]をクリック
プリンターが見つからなかった場合
接続したいプリンターが表示されなければ[プリンターが一覧にない場合]をクリックし、従来のプリンターの設定方法で接続を行う
コントロールパネル
1.検索ボックスで[control]と入力してEnterキーを押す。
※もしくは、[スタート]ボタンから、「Windows システムツール」→「コントロールパネル」の順にクリックする。
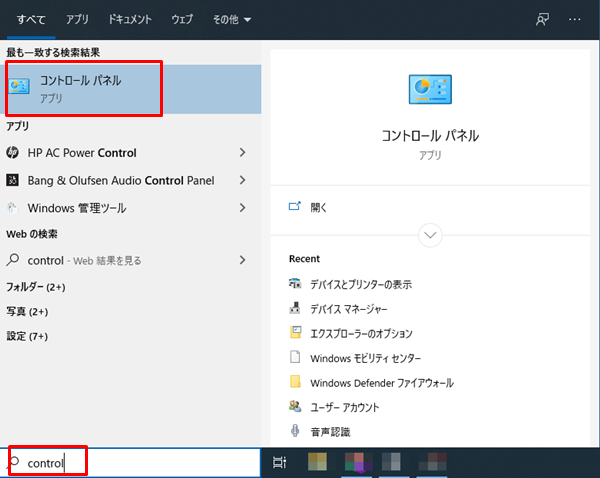
2.[ハードウェアとサウンド]にある[デバイスとプリンター]をクリック
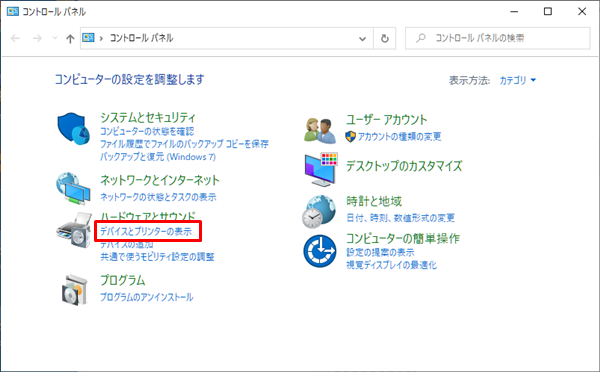
3.[デバイスとプリンター]ウインドウの[プリンターの追加]メニューをクリック
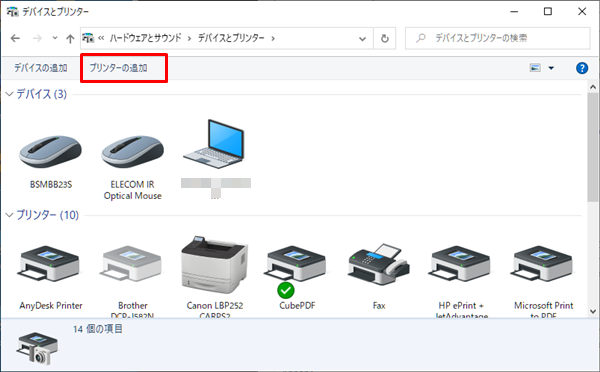
4.プリンターの検索が始まるので、見つかったプリンターを選択してドライバーをインストール
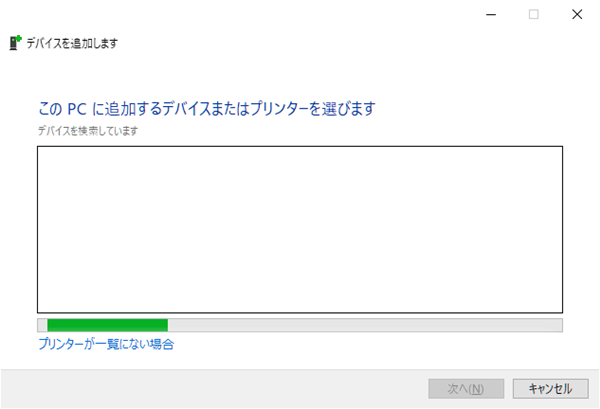
通常は見つかったプリンターを選択することでドライバーがインストールされますが、プリンターの種類によっては、自動でインストールできない場合があります。
この場合は、プリンターに付属しているDVDやプリンターの製造元のWebサイトにアクセスして該当のプリンターに適したドライバーやソフトウェアをダウンロードしてインストールしてください。
通常使うプリンターに設定する
プリンターの設定が完了した後に、通常使うプリンターに設定しておけば印刷を行うときに、該当のプリンターが選択された状態になります。
通常使うプリンターが普段使わないプリンターになっていると、毎回直すのが面倒なのでよく使うプリンターに設定しておくといいでしょう。
通常使うプリンターの設定手順
- デスクトップ画面の左下の[スタート] ボタンをクリックし[設定] を選ぶ
- [Windowsの設定]ウインドウで[デバイス] をクリック
- 左メニューの[プリンターとスキャナー] をクリック
- 通常使うプリンターにしたいプリンターを選び[管理]をクリック
- デバイスの管理で[既定として設定する]ボタンをクリック
これで設定したプリンターが標準で選択されるようになります。
通常使うプリンターが変わらない(勝手に変わる)
通常使うプリンターを設定しても、いつのまにか別のプリンターになっている場合は、「Windowsで通常使うプリンターを管理する」設定になっていることが原因です。
以下のようにして設定を修正してください。
- デスクトップ画面の左下の[スタート] ボタンをクリックし[設定] を選ぶ
- [Windowsの設定]ウインドウで[デバイス] をクリック
- 左メニューの[プリンターとスキャナー] をクリック
- 画面の下の方までスクロールし[Windows で通常使うプリンターを管理する]のチェックを外す
これで、別のプリンターを使っても通常使うプリンターが変更されることはなくなります。最後に、もう一度「通常使うプリンター」を設定して終了です。
