Windows10で、WindowsUpdateで変更されるのOSバージョン(OSビルド番号)、bit数、パソコンのスペックを確認する方法を紹介します。
OSバージョンの確認方法
現在使用しているOSバージョンだけを確認したい場合は、タスクバーの検索ボックスにコマンドを入力するだけでわかります。
1.タスクバーの検索ボックスに「winver」と入力して[Enter]キーを押す。
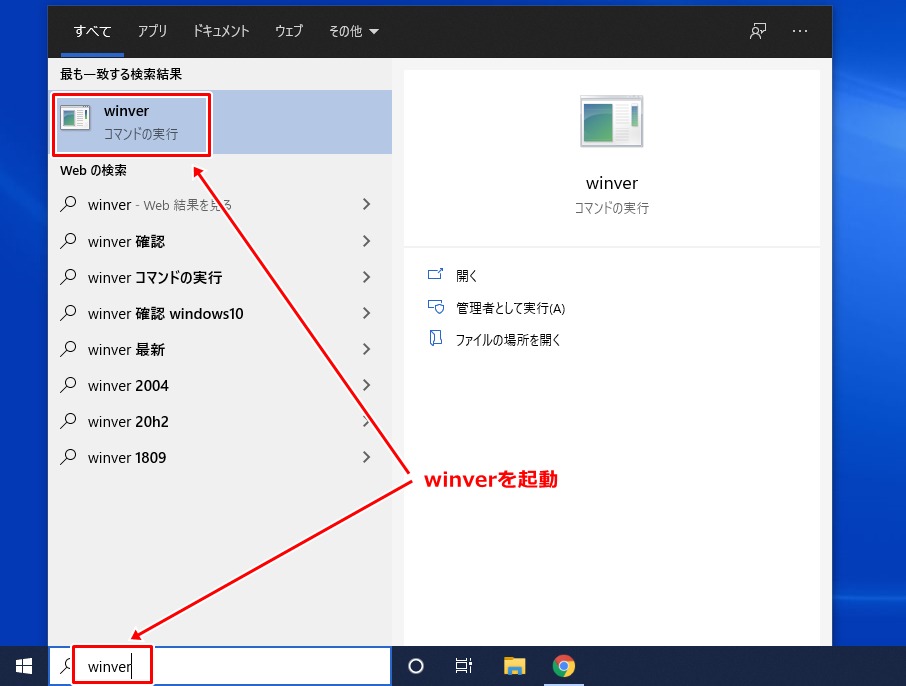
2.Windows10のバージョン情報ウインドウが表示されます。
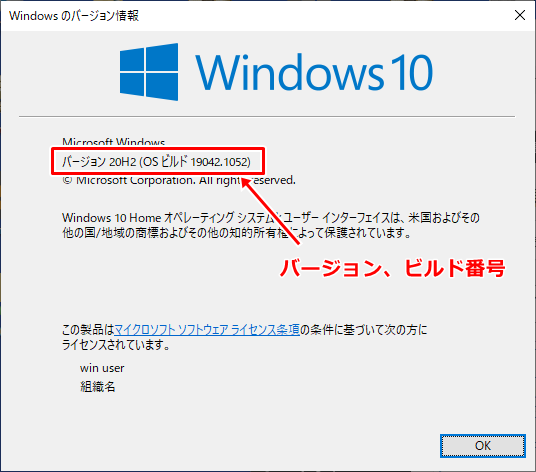
パソコンのスペックを確認する方法
CPUやメモリ、Windowsのエディション(ProかHomeか)、OSバージョン、OSビルドなどの詳細を確認したい場合は、「設定」の「詳細情報」を表示すれば確認できます。
※ Windowsのバージョンやビルドによって表示項目や文言が異なる場合があります。
設定から開く
OSバージョンやスペックなどの詳細情報を表示する基本的なやり方としては、設定から行う方法があります。以下手順のように行います。
- タスクバーのスタートをクリック
- 表示されたメニューから「設定」(歯車アイコン)をクリック
- 設定ウインドウのシステム(標準では左上)をクリック
- 左メニューから「詳細情報」をクリック
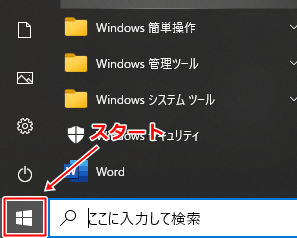
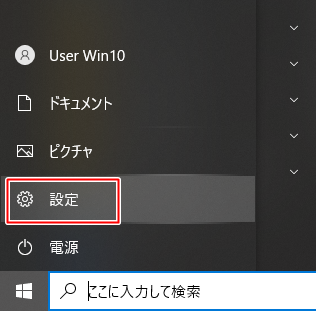
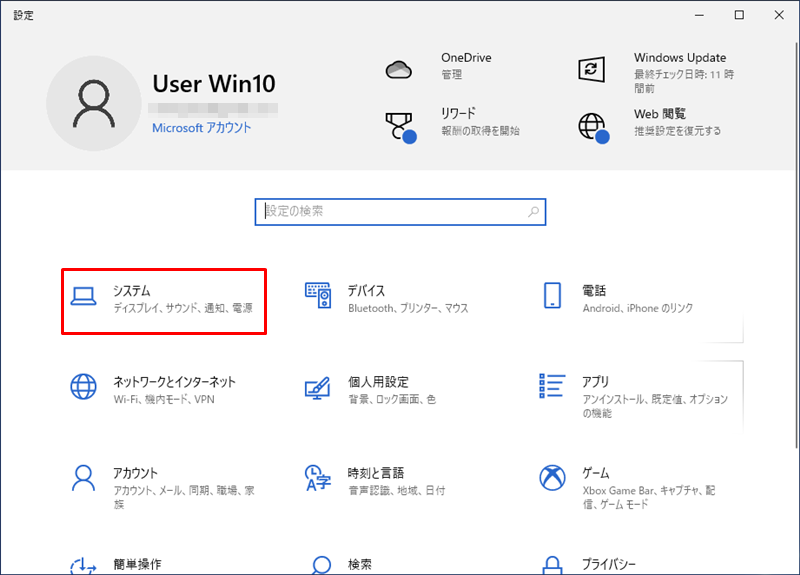
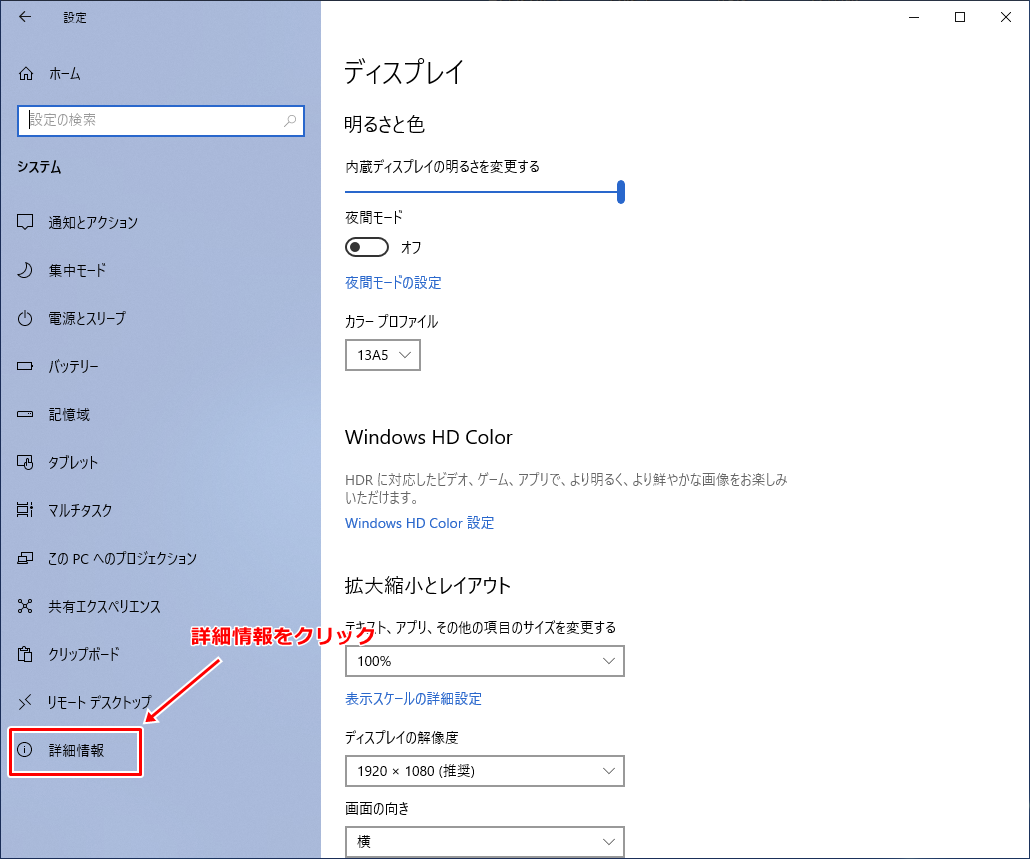
これでパソコンのスペックやBit数、OSバージョンが表示されます。

※「詳細情報」はOSバージョンによっては「バージョン情報」となっている場合があります。
ファイル名を指定して実行
「設定」の「詳細情報」を表示するには「ファイル名を指定して実行」を利用する方法もあります。
- キーボードの
 +
+  を押す
を押す - 「ファイル名を指定して実行」が表示される
- 名前:欄に[ms-settings:about]と入力して[Enter]キーを押す
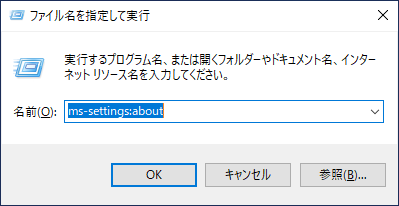
詳細情報が表示されます。
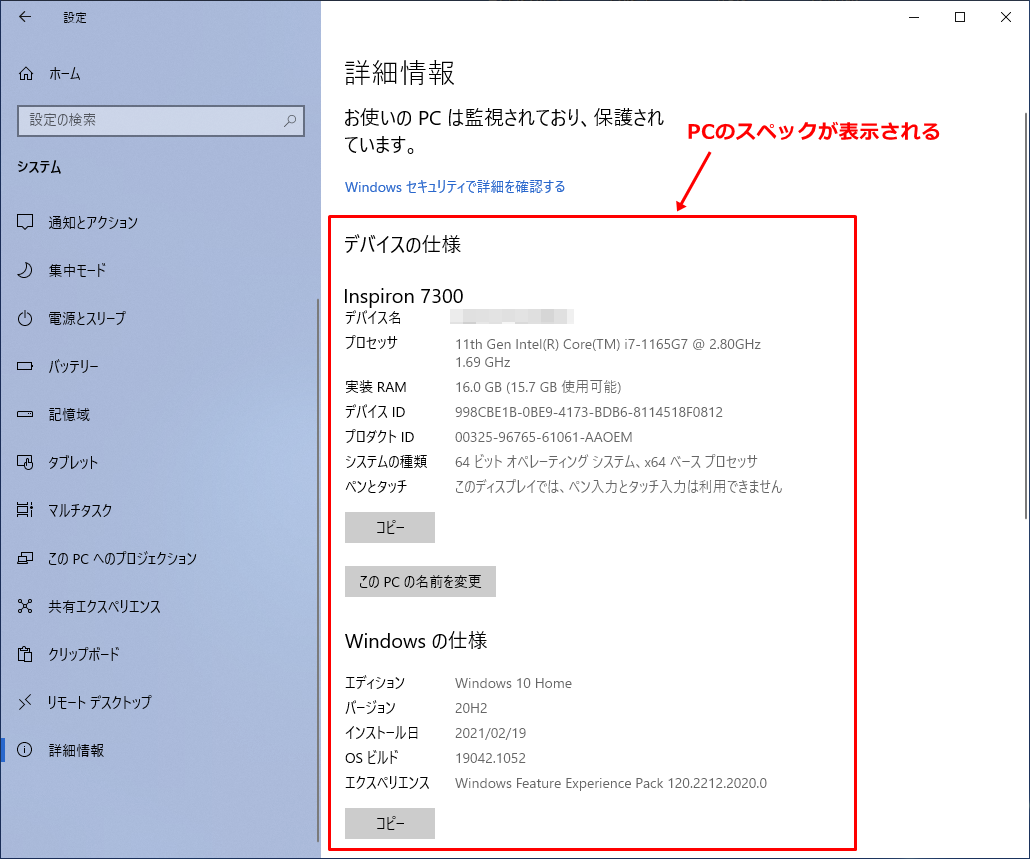
ブラウザから開く
Google ChromeやMicrosoft Edgeなどのブラウザにコマンドを入力しても「詳細情報」を起動することができます。
- ブラウザを起動
- アドレスバーに[ms-settings:about]と入力
- 確認ウインドウが表示されるので「設定を開く」をクリック
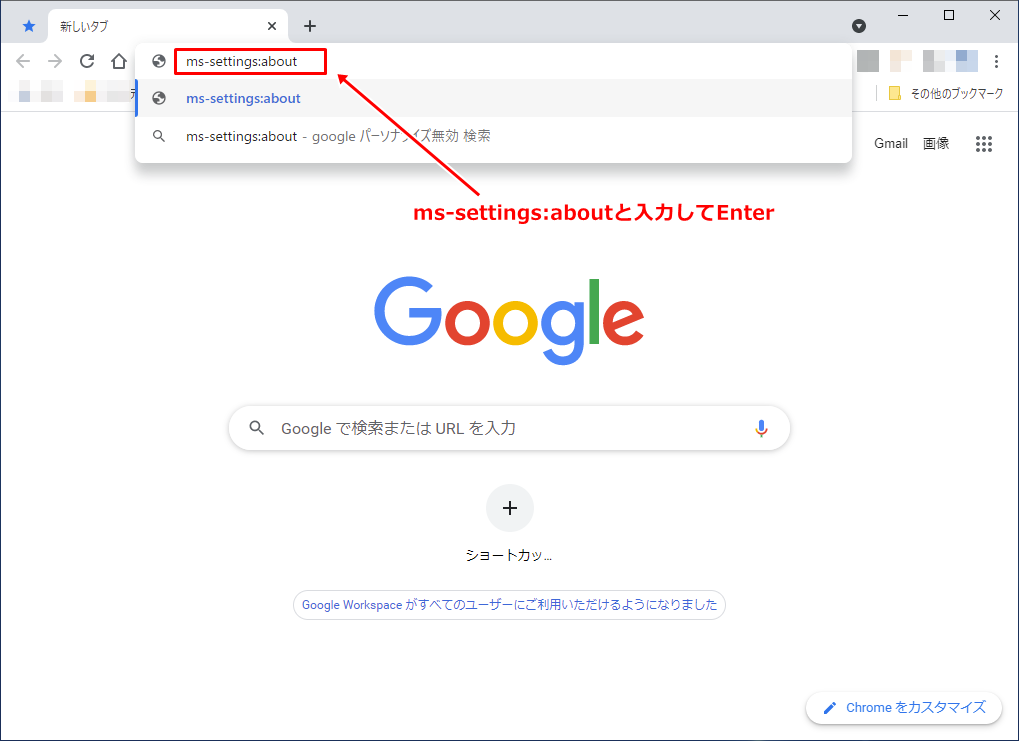
詳細情報が表示されます。
コマンドで開く
コマンドプロンプトから「詳細情報」を起動するには以下の手順で行います。
- タスクバーの検索ボックスに「cmd」と入力して[Enter]を押す
- コマンドプロンプトが表示される
- 「start ms-settings:about」とコマンドを入力して[Enter]を押す
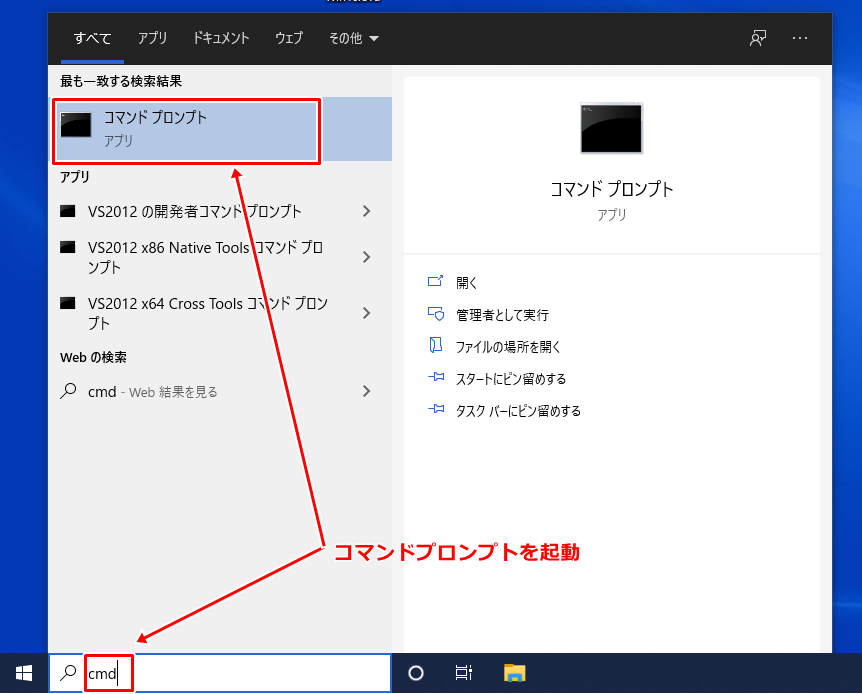
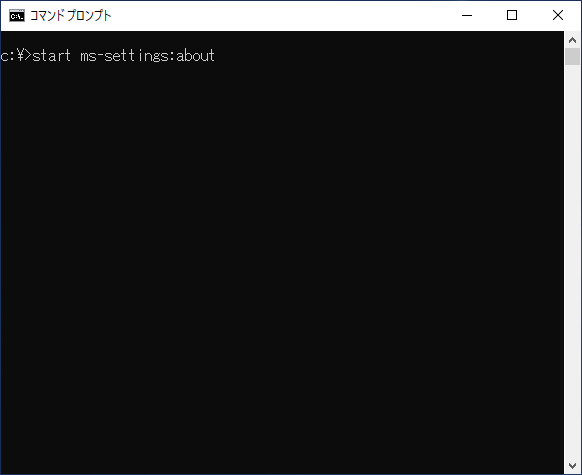
詳細情報が表示されます。
