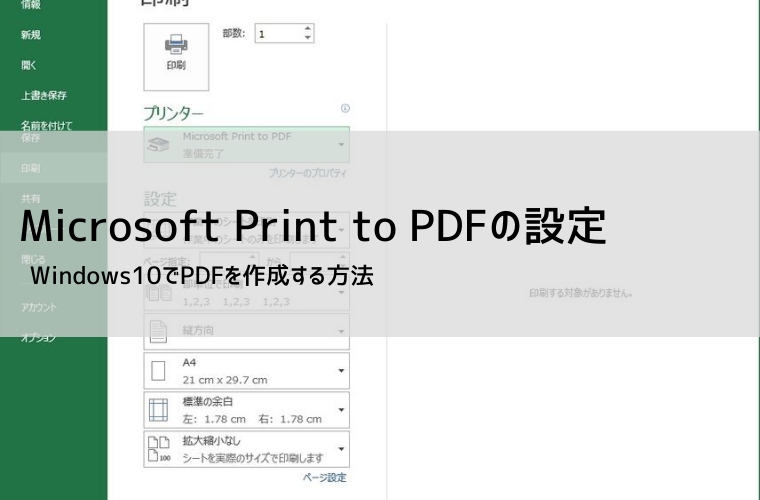以前のWindowsではエクセルやワードをPDFも変換するには、外部のソフトをインストールする必要がありました。
しかし、Windows10では、「Microsoft Print to PDF」という標準でPDFを作成する機能がインストールされているので、新たにソフトをインストールする必要はありません。
今回は、Windows10でPDFを作成する方法や誤って削除してしまった場合の対処方法を紹介します。
Contents
「Microsoft Print to PDF」とは
「Microsoft Print to PDF」とは、Windows10から標準でインストールされている「仮想プリンター」のことです。
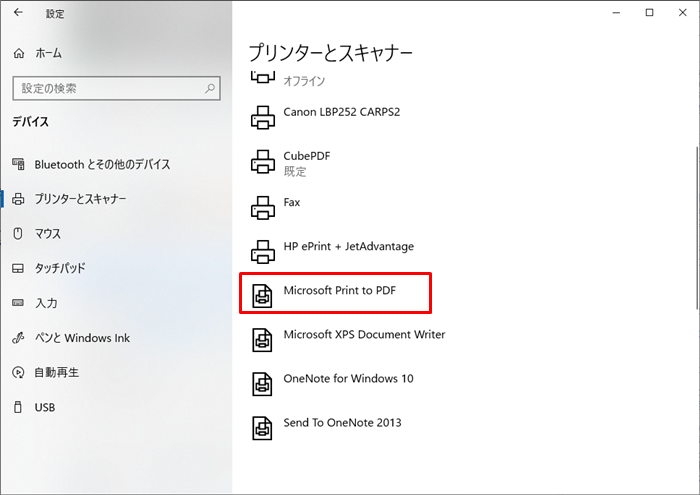
プリンタと同じように印刷で使用しますが、紙には印刷されず「PDF」という形式の文書ファイルが作成されます。
PDF形式にすることで、フォントや書式のずれを防いだり、簡単に編集できないようにするため印刷するための文書を相手に渡す場合にはPDF形式が好まれることが多いです。
Microsoft Print to PDFの機能
Microsoft Print to PDFでは、文書をPDF形式として作成するだけで一度作成したPDF文書の編集はできません。文書の作成者であれば、もとのエクセルやワードファイルを編集して再度PDF形式に変換すればいいのです。
※ PDFファイル自体を編集したい場合は、Adobeの「Acrobat DC」などの専用ソフトが必要です。
・ドキュメントをPDF化する
※ Microsoft Print to PDFには作成したPDFを開く(表示する)機能はありません。作成したPDFは、標準ではMicrosoft Edgeで表示することができます。
Microsoft Print to PDFの使い方
「Microsoft Print to PDF」は、PDFを作成したいドキュメントの印刷から呼び出して使用します。アプリは印刷のできるものならどのアプリでも使うことが可能です。
具体的な手順
実際にMicrosoft Print to PDFを使う具体的な手順についてワードの例で解説します。
1.ワードで対象のファイルを開く
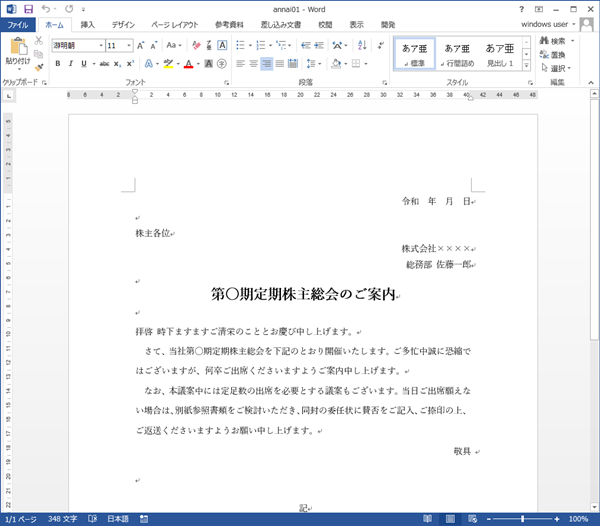
2.ファイルの印刷を選択
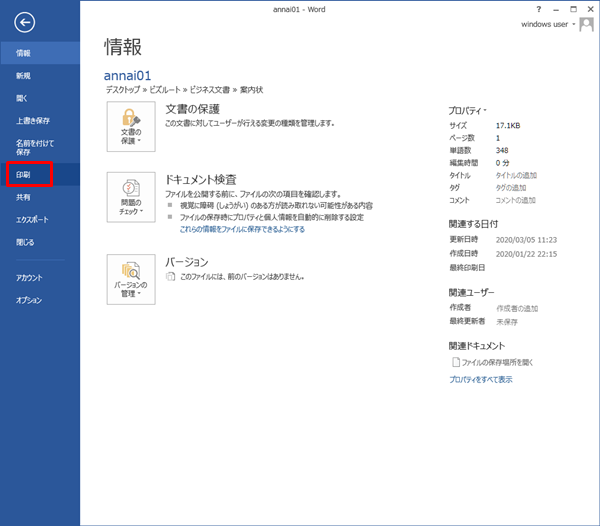
3.Microsoft Print to PDFを選択
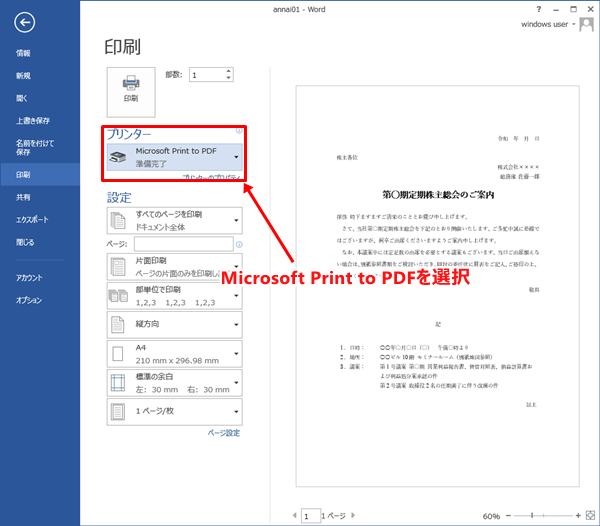
4.PDFの保存場所を指定して印刷を実行
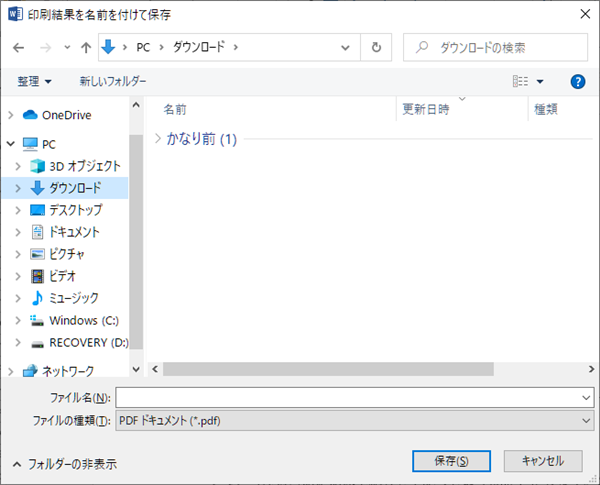
5.指定の場所にPDFが作成される
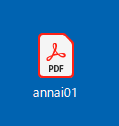
PDFが作成できるフリーソフト
Windows7など以前のWindowsでは、「Microsoft Print to PDF」は標準で搭載されていなかったため自分でPDF作成用のためのソフトをインストールする必要がありました。
以下のソフトは、無料でPDFを作成できるソフトです。使い方は、Microsoft Print to PDFと同じように、印刷から該当のソフトを選択して実行します。
これらのソフトは、PDFの他にPNGなどの画像ファイルやDPIを異なる設定にするなどMicrosoft Print to PDFよりも少し便利な機能があります。
Microsoft Print to PDFをインストールする方法
Windows10では、標準でMicrosoft Print to PDFがインストールされていますが、なんらかの理由でプリンタの一覧に見当たらない場合は、次のようにしてください。
1.Windowsの画面左下にある[スタート]から[設定]を選択
![[スタート]から[設定]を選択](https://exia.co.jp/wp-content/uploads/2020/08/mpp8.png)
2.デバイスをクリック
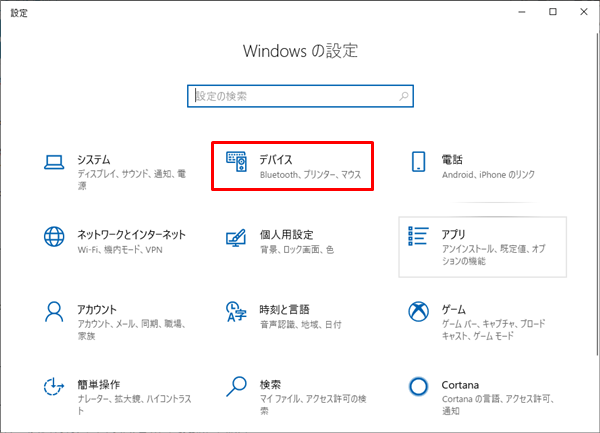
4.デバイスから「プリンターとスキャナー」を選択
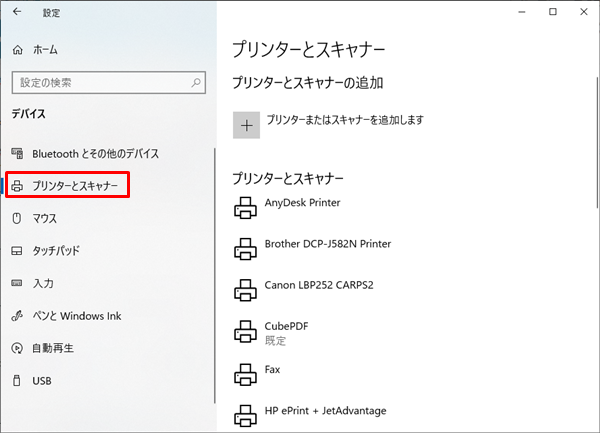
3.「Microsoft Print to PDF」がないことを確認して「プリンターまたはスキャナーを追加します」をクリック
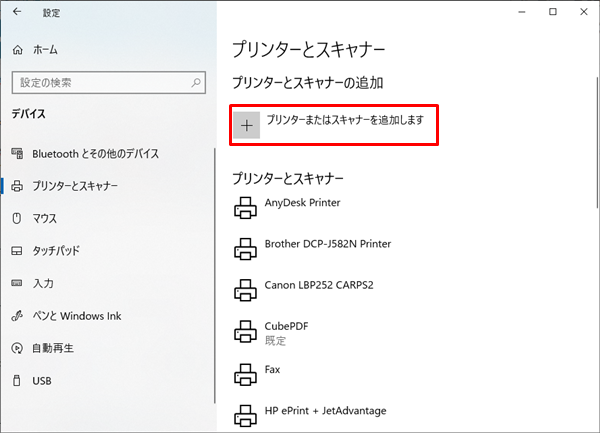
4.「プリンターが一覧にない場合」のリンクをクリック
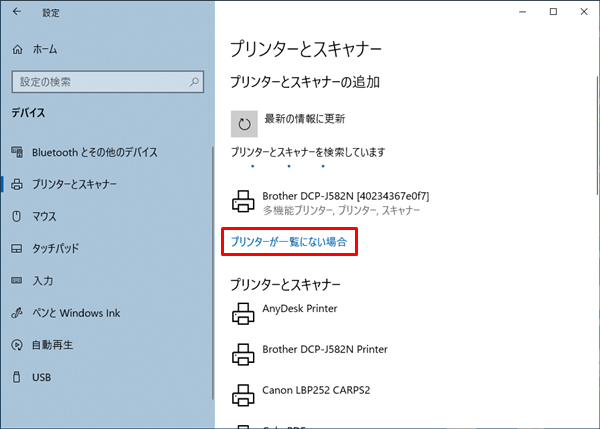
5.「ローカルプリンターまたはネットワークプリンタを手動設定で追加する」を選択して次へ
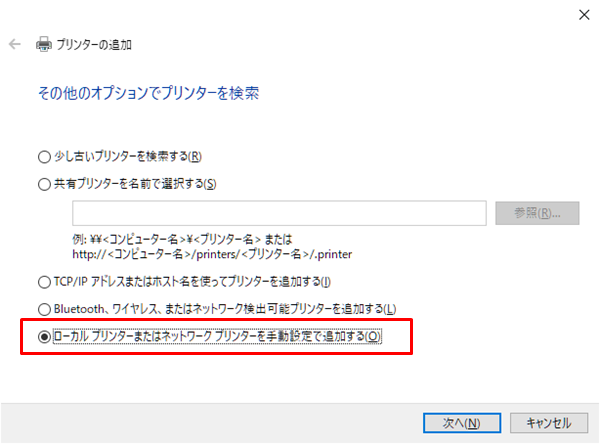
6.既存のポートで「File:(ファイルへ出力)」を選択して次へ

7.「製造元 Microsoftを選択」>「プリンター Microsoft Print to PDF」を選択して「次へ」をクリック
8.「Microsoft Print To PDF が正しく追加されました」と表示されるので「完了」をクリック。
※PDFの作成を頻繁にするつもりがなければ「通常使うプリンターに設定する」はチェックしない方がいいでしょう。
設定の[デバイス]「プリンターとスキャナー」に「Microsoft Print to PDF」があれば成功です。
Microsoft Print to PDF が追加できない場合
Microsoft Print to PDFが、上記の設定→デバイスから「プリンターまたはスキャナーを追加します」から追加しようとしたときにプリンタドライバの一覧画面に表示されないことがあります。
その場合は、以下の方法で追加してください。
1.コントロールパネルを開く
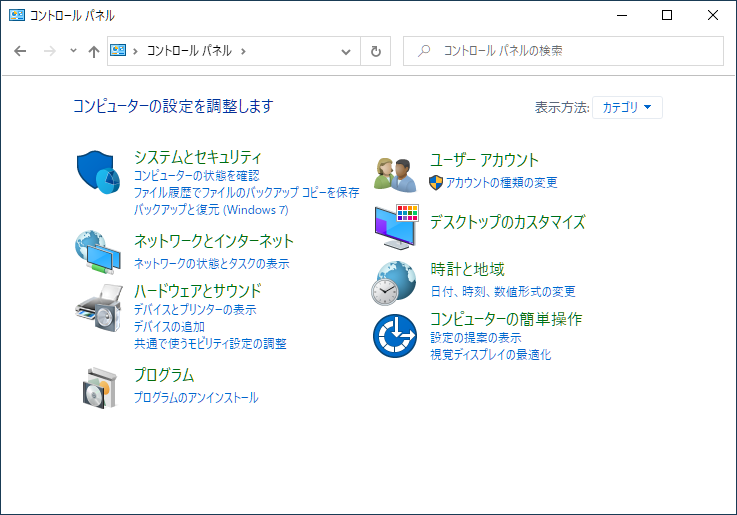
※ コントロールパネルを開く方法についてはコチラの記事を参照してください。
【Windows10】コントロールパネルの開き方 | ショートカット、コマンドでの方法
2.プログラムを開く
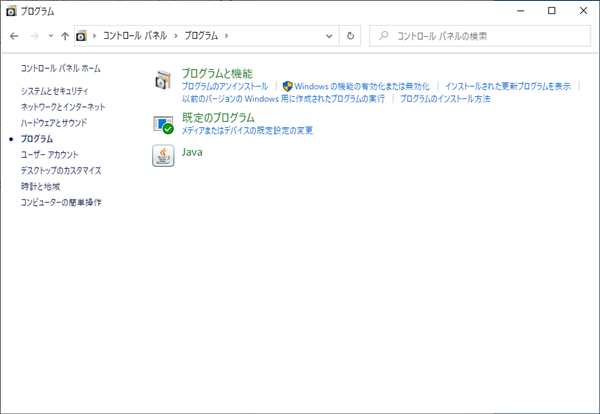
3.Windowsの機能の有効化または無効化を開く
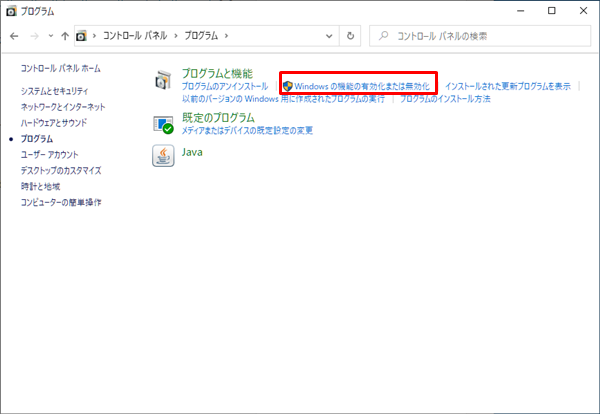
4.一覧から、「Microsoft PDF 印刷」をチェック
※すでにチェックされている場合は一旦チェックをはずしてOKを押し、再度この画面を起動してチェックを入れる

5.OKを押して「Windowsの機能」ダイアログを終了する。
これでMicrosoft Print to PDFが使用できるかどうか確認してください。