システムやデバイスの不具合などでWindows10が起動しなくなった場合、自動的に「スタートアップ修復」という機能が起動します。
軽微な問題であれば、スタートアップ修復で起動するようになりますが、Windowsが何度も再起動を繰り返したり、処理が何時間も終わらないという場合もあります。
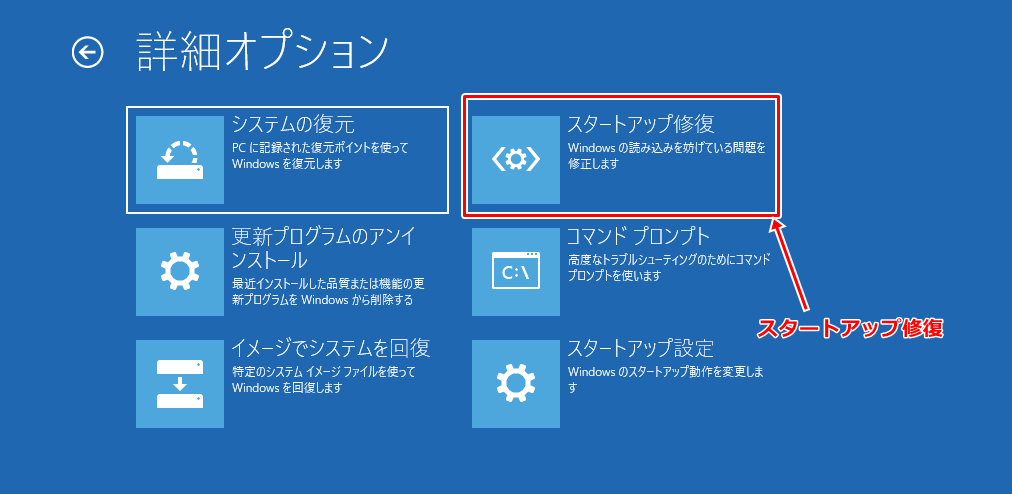
今回は、Windows10でスタートアップ修復をしても起動できない場合、スタートアップ修復自体に時間がかかる場合の対処方法を解説します。
Windows10が起動できない原因
「Windows10が突然起動しなくなった」といった場合、起動しない理由はいろいろありますが大まかに以下のような原因であることが多いです。
- 周辺機器やドライバの不具合
- Windowsアップデートの不具合
- ハードディスクやメモリの故障
- システムファイルの破損
- ウイルスによる影響
スタートアップ修復で回復できる問題は、Windowsアップデートやシステムファイルの破損などのソフトウェアに関連する軽微な問題に限られています。
症状が重いもの、特にハードディスクやメモリなどの物理的な故障であればスタートアップ修復では対応できません。
スタートアップ修復で起動できない場合の対処方法
スタートアップ修復が起動できない場合には、以下の対策を試すことで起動できる可能性があります。
これらの施策をすべて試しても起動できない場合は、パソコン自体が故障している可能性が高いので、メーカーのサポートが必要になるでしょう。
1.スタートアップ修復が終わるのを待つ
パソコンの状態によって、スタートアップ修復がなかなか終わらない場合があります。スタートアップ修復の実行時間は5分から2時間程度かかる場合があるので、まずは終了を待ってください。
2時間以上まってもスタートアップ修復が終わらない場合は、パソコンの電源ボタンを押して強制的に電源を切ります。
パソコンの電源を強制的に切るには、電源ボタンを長押し(数秒押し続ける)して電源が切れるのを待ちます。
接続しているデバイスを取り外す
電源が切れたら、周辺機器などのデバイスをパソコンから取り外します。
プリンタやDVDなどのマウスとキーボード以外のUSB機器、自分で増設しているボード類を外すことで起動しない問題が解決する場合があります。
特に起動する直前に増設した機器が問題になってWindowsの起動を妨げていることはよくあります。
メーカー独自の診断ツールを使う
最近は、OS起動前にハードを診断できるメーカー独自の診断ツールが搭載されていることが多いです。
例えばDELLのパソコンだと、パソコン起動時に[F12]キーを何度か押して[Diagnostics]を選択し、診断を開始できます。
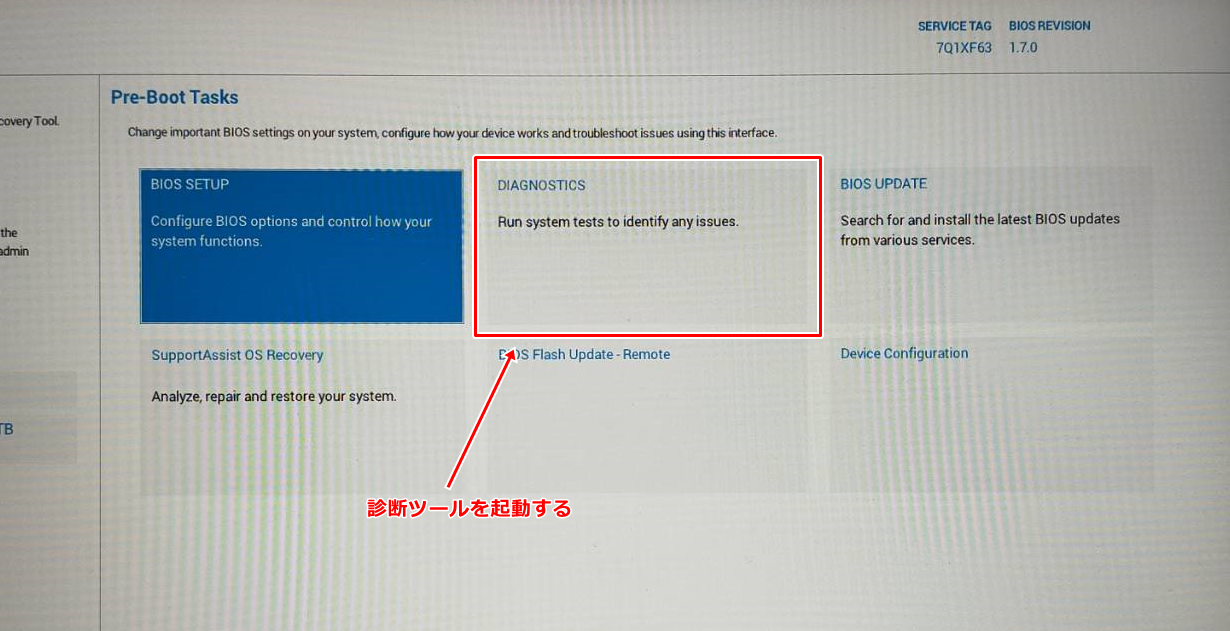
HP製のパソコンでは、パソコン起動時にすぐ[Esc]キーを何度か押してメニューを表示。メニューから[System Tests] (システムテスト) をクリックして実行できます。
セーフモードで起動する
Windows10のセーフモードは、起動に必要最小限のシステムを使ってOSを起動します。
ドライバーの読み込みなどが問題でシステムが起動できない場合は、セーフモードで起動することで問題を解決できることがあります。
セーフモードは、起動が失敗したときに表示されるWindows回復環境(WinRE)から選択することができます。Windows回復環境は、Windowsが起動できない場合は、システム修復ディスクから起動することができます。
【Windwos10】システム修復ディスクの作成方法と使い方
セーフモード起動のやり方
WinREからセーフモードを起動するには以下のように行います。
- 「オプションの選択」画面で「トラブルシューティング」を選択
- 「トラブルシューティング」画面で、「詳細オプション」を選択
- 「スタートアップ設定」を選択
- [再起動]を選択
- 再起動すると「スタートアップ設定」が表示されるので、4を選択して「セーフモードを有効にする」を選択
- Windows10がセーフモードで起動
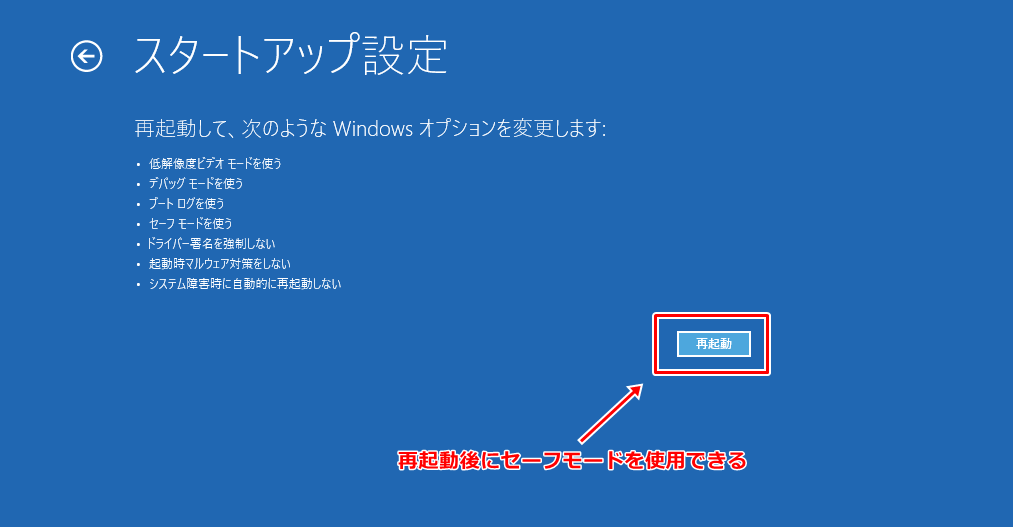
セーフモードで起動できた場合は、以下のような画面になります。(隅にセーフモードの文字が表示される)
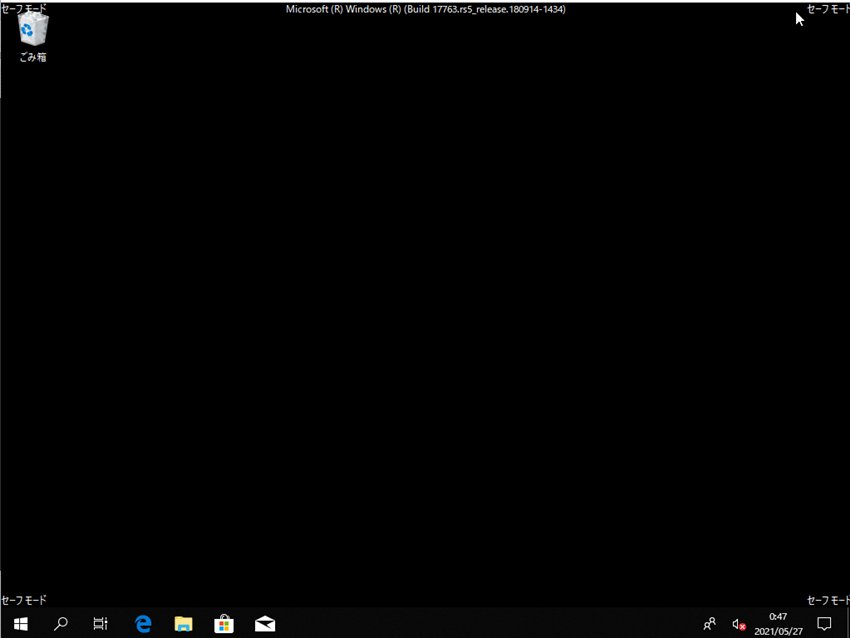
セーフモードで起動できた後は、起動しない原因を自分で調査します。原因を自力で発見することは難しいですが、以下のような操作を試してみると原因がわかる場合があります。
特に、問題が起こる直前に行った操作(ソフトのインストールなど)を解除すると問題が直ることが多いです。
- パソコンのサポートツールでエラーをチェックする
- 更新があったデバイスドライバーを削除する
- 直前にインストールしたソフトを削除する
- ハードディスクのエラーチェックを行う
- システムファイルのスキャンと修復を行う
- WindowsUpdateトラブルシューティングツールを使う
セーフモードで起動できない場合
セーフモードが起動できない場合は、コマンドプロンプトでシステム ファイル チェッカー ツールを実行してみてください。
コマンドプロンプトから、「sfc /scannow」コマンドを実行すると、システムファイルがスキャンされ、破損したファイルがある場合、修復を行ってくれます。
コマンドプロンプトは、起動失敗後に表示されるWindows回復環境から起動することができます。

システム ファイル チェッカー ツールを使用して不足または破損しているシステム ファイルを修復する Microsoft
Windows回復環境が起動しない場合
Windows回復環境自体が起動できない場合は、システム修復ディスクを利用してWindows回復環境を立ち上げることができます。
システム修復ディスクは、Windowsの設定から作成することができますが予め作っていない場合は、OSとbit数が同じ(例:Windows10 64bit)別のPCで作成することもできます。
システムの復元を行う
復元ポイントが作成されていることが前提ですが、「システムの復元」を利用することでシステムの回復ができることがあります。
システムの復元では、個人的に作成したデータやインストールしたアプリには影響がありません、あくまで「システムの復元」なので比較的安全に実行できます。
- 管理者アカウントでサインインが必要
- あらかじめ復元ポイントの作成が必要
- システムの重要ファイルだけが復元される
- 個人的な文書や画像は復元できない
- ディスク容量が128GB未満で実行できない場合がある
システムの復元の手順
- 自動起動が失敗したときに表示される、Windows回復環境を表示
- 「オプションの選択」画面で「トラブルシューティング」を選択
- 「トラブルシューティング」画面で「詳細オプション」を選択
- 「詳細オプション」画面で「システムの復元」を選択
- 「システムの復元」ダイアログが表示されるので「次へ」をクリック
- 復元ポイント一覧画面が表示されるので復原したい復元ポイントを選択して「次へ」をクリック
- 「完了」ボタンをクリック
- 確認ダイアログがでるので「はい」で実行開始
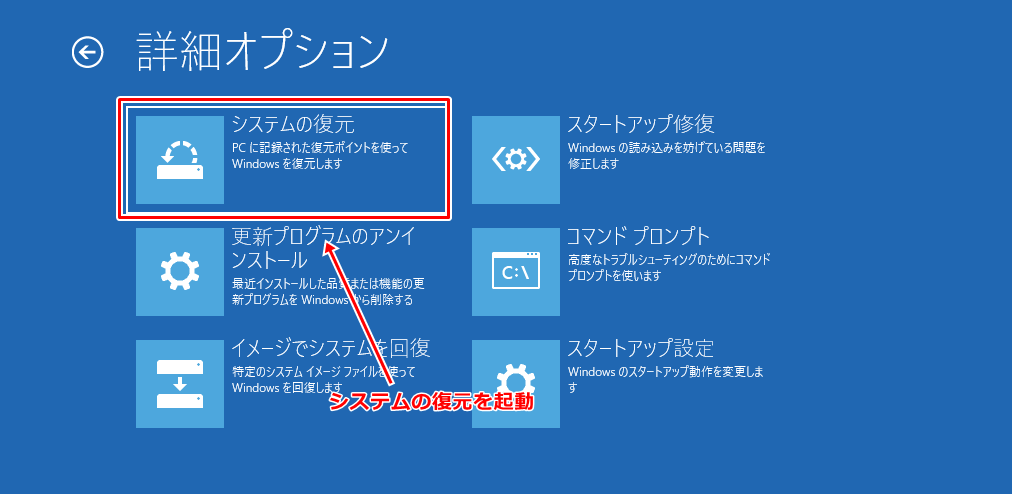
復元が開始されるので、処理が終了するまで待機してください。
更新プログラムをアンインストールする
Windowsアップデートが原因でシステムが起動しなくなった場合には、更新プログラムをアンインストールすることでシステムが回復することがあります。
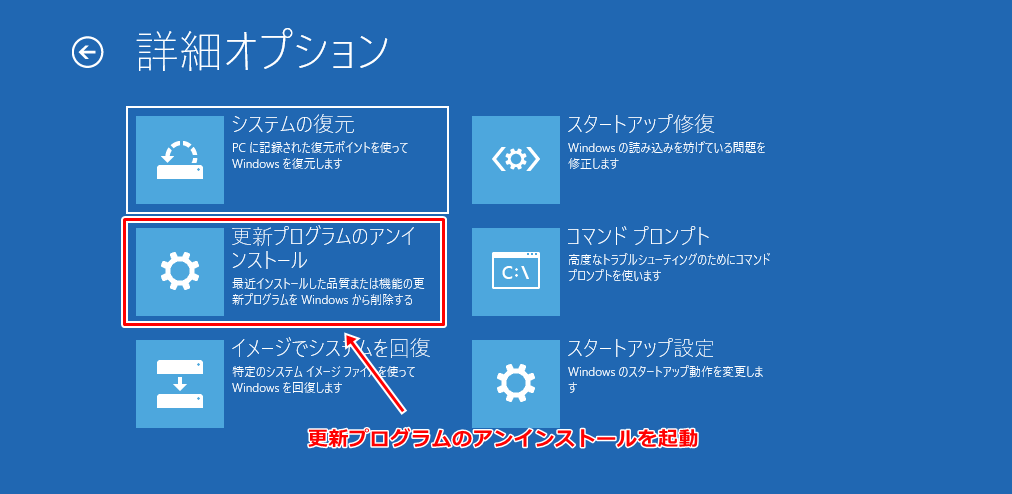
Windowsアップデートが、以下の手順で以前のものに戻すことができます。
- 自動起動が失敗したときに表示される、Windows回復環境を表示
- 「オプションの選択」画面で「トラブルシューティング」を選択
- 「トラブルシューティング」画面で「詳細オプション」を選択
- 「詳細オプション」画面で「更新プログラムのアンインストール」を選択
- 「更新プログラムのアンインストール」画面で「最新の品質更新プログラムをアンインストールする」を選択
- 「最新の品質更新プログラムをアンインストールする」画面が表示されるので、「品質更新プログラムをアンインストールする」ボタンをクリック
これで、更新プログラムがアンインストールされるので完了するまで待機してください。
※「品質更新プログラムのアンインストール」が表示されず「以前のバージョン(ビルド)に戻す」が表示されることがあります。
「更新プログラムのアンインストール」画面では、「品質更新プログラム」と「機能更新プログラム」の2つがあります。
品質更新プログラム:
毎月の累積更新やセキュリティ更新、不具合の修正などの更新プログラム
機能更新プログラム:
半年ごとにある大型アップデート
パソコンを初期状態に戻す
システムの復元でも修復できない場合は、最後の手段として「このPCを初期状態に戻す」ことでパソコンが再度使えるようになる場合があります。
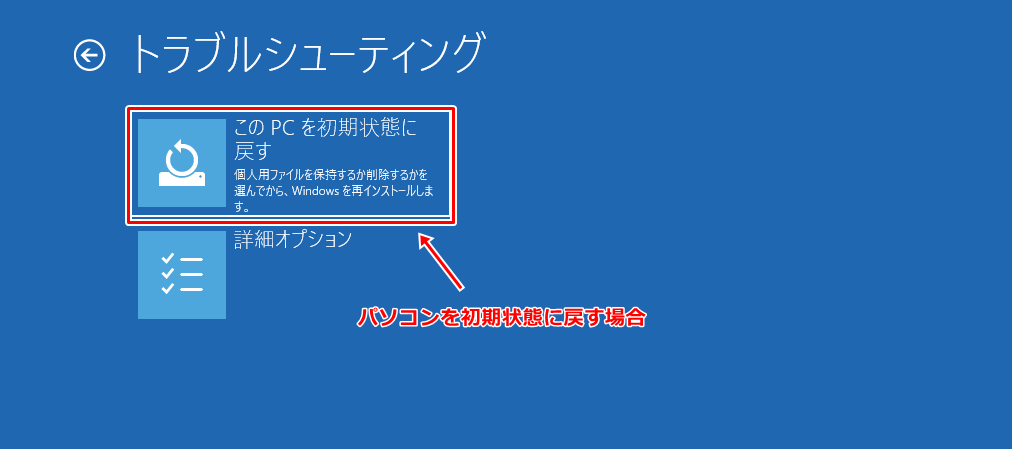
※パソコンを初期状態に戻すと、データを残す選択もできますが、自分でカスタマイズした環境やインストールしたデータなどは、設定をやり直す必要があるので注意してください。
OSが起動できなくてもデータを取り出す
スタートアップ修復や、システムの復元などでWindowsを起動することができればいいですが、パソコンの物理的な破損といった故障でどうしてもOSが起動できないということもあります。
そういった場合でも、ハードディスクが壊れていなければデータを取り出すことができる場合もあります。(ハードディスクの故障でも一部データは取り出せることが多い)
データを取り出す手順
0.必要な機材:別のパソコン、HDDケース
データを取り出すには、パソコン販売店やネットで購入できるHDDケースとHDDケースを接続する別のパソコン(WinでもMacでも可)
1.故障したパソコンからハードディスクを取り出す
まず初めに故障したパソコンから、ハードディスクを取り出します。ハードディスクの取り出し方は、パソコンによって異なるのでメーカーのHPやサポートなどで確認します。
2.取り出したハードディスクをHDDケースに取り付ける
3.別のパソコンにUSBなどで接続する
4.接続したハードディスクが接続したパソコンに表示される
Windows10の場合、エクスプローラの「PC」→「デバイスとドライブ」に接続したハードディスクが追加表示されます。
5.別パソコンへ必要なデータを移す
追加表示されたハードディスクから、接続したパソコンのディスクに必要なデータを移します。
※ハードディスク自体が故障している場合は、復元ソフトなどが必要なケースもあります。
