今回は、Windows10でタスクマネジャーをキーボードのショートカットキーで起動する方法と、すぐに使えるようにデスクトップからタスクマネージャのショートカットアイコンの作成方法を紹介します。
タスクマネージャーのショートカットキー
タスクマネージャのショートカットキーは、以下のキーを使います。
通常、タスクマネジャーというと、ctrl + Alt + delで起動するのが一般的でしたが、ctrl + Alt + delだとタスクマネジャー以外の、Windowsのロック、ユーザーの切り替え、サインアウトなどの選択画面になるのでタスクマネジャーをすぐに起動したい場合にはひと手間かかってしまいます。
検索ボックスから起動
タスクマネジャーは検索ボックスからも起動できます。キーボードからのショートカットを忘れてしまっても、検索ボックスから起動する方法を覚えておけばすぐにタスクマネジャーを起動できます。
検索ボックスから起動する方法
1.検索ボックスに「task」もしくは「タスク」と入力
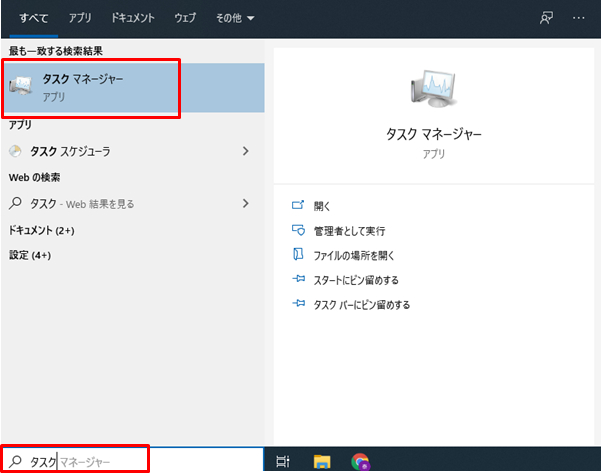
2.結果欄にタスクマネージャーが表示されたことを確認して「Enter」キーを押す
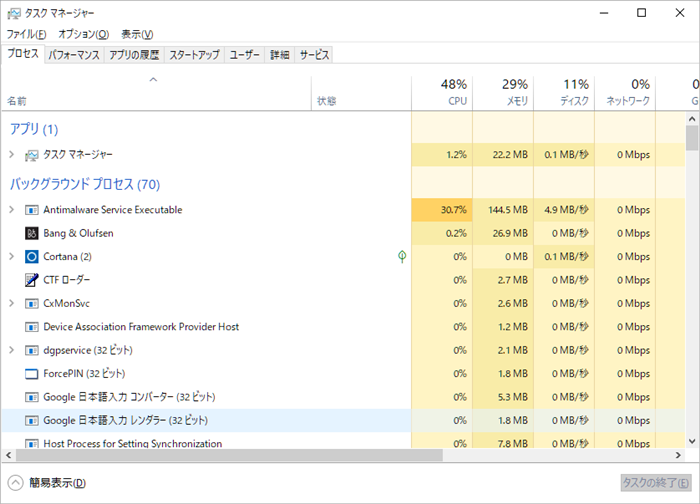
これで、タスクマネージャーが起動されます。検索ボックスにはタスクと入力するとタスクマネージャーが表示されますが、同じような名前でタスクスケジューラーというプログラムもあるので、そちらと間違えないようにしてください。
スタートメニューから起動
キーボードが使えない場合などには、Windows10のスタートボタンからタスクマネージャーを起動することができます。
起動方法
1.スタートボタンをクリック
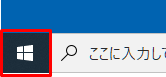
2.プログラムグループを下にスクロールしていく
3.Windowsシステムツールのタスクマネージャをクリック

これでタスクマネージャーが起動します。
コマンドプロンプトから起動する
あまり使う機会は多くないと思いますが、タスクマネジャーはコマンドで起動することも可能です。
コマンドで起動する場合は、コマンドプロンプトを立ち上げて
と打ち込んで「Enter」キーを押すことでタスクマネージャーが起動します。
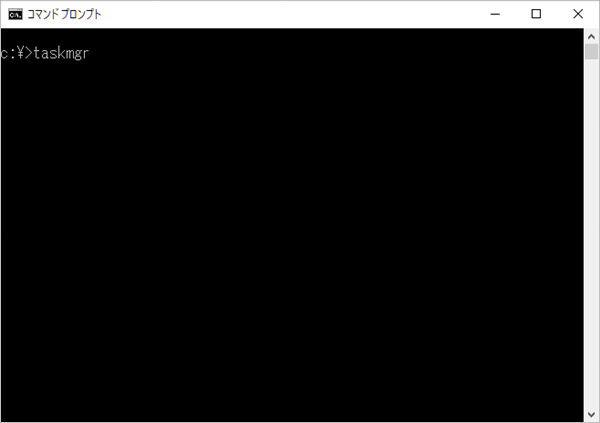
コマンドを使うと、最初に紹介したショートカットを作成することができます。
ショートカットアイコンの作成方法
タスクマネージャーをいつでも起動できるようにショートカットアイコンの作り方を説明します。
ショートカットアイコンをデスクトップに作成しておけば、キーボードでのショートカットを忘れてしまってもタスクマネージャーを起動できるので便利です。
作成手順
具体的なショートカットアイコンの作成方法は以下の通りです。
1.デスクトップで右クリックし、新規作成→ショートカットをクリック
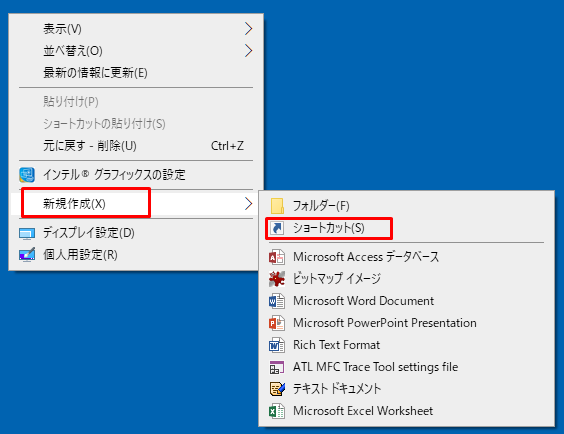
2.ショートカットの作成ダイアログが表示される
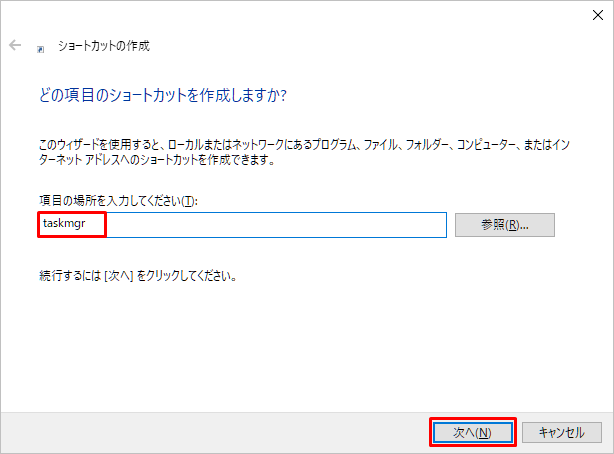
3.項目の場所に「taskmgr」と入力し右下の「次へ」をクリック
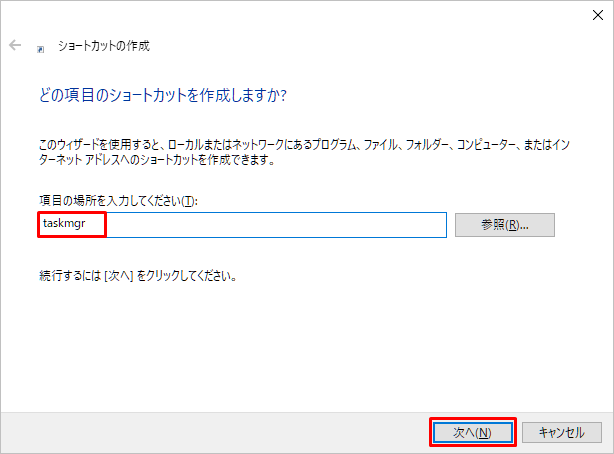
4.ショートカットの名前に「タスクマネージャー」と入力(名前はなんでも可)
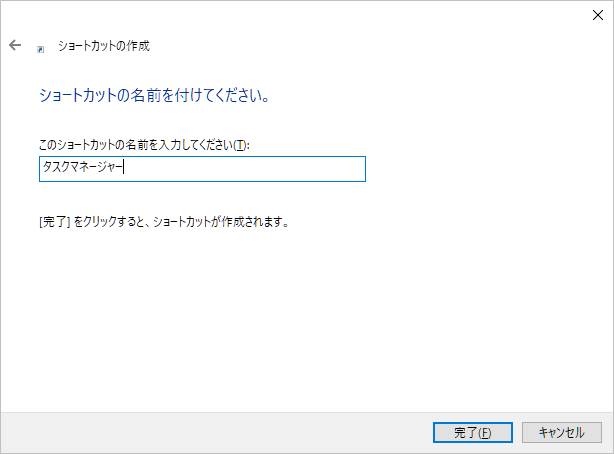
5.完了をクリック

これで、デスクトップにタスクマネージャーのショートカットが作成されました。このアイコンをダブルクリックするとタスクマネージャーが起動されるようになります。
※タスクマネージャーのショートカットアイコンが正常に表示されず白いアイコンのままの場合は、一度セーフモードで起動することで直る場合があります。
