Windows10のタスクマネージャーは、CPUやメモリの使用量といったシステムリソースの状況や起動しているアプリのパフォーマンスに関する情報など、タスクマネージャの見方を知っていれば役に立つ便利なツールです。
一般的なWindowsユーザーには必要がないかもしれませんが、パソコンの現在の状況はどうなのかを確認するためには、タスクマネージャーの見方を知っておくとすぐに解決できます。
今回は、Windows10のタスクマネージャーの見方について各タブの詳細を紹介します。
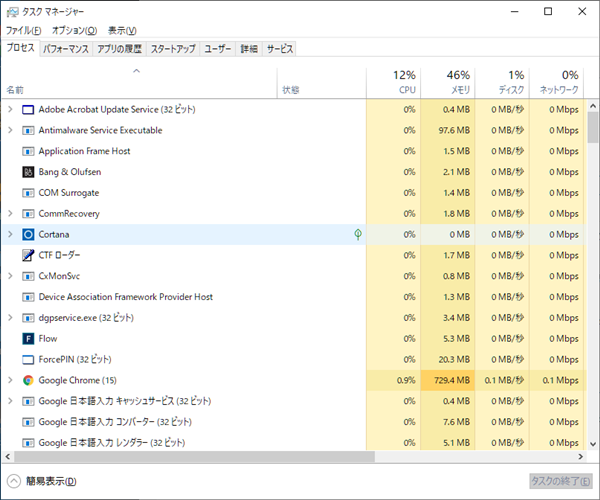
タスクマネージャーの起動方法
Windows10でタスクマネージャーを起動するには、タスクバーを右クリックして「タスクマネージャー」を選択するのが一番簡単です。
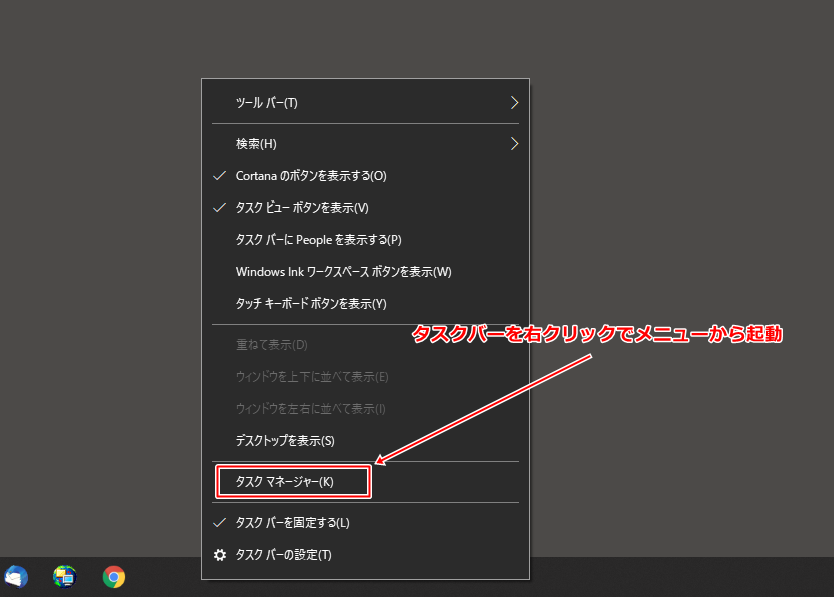
その他の起動方法として、キーボードのショートカットキーを使う方法もありますので、興味がある場合は以下の記事を参照してください。
【Windows10】タスクマネージャーのショートカットキーでの起動方法
タスクマネージャーの見方
タスクマネージャーには、Windows10の状態を表示するためにいくつかのタブで構成されています。
プロセス
Windows10で現在実行中のアプリとバックグラウンドプロセスの一覧とそれぞれのアプリのCPU、メモリ、ディスク、ネットワーク、GPU、GPUエンジン、電力消費、電源の使用率の傾向などの情報。
パフォーマンス
各リソースの推移をリアルタイムのグラフで表示します。CPU、メモリ、ディスク、Wi-Fi、GPUのグラフと詳細です。
アプリの履歴
現在のユーザーアカウントを対象として、1週間に使用したアプリのCPU時間、ネットワーク、従量制課金接続、タイルの更新の使用量を表示します。ただし表示されるアプリは、64bitのストアアプリに限定され従来のWindowsアプリは表示されません。
スタートアップ
Windowsを起動したときに、自動的に起動されるアプリの一覧と発行元、状態、スタートアップへの負荷などが表示されます。
ユーザー
現在PCにサインインしてるユーザーアカウントと状態、使用しているリソースの量などが表示されます。複数のユーザーがサインインしている場合は、それぞれのユーザーがリストされます。
詳細
現在稼働しているプロセスの詳細情報。アプリの状態やユーザー名、CPU、メモリなどが表示されます。プロセスとほとんど同じですが、Windows7のプロセスタブを残すために存在しているのかもしれません。
サービス
システムのサービスの一覧です。サービスは、アプリと異なりバックグラウンドで動くので目にすることはできません。
タブの詳細
プロセス
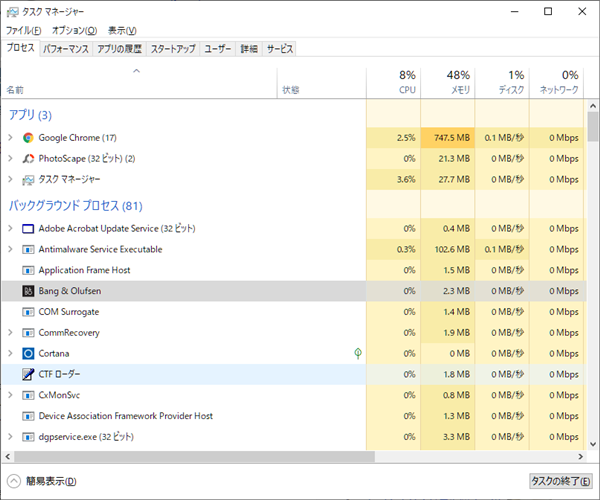
[プロセス]タブは、現在のパソコン上で実行されているプロセスの一覧を表示します。プロセスは、CPU、メモリ、ディスク、ネットワークといったリソースをどのぐらい使用しているかリアルタイムで表示してくれます。
また、それぞれのリソースのタイトルをクリックすることで数値の大きい順、小さい順に並べ替えることができます。
ウインドウの下部にある簡易表示では、システムで稼働しいるすべてのプロセスではなくデスクトップ上で稼働しているアプリだけを表示するようになります。
パフォーマンス

[パフォーマンス]タブでは、CPU、メモリ、ディスク、ネットワーク、GPUなどのパソコンで使われているリソースの現在の使用状況をリアルタイムのグラフで表示します。
左側には、小さなグラフのウインドウが表示されるので各リソースの概略は詳細を確認することなく把握することができます。それぞれの小さなグラフをクリックすると右側に過去60秒間の詳細なグラフが表示されます。
アプリの履歴
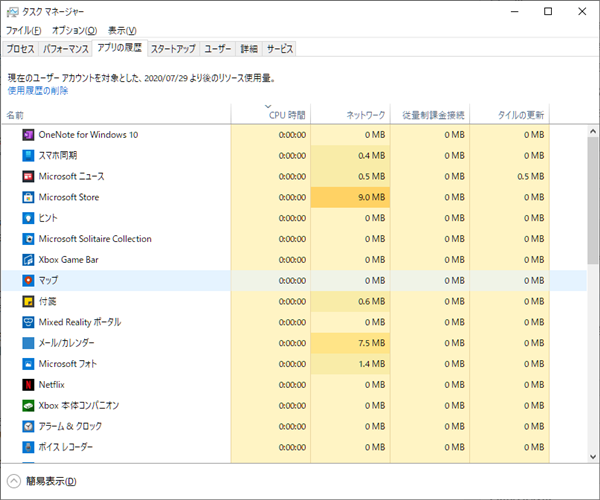
[アプリの履歴]タブは、過去1週間のアプリが使用したリソースの累計を表示してくれます。どのアプリがどのくらい頻繁に使われているかやリソースの減り具合などがわかります。
ただし、[アプリの履歴]で表示されるアプリは「ユニバーサルWindowsプラットフォーム (UWP) 」で動作するアプリだけです。UWPアプリとは、1つのアプリがマルチデバイスで動作するものでWindowsストアからしかインストールできません。
スタートアップ
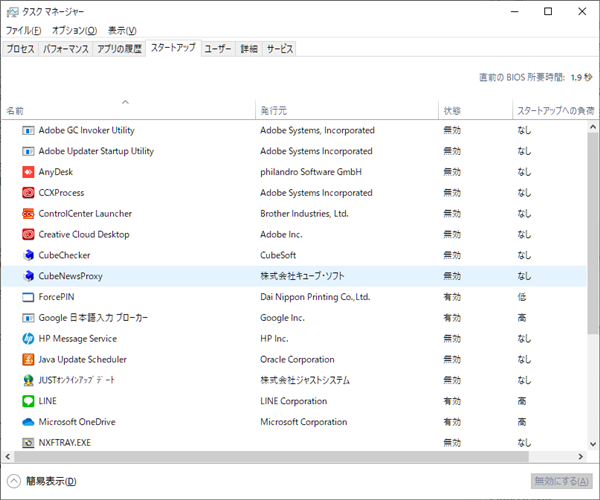
[スタートアップ]タブは、パソコンを起動したときに同時に実行されるスタートアッププログラムの一覧です。現在サインインしているユーザーアカウントに対して自動起動にリストされているアプリがすべて表示されます。
スタートアップ(自動起動)を設定する方法は、スタートアップフォルダとレジストリなど異なる方法がありますが、それらのすべてのプログラムを表示します。
このタブでは、自動起動するアプリの「有効・無効」を設定できますが自動起動するサービスは表示されません。自動起動するサービスは、後述する[サービス]タブで設定します。
ユーザー
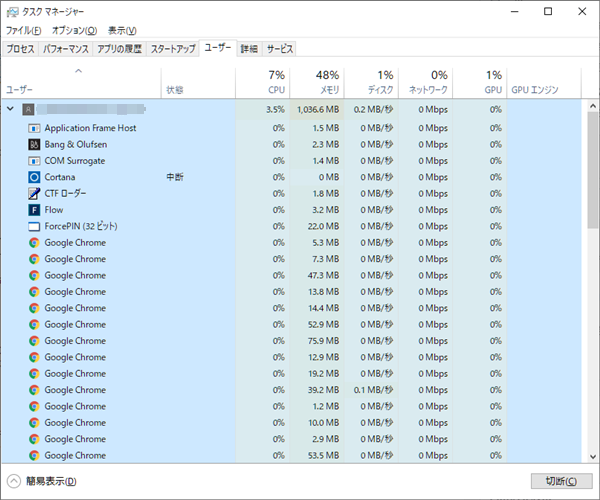
[ユーザー]タブには、現在サインインしているユーザーごとに、実行中のプロセスのリストが表示されます。パソコンにサインインしているユーザーが1人だけの場合は1つのユーザー名だけが表示されます。
パソコンを複数人で使用している場合、他のユーザーがサインインしてサインアウトせずにいた場合はパソコンを使用しているユーザーすべてのプロセスリストが表示されます。
詳細

[詳細]タブは、現在実行中のアプリの状態やユーザー名が表示されます。表示される内容は[プロセス]タブに似ていますが、表示される項目が少し異なり、またシステム上のすべてのユーザーアカウントのプロセスが表示されます。
サービス
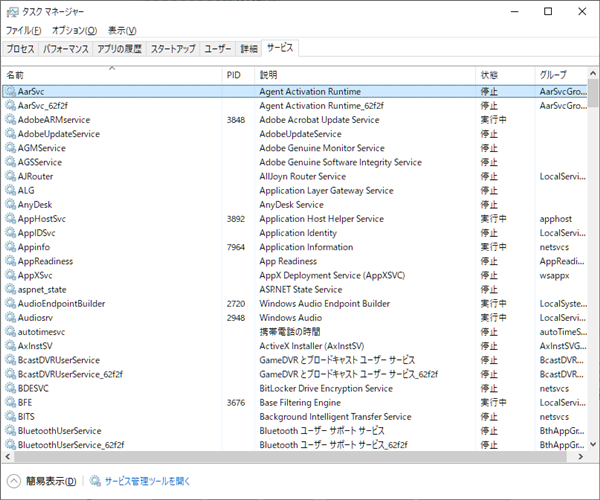
[サービス]タブには、Windowsシステムのシステムサービスのリストが表示されます。基本的にサービスは、ユーザーがサインインしなくともWinodwsのバックグラウンドで実行されるタスクです。ただし、サービスによっては、起動時に自動的に開始される場合と、必要な場合にのみ開始されるものもあります。
サービスは、ドライバやWindowsアップデートの更新サービスなどWindowsを実行するために必要なバックグラウンドタスクなのでわからない場合はむやみに停止させないほうがいいでしょう。
タスクマネージャーのメニュー
タスクマネージャーウインドウのメニューについて、内容を簡単に説明します。
![]()
ファイル→新しいタスクの実行
ファイルメニューから実行できる[新しいタスクの実行]をクリックすると、[ 新しいタスクの作成]ウィンドウが表示されます。これは、Windows10で実行できるプログラムやファイル、フォルダ、Webサイトのページなどを実行することができます。
また、実行するプログラムはオプションで管理者権限をつけることも可能です。
オプション→常に手前に表示
オプションメニューの[常に手前に表示]にチェックをすると、タスクマネージャーのウインドウが常に最前面に来るようになります。タスクマネージャーを見ながら別のアプリを操作したい場合などに便利です。
オプション→未使用時に最小化
[未使用時に最小化]のオプションにチェックしていると、プロセスを選んで右クリックし[切り替え]を選んだときにプロセスは最前面になり、代わりにタスクマネージャーは最小化されます。
プロセスのアクティブ化とタスクマネージャーの最小化が同時にできる機能ですが、あまり使いどころがないような気がします。
オプション→最小化時に隠す
[最小化時に隠す]オプションをチェックしておくと、最小化したときにタスクバーに表示されずにタスクトレイにアイコンの状態で隠されるようになります。
オプション→既定のタブを設定
[既定のタブを設定]では、タスクマネージャーを起動したときに最初に表示されるタブを選ぶことができます。初期の状態では、「プロセス」タブが最初に表示されるので、いつも使うタブがあるなら変更してもいいでしょう。
オプション→完全なアカウント名の表示
[ユーザー]タブで表示されているユーザー名をメールアドレスではなく、ローカルのアカウント名で表示します。
オプション→すべてのプロセスの履歴の表示
[アプリの履歴]タブで使用します。この「すべてのプロセスの履歴の表示」オプションをチェックすると、アプリだけでなくすべてのプロセスのリソース使用量の履歴時間を表示してくれます。
表示→最新の情報に更新
タスクマネージャに表示されているプロセスや履歴のデータを最新の情報に更新します。
表示→更新の頻度
タスクマネージャーに表示されているデータを更新する頻度を選択できます。高、通常、低、または一時停止を選択でき、[一時停止]を選択すると、それ以降データは更新されなくなります。
表示→種類でグループ化
[プロセス]タブに表示されているプロセスが、アプリ、バックグラウンドプロセス、Windowsプロセスの3つのグループに分類されます。
表示→すべて展開
[プロセス]タブに表示されているプロセスグループをすべて展開します。例えば、GoogleChromeでは追加したタブごとにプロセスがありグループ化されまとめられています。それらのグループ化されたプロセスをすべて見えるようにします。
表示→すべて折りたたみ
[プロセス]タブに表示されているプロセスグループをすべて折りたたみます。
