Windows7以前では、マイコンピュータという名称のドライブやデバイスなどを表示する画面がありましたが、Windiws10では、マイコンピュータが「PC」に変更になりました。[マイ コンピューター] が [PC] に

Windows10ではマイコンピュータは標準でデスクトップに表示されなくなりましたが、設定を変更することでショートカットをデスクトップ上に常に表示することができます。
マイコンピュータを表示する方法
マイコンピュータ(PC)を表示する方法はいくつかあります。手間がかからない簡単な方法から順に紹介していくので、自分が覚えやすい方法を使用してください。
検索ボックス
マイコンピュータを表示するには検索ボックスから検索する方法が一番簡単です。
画面左下の検索ボックスに「PC」と入力すると、検索結果にPCが表示されるのでEnterキーを押します。
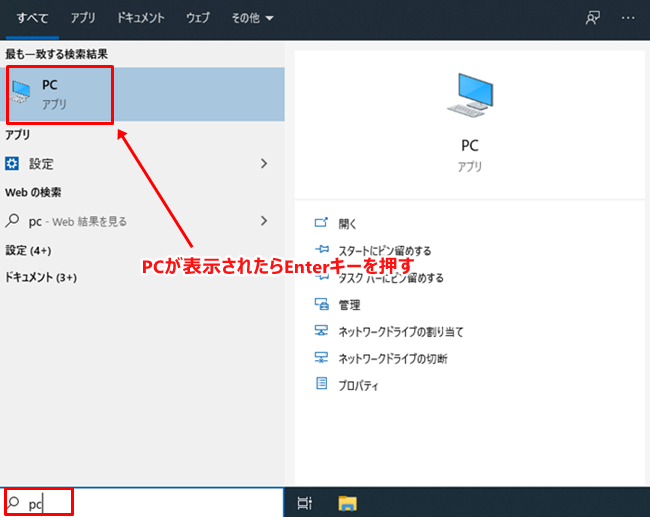
エクスプローラー
マウスだけでマイコンピューターを表示するには、エクスプローラーを表示します。
- 画面下部のタスクバーに表示されているエクスプローラーアイコンをクリック
- 左サイドバーに表示されている「PC]をクリック
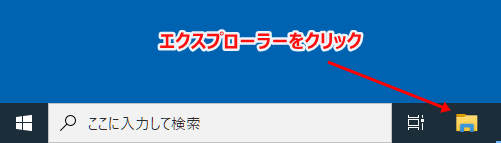
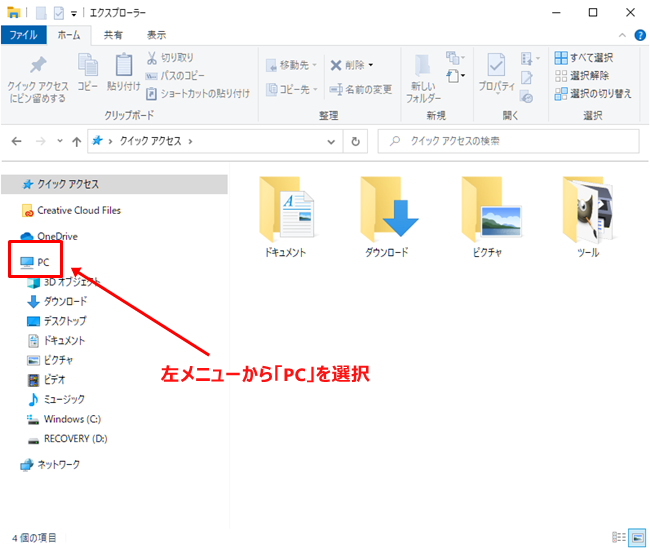
ショートカットキー
エクスプローラーは以下のWindowsキー + Eでも表示することができます。
 +
+ 
ここから、「PC」を選択すればマイコンピュータに移動できますが、設定を変えることでエクスプローラーからマイコンピュータをすぐに表示することもできます。
マイコンピュータを最初に起動する設定の手順
- クイックアクセスを右クリック
- メニューからオプションを選択
- フォルダーオプションの「エクスプローラーで開く」をPCに変更
- OKを押してダイアログを終了
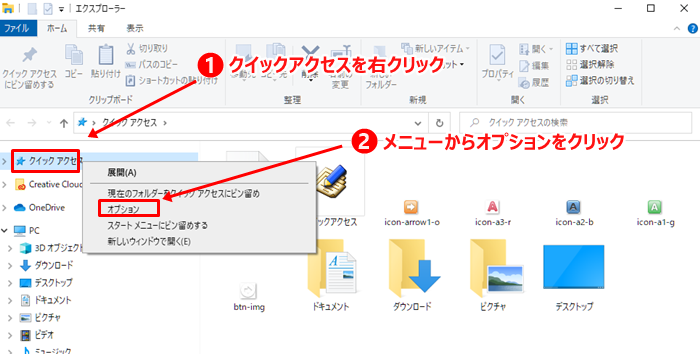
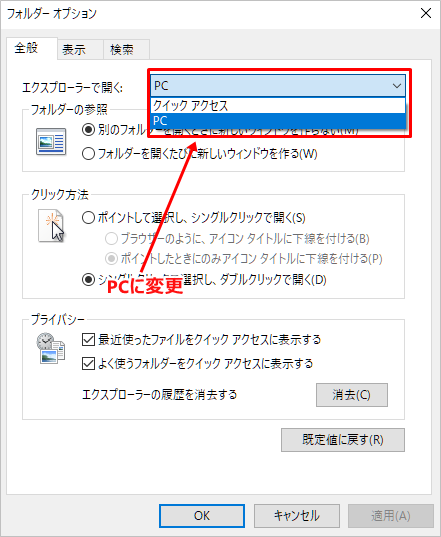
これでエクスプローラーを開いた(Windowsキー + E を押したとき)にマイコンピュータが最初に開くようになります。
参考:
Windows10 クイックアクセスの履歴削除や非表示にする方法
スタートメニューから表示
スタートメニューからもマイコンピュータを表示する方法があります。
- スタートボタン(Windowsマーク)をクリックし「スタートメニュー」を開く
- 表示されたアプリの一覧から「Windows システム ツール」を選択
- 「Windows システム ツール」内の「PC」をクリック
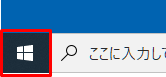
 
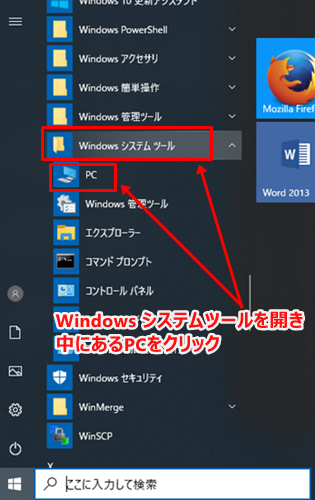
エクスプローラーから表示する方が圧倒的に簡単なので、マウスしか使えない状況でもスタートメニューから起動する意味はあまりないです。
キーボードしか使えなくて、ショートカットキーも忘れてしまった場合などにはこんな方法もあると覚えておけばいいでしょう。
ファイル名を指定して実行から表示
ファイル名を指定して実行からマイコンピュータを起動することもできます。
方法は、ファイル名を指定して実行(Windows + R)から
と入力してEnterキーを押します。
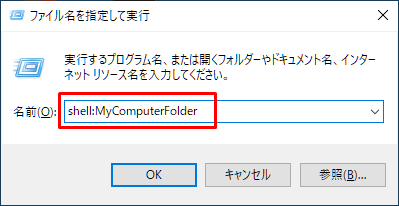
コマンドプロンプトから表示
コマンドプロンプトからマイコンピュータを起動する場合は、explorer.exeにオプションをつけることで起動できます。
具体的には、コマンドプロンプトで以下のコマンドを入力します。
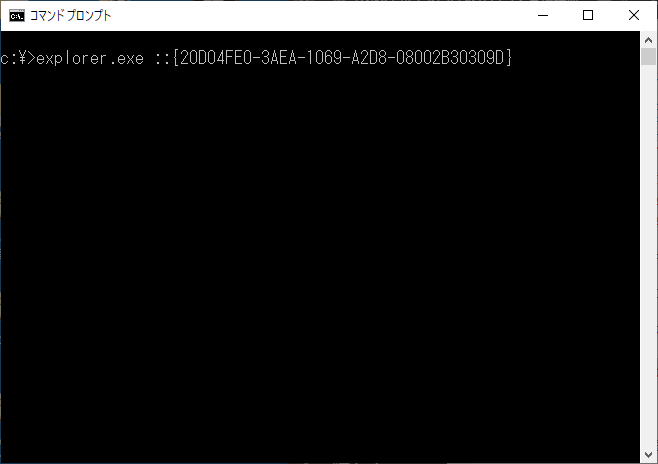
一般的に使う場面は少ないと思いますが、開発やWindows10を自動化する場合などには知っておくといいでしょう。
デスクトップにショートカットを作成する方法
頻繁にマイコンピューター(PC)を表示するなら、デスクトップにショートカットがあった方が作業が捗ります。以下の方法で、マイコンピュータのアイコンをデスクトップ上に表示することができます。
個人設定から作成
以下の方法で個人設定からマイコンピュータのアイコンを作成することができます。
- デスクトップの背景で、右クリック
- メニューの中から「個人用設定」を選択
- 設定画面の左メニューから「テーマ」を選択
- 開いた画面の下の方にある「関連設定」の「デスクトップアイコンの設定」をクリック
- 「デスクトップアイコンの設定」画面から「コンピューター」をチェック
- ダイアログの「OK」をクリックして閉じる

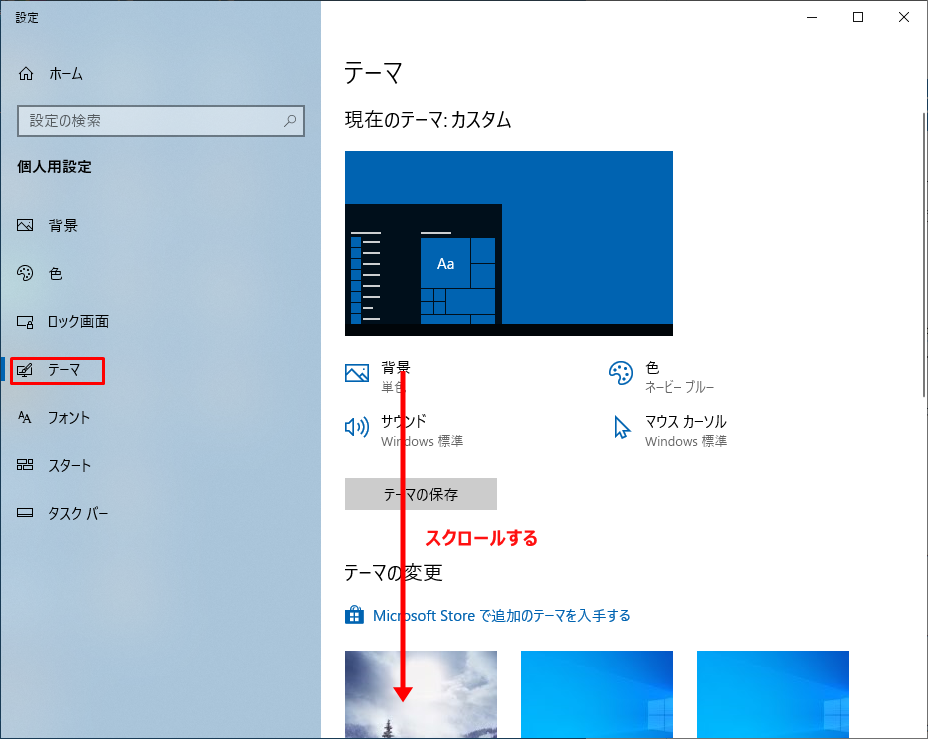
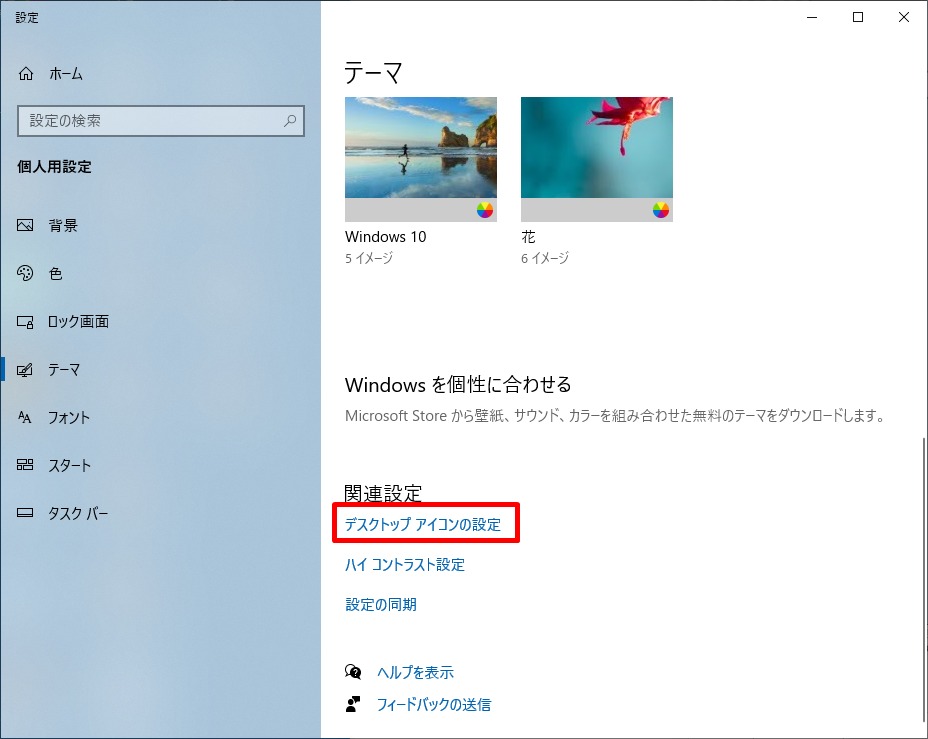
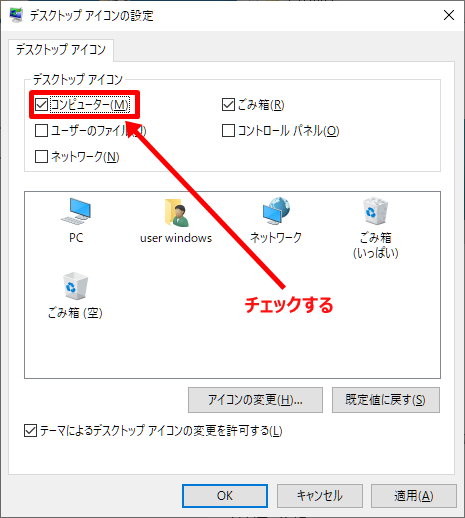
アイコンの設定ダイアログからは、マイコンピュータの他にも「コントロールパネル」や「ネットワーク」などの便利なアイコンも表示させることができます。必要に応じて表示してください。
エクスプローラーから移動
エクスプローラーのマイコンピュータ(PC)アイコンをデスクトップにドラッグ&ドロップすることでもデスクトップにマイコンピュータのショートカットを作成することができます。
- エクスプローラーを開く
- 左側にある、PCのアイコンをデスクトップにドラッグ&ドロップ
- デスクトップにPCのショートカットが作成される
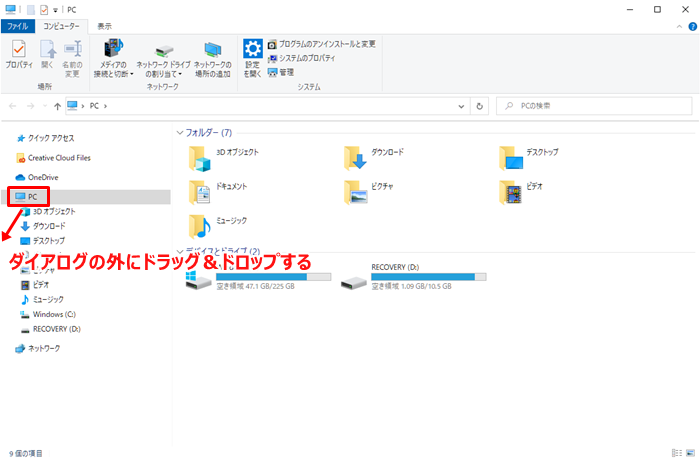

新規ショートカットから作成
コマンドプロンプトからのマイコンピュータ起動コマンドを使うと、ショートカットを新規作成することが可能です。
- デスクトップの背景で右クリック
- 新規作成→ショートカットを選択
- ショートカットの作成画面の「項目の場所を選択してくださいに以下のコマンドを入力
- 次へをクリック
- ショートカット作成画面で任意のショートカットの名前を入力
- 完了をクリックしてダイアログを閉じる
これでデスクトップにマイコンピュータを開くショートカットが作成できました。
