Windwos10では、シャットダウンや再起動をクリックするとすぐにパソコンが終了してしまいます。 しかし、なにかの処理をしているときなど、今すぐには電源を落としたくないという場合もありますよね。
そんなときは、タイマーを使って○分後に自動シャットダウンする、もしくは時間を指定して○時○分に自動シャットダウンするといったことも可能です。
タイマーで自動シャットダウンの方法
タイマーを使って一定時間が経過した後にWindows10を自動シャットダウンするには、シャットダウンコマンドを使うのが簡単です。
シャットダウンコマンドは、「コマンドプロンプトを使う」もしくは「タスクバーの検索ボックス」に直接入力しても使用することができます。
それぞれの具体的な実行の方法は、以下で紹介しています。
また、毎回コマンドを入力するのが面倒という場合はショートカットアイコンを作成しておいて、それをダブルクリックして実行させることもできます。
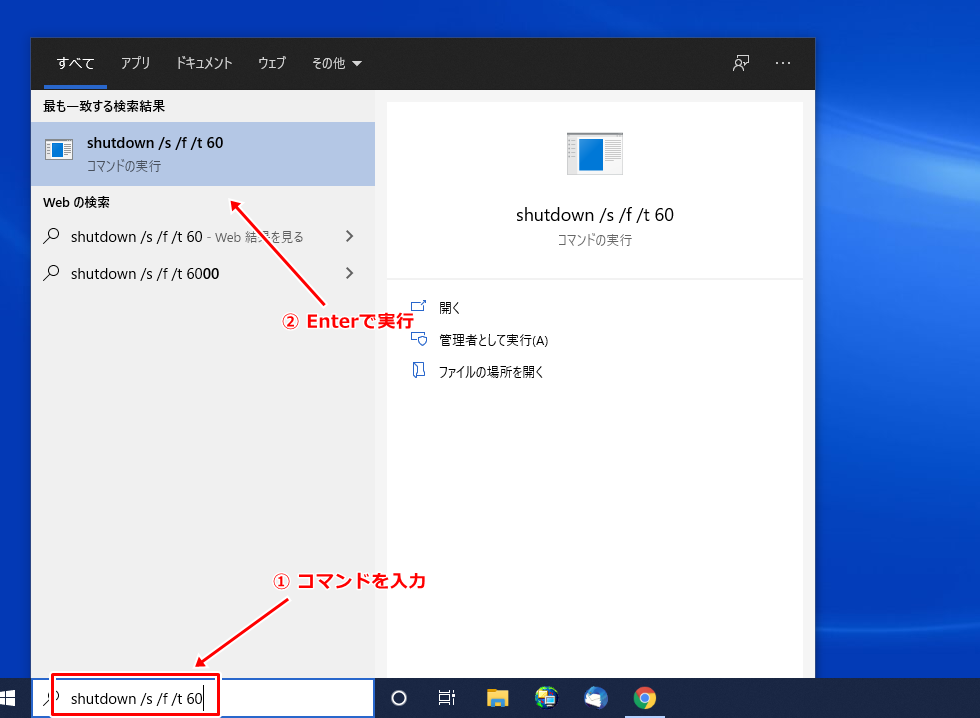
例えば、1分後にシャットダウンしたいなら以下のコマンドを実行します。
shutdownは、Windowsをシャットダウンするための命令で、それに /t オプションをつけて○分後と指定します。
5分後の場合は60のところを300に、10分後にしたい場合は60のところを600に変更します。シャットダウンコマンドを実行すると、「Windowsを○分でシャットダウンします。」というメッセージが表示されます。

入力したシャットダウンコマンドを中止(キャンセル)するには、以下のコマンドをシャットダウンコマンドとおなじ用にコマンドプロンプトか検索ボックスに入力してEnterキーを押します。
自動シャットダウンのキャンセルが成功すると以下のメッセージが表示されます。
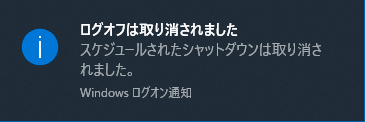
shutodownコマンドは、さまざまなオプションをつけることで自由にシャットダウンの条件や時間を指定することができます。
シャットダウンコマンドの他のオプションは以下の表のとおりです。
| オプション | 意味 |
|---|---|
| /s | シャットダウン |
| /r | 再起動 |
| /l | ログオフ |
| /h | 休止状態 |
| /f | アプリケーションの強制終了 |
| /a | シャットダウンのキャンセル |
| /t [sec] | 時間の指定 [sec]秒 |
| /c “コメント” | シャットダウン時にメッセージを指定する(最大127文字) |
60秒後に強制的に再起動
shutdown /r /f /t 60
10分後に強制的に再起動(メッセージ付き)
shutdown /s /t 600 /c “10分後に自動で再起動します…”
検索ボックスから実行する
- 検索ボックスにshutodownコマンドを入力
- [Enter]キーを押す
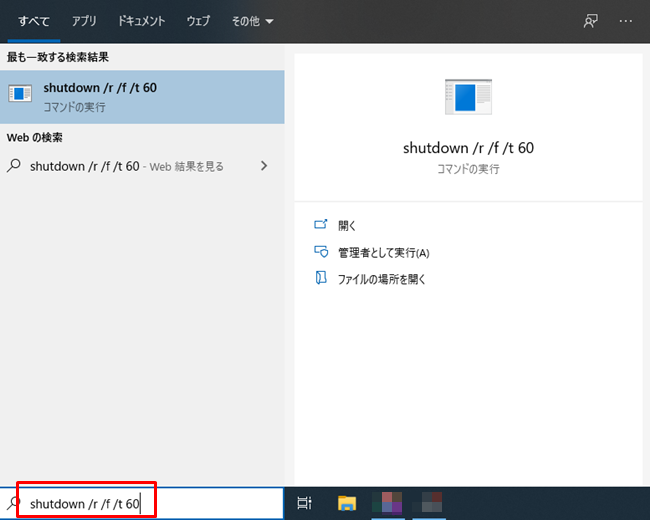
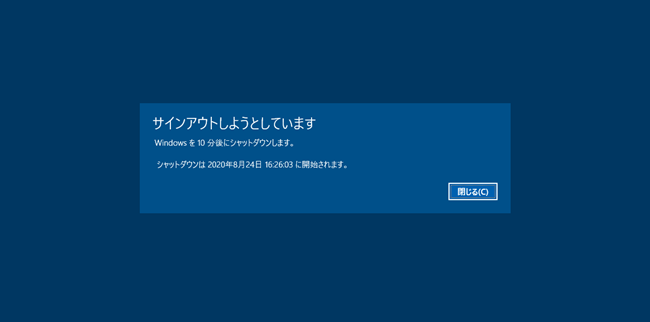
コマンドプロンプトから実行する
- 検索ボックスで「cmd」と入力し[Enter]キーを押す
- コマンドプロンプトが起動
- shutdownコマンドを入力して[Enter]キーを押す
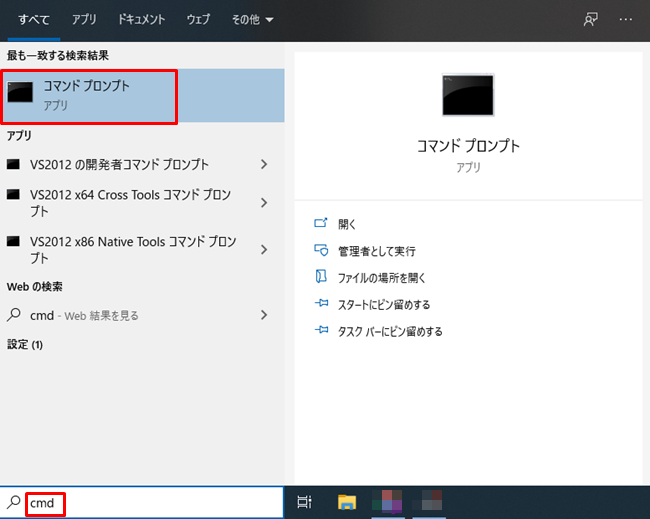
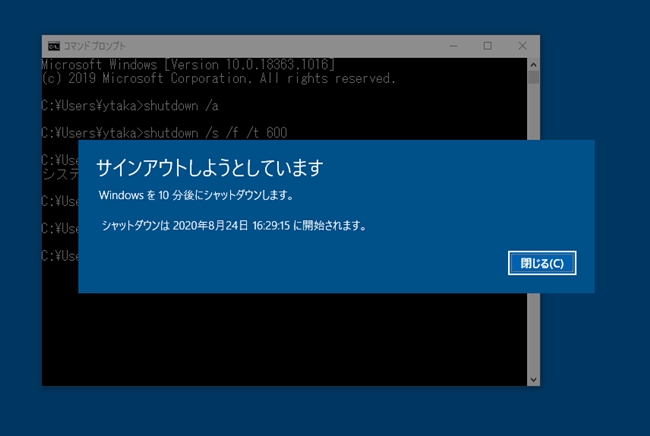
ショートカットアイコンから実行する
何度も同じシャットダウンコマンドを実行する場合は、あらかじめデスクトップ上にコマンドを記入したショートカットアイコンを作成しておくと次回からアイコンをダブルクリックするだけで自動シャットダウンを実行することができます。
ショートカットアイコンの作成方法
- デスクトップ上の何もないところを右クリック
- 「新規作成」メニューの「ショートカット」を選択
- 「項目の場所を入力してください」にshutdownコマンドを入力
- ショートカットの名前(任意)を入力してOKをクリック
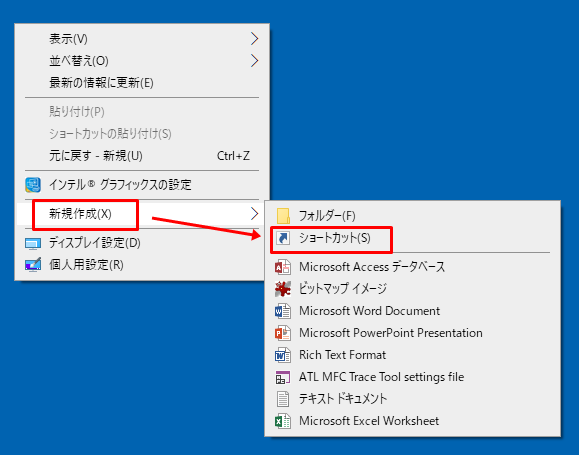
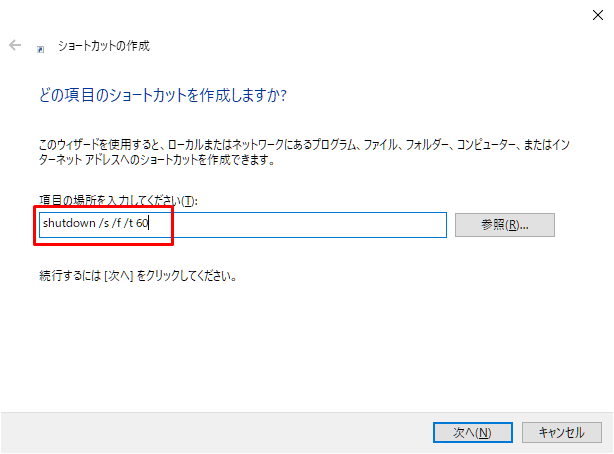
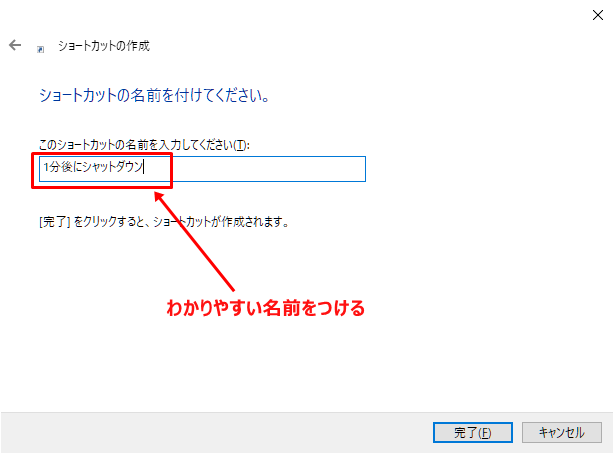
これで、デスクトップ上にシャットダウン実行用のショートカットが作成されます。
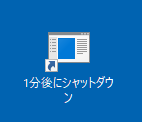
ショートカットアイコンの作成方法については、以下の記事でも解説しています。
【Windows10】デスクトップにショートカットアイコンを作成する方法
時刻タイマーで自動シャットダウン
今から○分後ではなく、〇時〇分という時刻を指定して自動シャットダウンしたい場合はWindows10のタスクスケジューラーを使用します。タスクスケジューラーを使用すると、時間の指定だけでなく、毎日、毎週、毎月、コマンドを実行するタイミングなども指定できます。
タスクスケジューラーで自動シャットダウンを設定する方法
- [スタート] → [Windows 管理ツール] → [タスク スケジューラ] の順にクリック
- 「タスク スケジューラ」が起動したら[基本タスクの作成] をクリック
- 「 基本タスクの作成 」で「名前」欄にタスク名を入力し [次へ] をクリック
- タスクを開始するタイミングを選択し、[次へ] をクリック
- タスクを開始する[日付] と [時間] を設定し、[次へ] をクリック
- [プログラムの開始]を選択して [次へ] をクリック
- 「プログラム/スクリプト」欄に [shutdown] と入力し「引数の追加(オプション)」欄に、追加のオプション(例: /s /f ) などを入力して[次へ] をクリック
- [完了] をクリック
- 「タスク スケジューラ」画面になるので、右上の [×] をクリックして終了
これで、指定の時間やタイミングで自動的に強制シャットダウンを実行するスケジュールを作成することができました。
まとめ
Windows10で自動シャットダウンする2種類の方法について解説しました。
- 〇分後にシャットダウンする
- 〇時〇分にシャットダウンする
ファイルサーバーやFTPサーバーへのファイルの大量のファイルをアップロードした後にシャットダウンしたい、ネットからデータをダウンロードした後にパソコンを閉じたいときなど、自動シャットダウンは意外に使う場面が多いです。
自動シャットダウンのコマンドを覚えておけば、すぐに実行できますが、たまにしか使わない場合は覚えておくことは難しいので、その場合は自動シャットダウン用のショートカットアイコンを作成しておくと手間が省けます。
