OneDriveは、Windows10に最初からインストールされているオンラインストレージサービスです。
無料で5GBまで使えてパソコンやスマホからアクセスできるのでとても便利なサービスですが、DropBoxやGoogleDriveなど別のサービスを使っていたり、会社などで使用が制限されている場合には不要な機能です。
また、Windows10にMicrosoftアカウントを設定していない場合は毎回OneDriveのサインインが要求されるので面倒だという方は
OneDriveの機能を停止したり、削除することも可能です。
今回は、OneDriveの停止や削除(アンインストール)方法について紹介します。
OneDrive自動起動を停止する
とりあえずOneDriveは使わないので起動したくないという場合は、Windows起動時にOneDriveも同時に起動する設定を停止しておくのがいいでしょう。
OneDriveの自動起動を停止しておけば、サインインを毎回求められたり不要なメモリを消費することがありません。
1.タスクバーの通知領域から「OneDrive」(雲のアイコン)を右クリック
2.表示されたメニューから「設定」をクリック
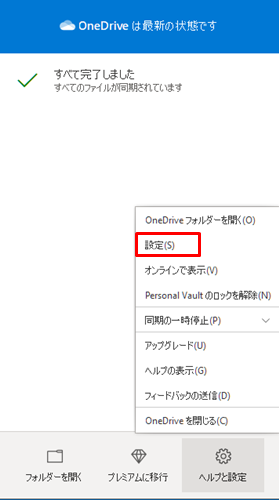
3.「Microsoft OneDrive」ダイアログの「設定」タブをクリック
4.「全般」欄の「WindowsにサインインしたときにOneDriveを自動的に開始する」のチェックをはずす
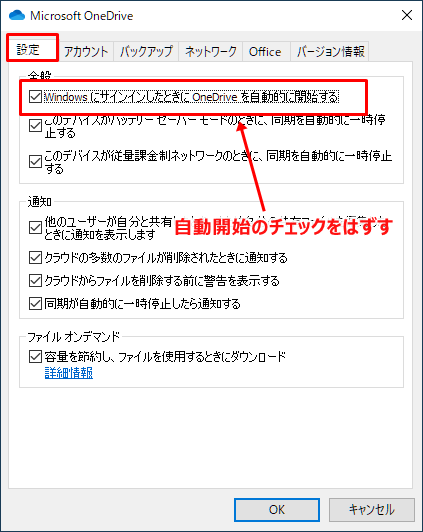
5.ダイアログの「OK」をクリックして画面を閉じる
これでWindowsが起動したときに同時にOneDriveが起動することがなくなりました。
OneDriveのリンクを解除する
PC上でOneDriveのフォルダは使用するが、オンライン上にファイルを同期點せたくない場合はパソコンとOneDriveのリンクを解除しておくことができます。
パソコンとOneDriveのリンクを解除したからといってオンライン上のファイルやフォルダは削除されることはありません。同期が必要になった場合は、再度リンクをつなげば問題ありません。
※ リンクを解除する前にOneDriveのアカウントとパスワードを確認しておいてください。リンクを再度つないだりオンライン上のファイルにアクセスするにはアカウントとパスワードが必要になります。
1.タスクバーの通知領域から「OneDrive」(雲のアイコン)を右クリック
2.表示されたメニューから「設定」をクリック
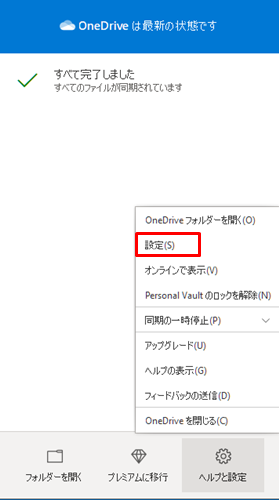
3.「Microsoft OneDrive」ダイアログの「アカウント」タブをクリック
4.「OneDrive」欄の「このPCのリンク解除」をクリック

5.「このPC上のアカウントのリンクを解除しますか?」というメッセージが表示されるので「アカウントのリンク解除」をクリック
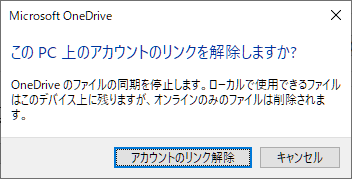
6.「OneDriveを設定」が表示されたら画面右上の「×」をクリックして画面を閉じる
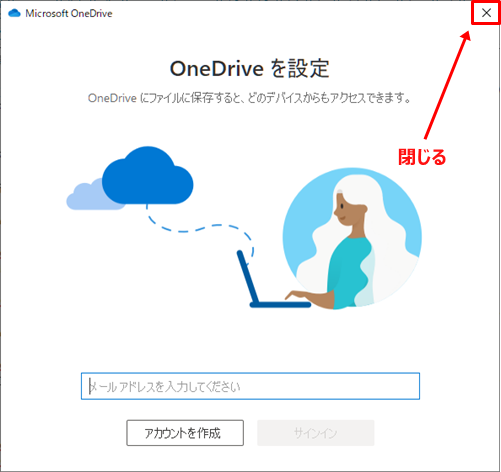
これでパソコンとオンライン上のOeDriveとのリンクが解除されました。今後は、ローカルのパソコン上でOneDriveフォルダ内のファイルを操作してもオンラインには影響しなくなります。

OneDriveを削除(アンインストール)する
OneDriveの自動起動を止めてしまえば、使わなくとも問題はないと思いますがOneDrive自体を削除したいという人もいると思いますので、削除の方法を紹介します。
1.スタートの「設定」をクリック
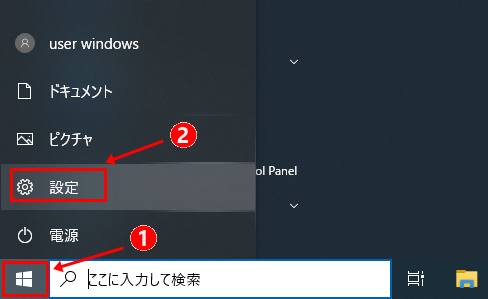
2.Windowsの設定で「アプリ」をクリック
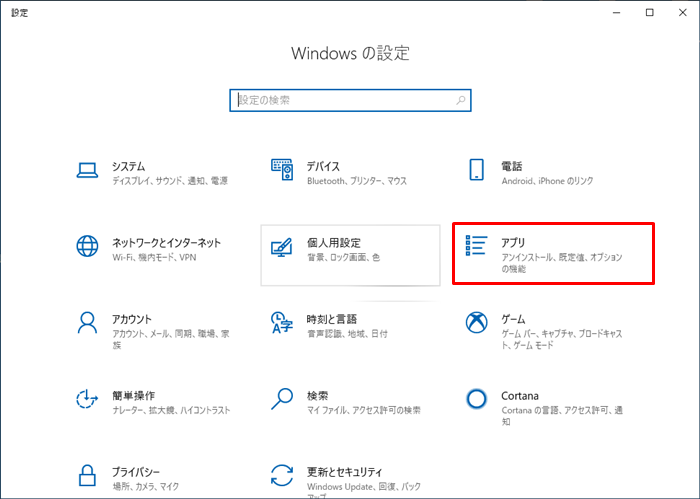
3.アプリと機能で、「Microsoft OneDrive」までスクロール
4.「Microsoft OneDrive」を選択し「アンインストール」をクリック
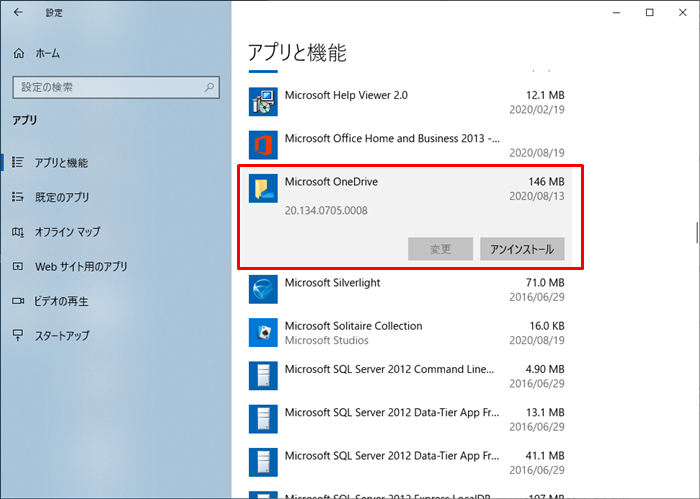
5.ユーザーアカウント制御のメッセージが出た場合は「はい」をクリック
この手順で「Microsoft OneDrive」がアンインストールできます。
※エクスプローラーからOneDriveのアイコンがなくなります。
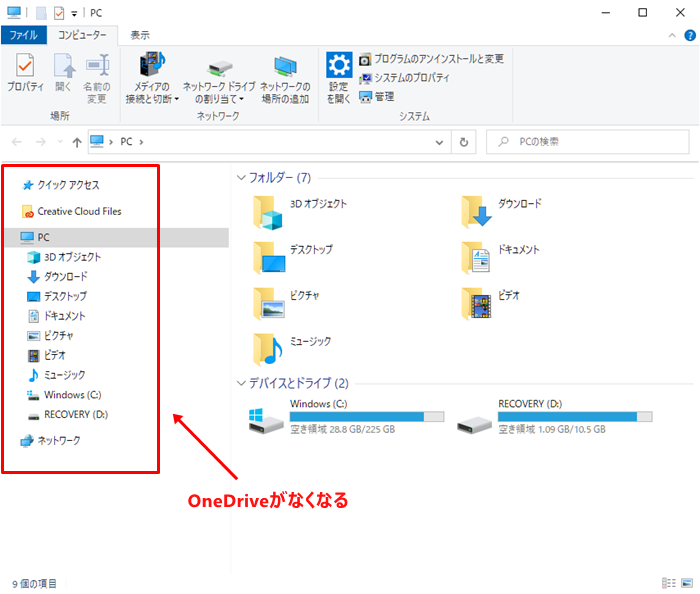
OneDriveが再度必要になった場合は、以下よりダウンロードして再インストールしてください。
OneDriveのダウンロード
アンインストールしてもOneDrive内のファイルは残る
OneDriveを削除(アンインストール)してしまっても、今までOneDrive上で使用していたファイルやフォルダはそのまま残っています。
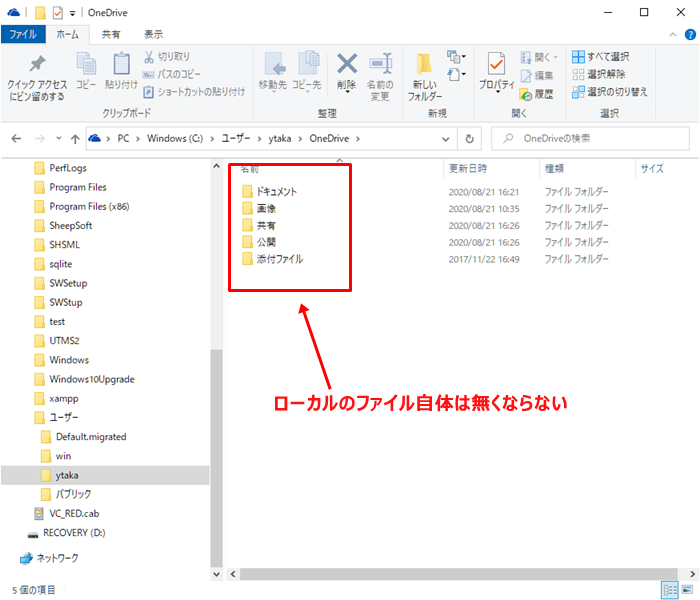
OneDriveのフォルダやファイルは以下の場所にあります。
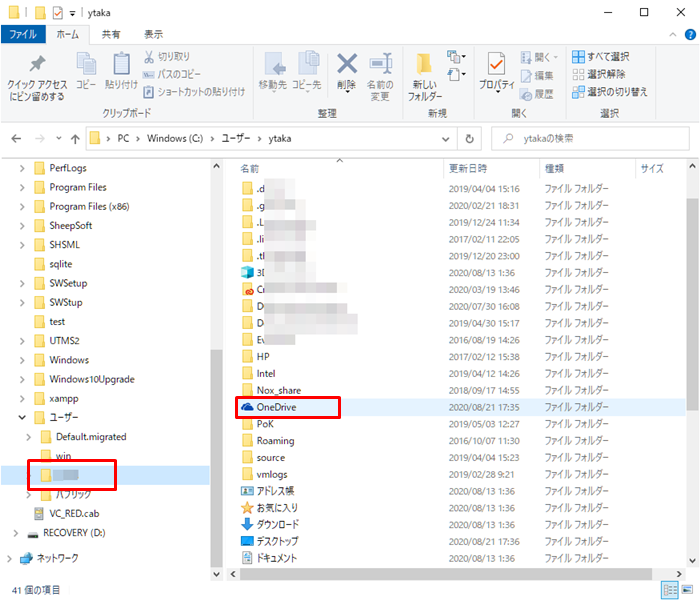
エクスプローラーからだと以下の場所に残っています。
![]()
また、オンライン上のファイルもOneDriveの公式サイトからサインインすることでアクセスすることができます。
OneDriveに関連する記事
OneDriveの容量を確認する方法
OneDriveでファイルやフォルダを共有する方法
