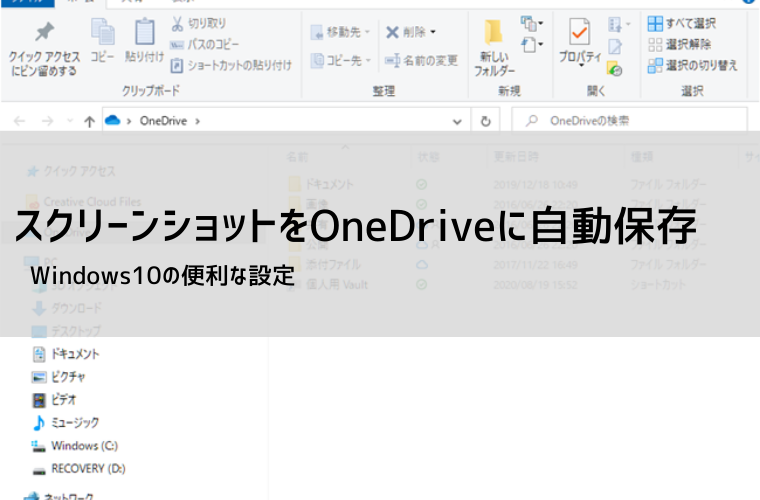PrintScreenキーで撮影したスクリーンショットは、Windows10の標準の設定であればクリップボードに保存されます。
しかし、OneDriveの設定を変更することで取得したスクリーンショットを自動的にOneDriveに保存することが可能です。
OneDriveに自動的に保存する方法
スクリーンショットを撮ったときに、OneDriveに自動で保存されるようにする設定が2種類あります。どちらの方法でも結果は同じなので、自分が覚えやすい方法で行うといいでしょう。
タスクバーの通知領域から設定
1.タスクバーの通知領域のOneDriveアイコン(雲マーク)をクリック

2.[ヘルプと設定]をクリック
![[ヘルプと設定]をクリック](https://exia.co.jp/wp-content/uploads/2020/08/od3.png)
3.メニューから[設定]をクリック
※ タスクバーのOneDriveアイコンを右クリックしてもこのメニューを表示できます。
![メニューから[設定]をクリック](https://exia.co.jp/wp-content/uploads/2020/08/od4.png)
4.[バックアップ]タブを表示
5.[スクリーンショット]の「作成したスクリーンショットをOneDriveに自動的に保存する」にチェック
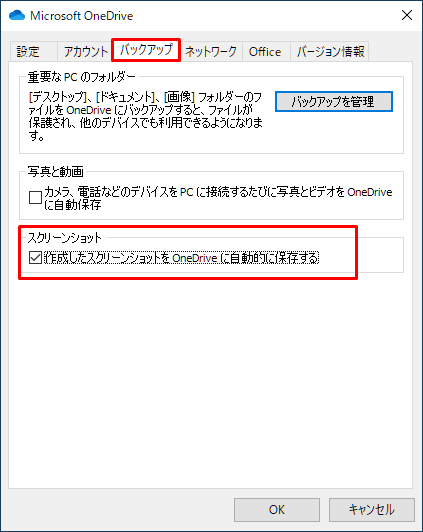
6.[OK]を押してダイアログを閉じる
エクスプローラーから設定
1.エクスプローラーを起動
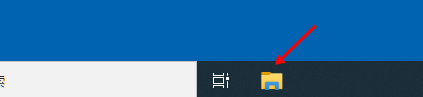
2.左メニューからOneDriveを右クリック
3.メニューから[設定]をクリック
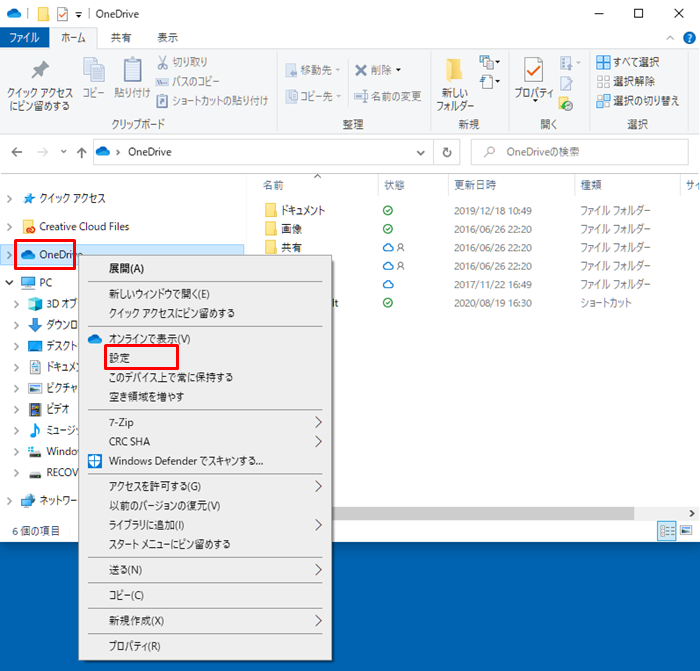
4.[バックアップ]タブを表示
5.[スクリーンショット]の「作成したスクリーンショットをOneDriveに自動的に保存する」にチェック
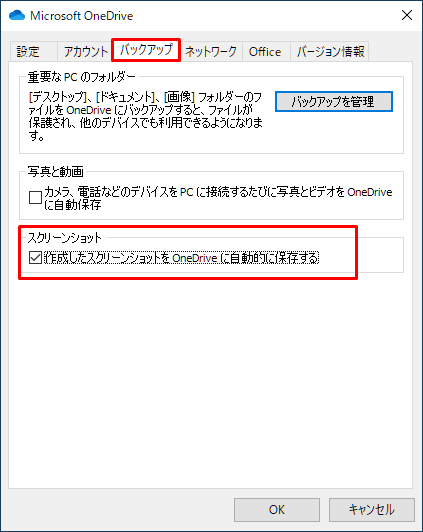
6.[OK]を押してダイアログを閉じる
これらの設定が完了したら、通常のスクリーンショットと同じように[PrintScreen]を押すか、[Alt] + [PrintScreen]キーを押すと「スクリーンショットを保存しました」というメッセージがWindowsの画面右下に表示され、スクリーンショットのPNG画像がOneDriveに自動保存されます。
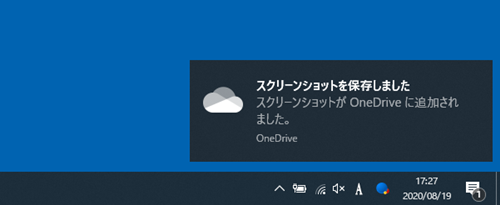
自動保存される先は、「OneDrive / 画像 / スクリーンショット」フォルダーです。保存先や、画像の種類(JPGやBMPなど)を変更することは現在のところできません。
ネットワークに接続されていない場合
スクリーンショットを撮るパソコンがネットワークに接続されていない場合でも、問題なくOneDriveに保存されます。
その時点では、ネットワーク上のOneDriveフォルダにアップロードされませんが、次回ネットワークに接続した際に同期されるので心配はいりません。
OneDriveの自動保存をオフにする方法
設定したOneDriveの自動保存が必要なくなった場合に、設定をオフにしたい場合は以下のように行います。
エクスプローラーからオフにする
1.エクスプローラーを起動
2.左メニューからOneDriveを右クリック
3.メニューから[設定]をクリック
4.[バックアップ]タブを表示
5.[スクリーンショット]の「作成したスクリーンショットをOneDriveに自動的に保存する」のチェックをはずす
6.[OK]を押してダイアログを閉じる
OneDriveの自動保存を行った手順を逆に行って、自動保存のチェックをはずします。
まとめ
スクリーンショットを自動保存する方法は、今回のOneDriveを利用する方法よりも[Win] + [PrintScreen]を使う方が一般的です。この方法では、保存先の変更もできるので便利な場合もあります。
しかし、[Win] + [PrintScreen]ではデスクトップ全体のスクリーンショットしか撮れないのでアクティブウインドウも取得できるOneDriveでの自動保存が必要な場面もあるでしょう。
どの方法が優れているということはありませんので、自分の目的に沿うスクリーンショットを取得する方法を使ってください。
関連する記事
Windows10でスクリーンショットの7つの方法
【Windows10】矢印や注釈が簡単にできるスクリーンショットアプリ5選
Windows10でプリントスクリーンができないときときの対処方法