Windows10でファイルを高速で検索する方法を2つ紹介します。どちらも高速に検索できますが特徴があるので使いやすい方法で検索を行ってください。
2通りの検索方法は、フリーソフトなどの外部のアプリケーションは使わず、Windows10の標準機能だけで行います。
Windows10エクスプローラー検索のやり方まとめ
Windows10のファイル検索方法
Windows10で検索を行う方法は、以下の2通りがあります。
・タスクバーの検索ボックスから検索
タスクバーの検索ボックス

- 画面の左下にいつもあるのですぐに検索できる
- Webサイトやアプリまでまとめて検索できる
- ユーザーフォルダに絞って検索できる
エクスプローラの検索ボックス

- 自分で指定したフォルダで検索できる
- 使い慣れたエクスプローラで表示できる
- フィルタや拡張子の指定など細かな指定ができる
どちらが優れているというのはありませんので、自分が使いやすい方で検索するのがいいでしょう。以下では、それぞれの検索方法の使い方を解説します。
タスクバーからの検索
まずは、タスクバーの検索ボックスから探す方法からです。タスクバーの検索ボックスは、スタートメニューの隣にある「ここに入力して検索」と表示があるボックスのことです。
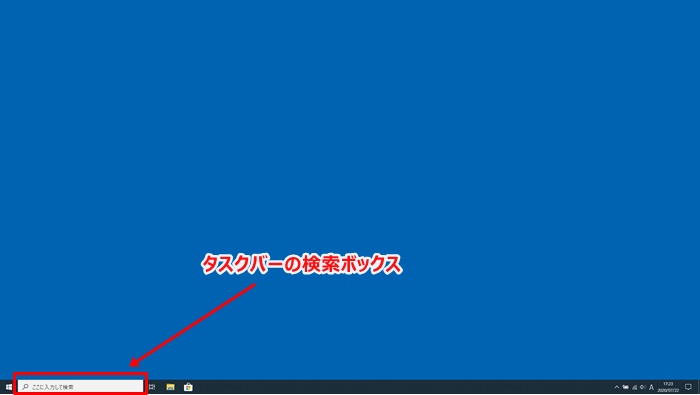
タスクバーからの検索は「Windows Search」と呼ばれファイルやフォルダ以外にも、Microsoftストア内のアプリやインターネットからも同時に検索を行ってくれます。
検索ボックスから検索すると、始めに出てくるのは、アプリやWebでの検索結果が中心でファイルは表示されません。ドキュメントタブを選択することで検索で一致したファイルが表示されます。
最初は一致したアプリやWebサイトが表示
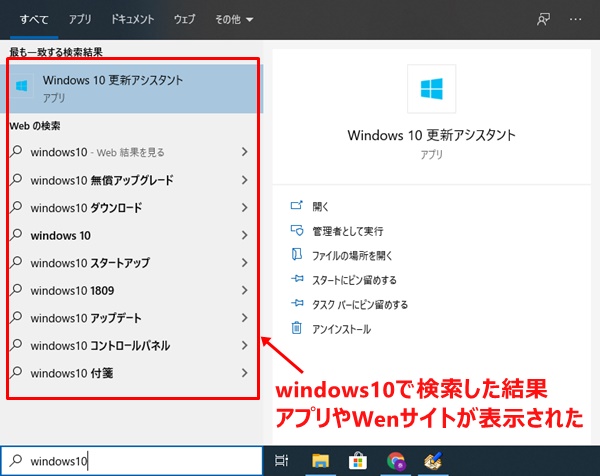
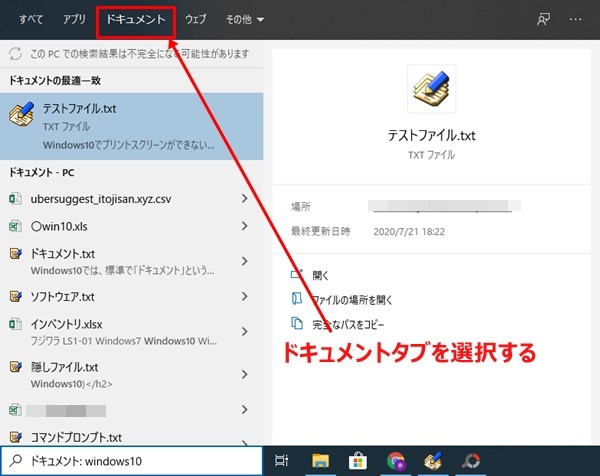
検索ボックスの検索範囲を変更するには、検索ボックスを開いた画面で右上の「・・・」(三点リーダー)から検索の設定を表示します。
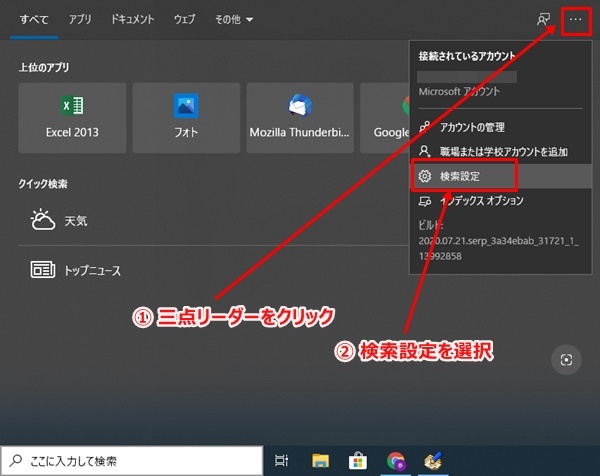
「Windowsの検索」から、PC全体を検索対象にしたり除外するフォルダを選んだりすることができます。
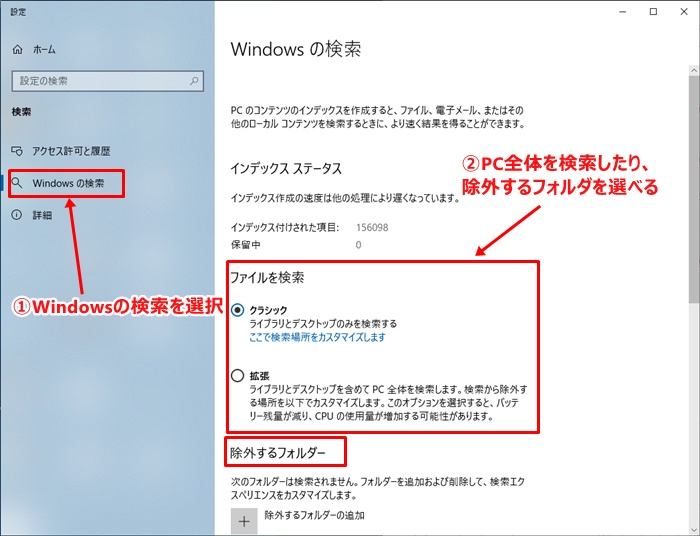
エクスプローラからの検索
次は、Windows10のエクスプローラからファイルやフォルダを検索する方法を紹介します。
エクスプローラを起動します。エクスプローラの起動の仕方はWindows10の画面左下にあるフォルダのアイコンをクリックします。
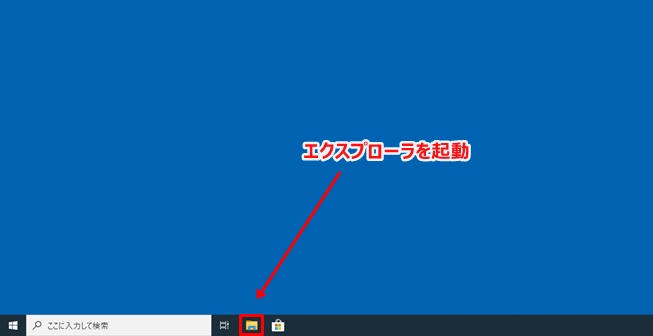
表示されたエクスプローラの右上にあるクイックアクセスの検索から、検索したい文字を入力してEnterキーを押します。
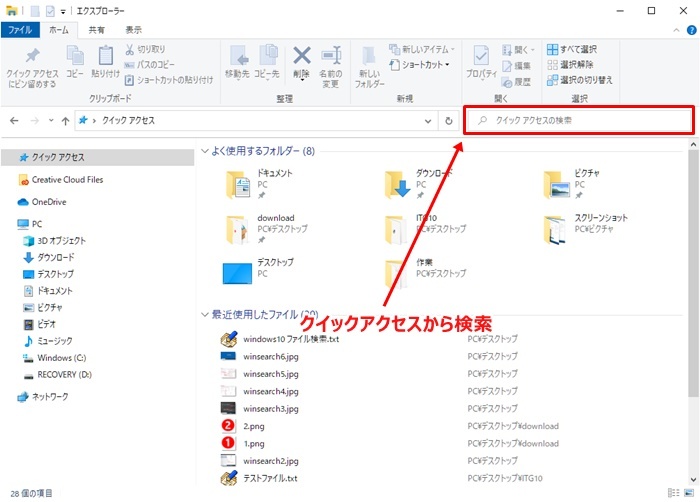
これで、クイックアクセス内のファイルを検索開始します。
特定のフォルダを検索する場合
ファイルのある場所がある程度わかっている場合は、特定のフォルダを選択してから検索をした方が高速に探し出すことができます。
やり方は、エクスプローラを開いて目的のフォルダを選択したのちに先ほどと同じように検索ボックスに検索する文字を入れててEnterキーを押します。
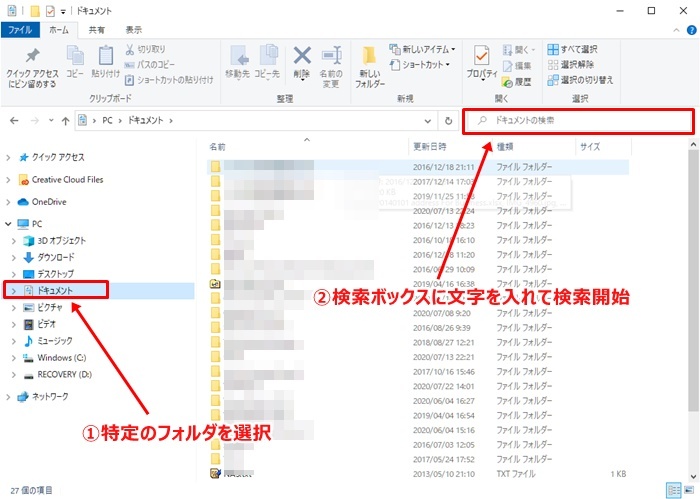
ファイルを開かずに内容を確認する
ファイルの中を検索するときに、中にどのような内容が書いてあるか毎回ファイルを開いて確認していると時間がかなりかかってしまいますよね。
そんなときには、ファイル内の確認を早くする方法としてWindows10にはファイル内のプレビューを表示する機能があります。
ファイル内のプレビューを表示する方法
ファイル内を毎回開くことなく内容を確認するには、プレビュー機能を使います。
まずファイルを確認したいフォルダを開き、表示タブを選択します。
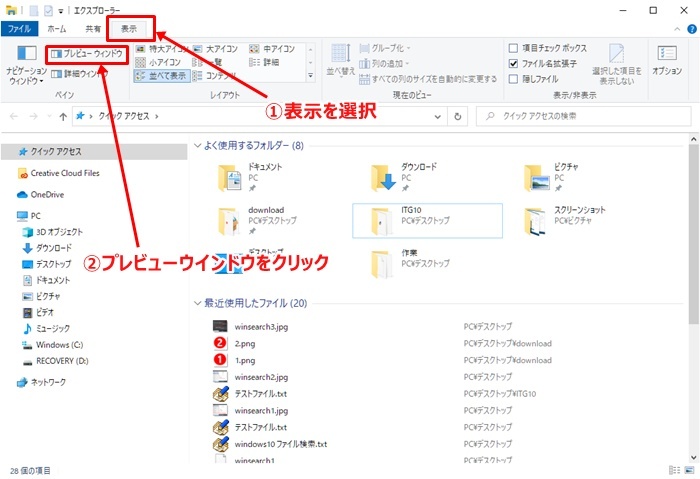
表示タブの「プレビューウインドウ」をクリックすると、ウインドウの右側にプレビューウインドウが表示されます。左のファイル一覧からファイルを選ぶたびにプレビューウインドウにはファイルの内容がすぐに表示されるようになります。
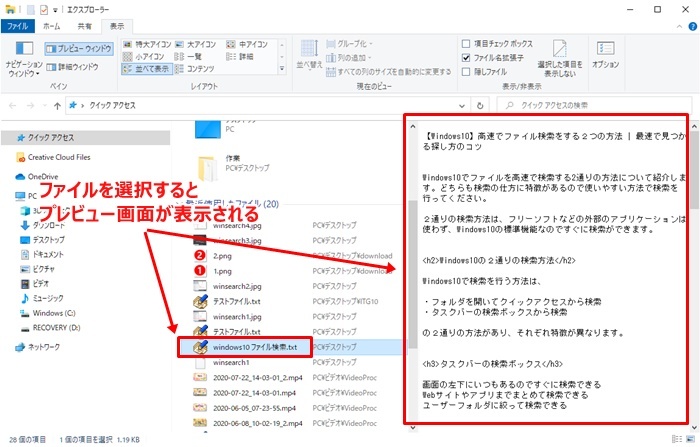
中を確認したいファイルをクリックするとすぐにプレビューが表示されるので、どんなファイルだったのかすぐにわかるので便利です。
まとめ
Windwso10でファイルやフォルダを検索する方法とファイルの中を高速で確認する方法について紹介しました。
Windows10で検索を行う方法は、
・タスクバーの検索ボックスから検索
の2通りの方法があります。それぞれ特徴が異なるので使いやすい方法で検索してください。
