Windows10で、OSが不安定になった場合、完全シャットダウンでパソコンの電源を落とします。
完全シャットダウンを行うと、高速化のために一時的に保持されている情報を開放するので問題が解消される可能性が高くなります。
今回は、Windows10で完全シャットダウンをする方法をコマンドやショートカットを含めて紹介します。
完全シャットダウンとは
完全シャットダウンとは、周辺機器やシステムの情報などをすべて1から読み込む方法です。
通常のシャットダウンでは、一部の情報を保持して高速で起動するのでパソコンが不安定なときには、完全シャットダウンで起動し直したほうがトラブルが解決できる可能性が高まります。
完全シャットダウンのメリット
完全シャットダウンのメリットは、Windows10のシステムを完全に読み込むのでトラブルがあったときに問題が解消する可能性が高くなることです。
特に通常のシャットダウンでは、周辺機器の情報を保持するので、周辺機器を変えた場合やトラブルがあった場合には必ず完全シャットダウンにしたほう問題が起きにくくなります。
完全シャットダウンのデメリット
完全シャットダウンは、通常シャットダウンよりも多くの情報を読み込むため立ち上がりに時間がかかります。
実際にかかる時間はパソコンのスペックによって異なりますが、2つのシャットダウン方法からWindows10をそれぞれ起動させるとログイン画面の表示だけで
完全シャットダウン – 13秒
と倍以上の時間がかかりました。
Windows10の完全シャットダウンの方法
Windows10の完全シャットダウンをするには、スタートから行う方法とコマンドから行う方法、ショートカットから行う方法などがあります。どれも完全シャットダウンを実行する方法としては変わりませんが、コマンドで行う方はオプションでシャットダウンの方法に自由度があります。
スタートから行う
Windows10左下にあるスタートから、Shiftキーを押しながら電源ボタンをクリックする方法です。
- スタートをクリック
- 「電源」をクリック
- 「Shift」キーを押しながら「シャットダウン」をクリック
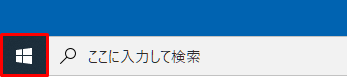
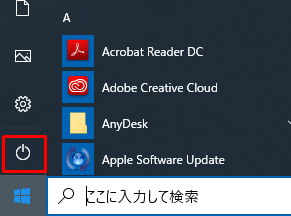
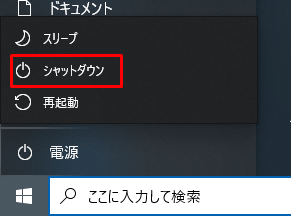
コマンドから行う
Shiftキーを押しながらシャットダウンする方法は、本当に完全シャットダウンできているのか、わかりにくいのが難点です。
確実にシャットダウンを行うために、コマンドから行う方法もあります。
- コマンドプロンプトを起動
- コマンドプロンプトに以下のシャットダウンのコマンドを入力
- 「Enter」キーを押してシャットダウンを実行
※検索ボックスから「コマンド」と入力し「Enter」キーを押す
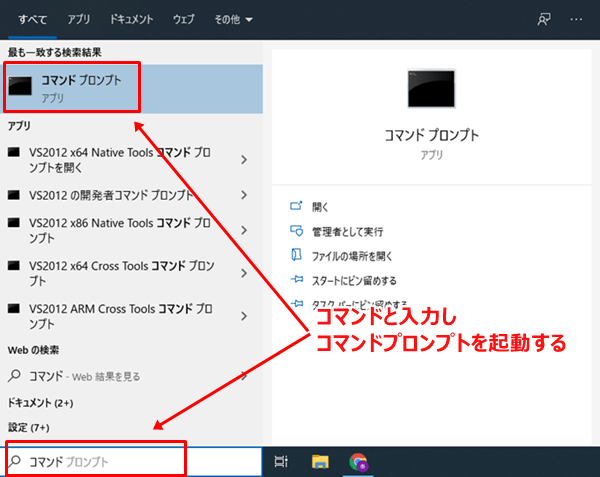
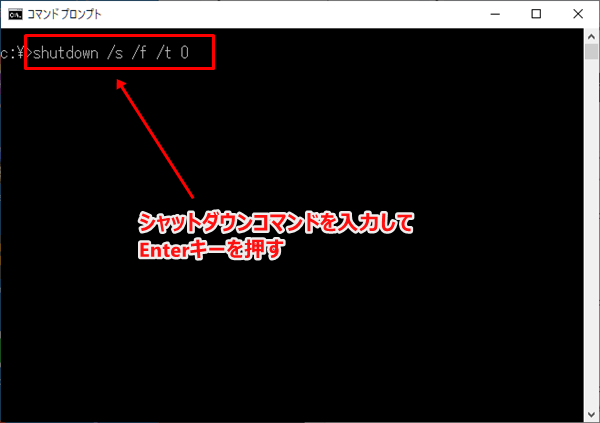
キーボードを使わずに行う
上記の2つの方法はキーボードが必要ですが、キーボードが使えない場合には「設定」からマススだけで完全シャットダウンを行うことができます。
- 「スタート」ボタンから設定をクリック
- Windowsの設定ウインドウから「更新とセキュリティ」をクリック
- 左メニューから「回復」を選択
- 「PCの起動をカスタマイズする」の「今すぐ再起動」をクリック
- オプション選択の画面が表示されるので 「PCの電源を切る」 をクリック
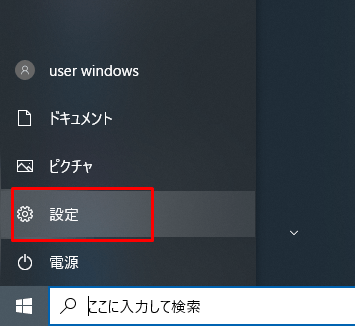
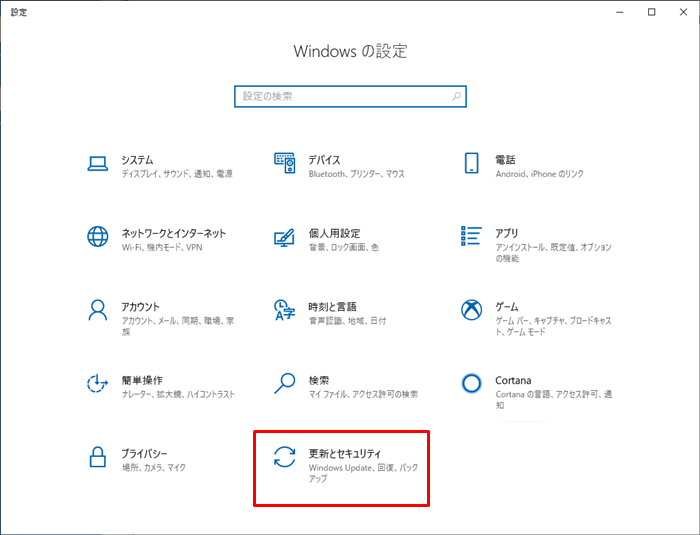
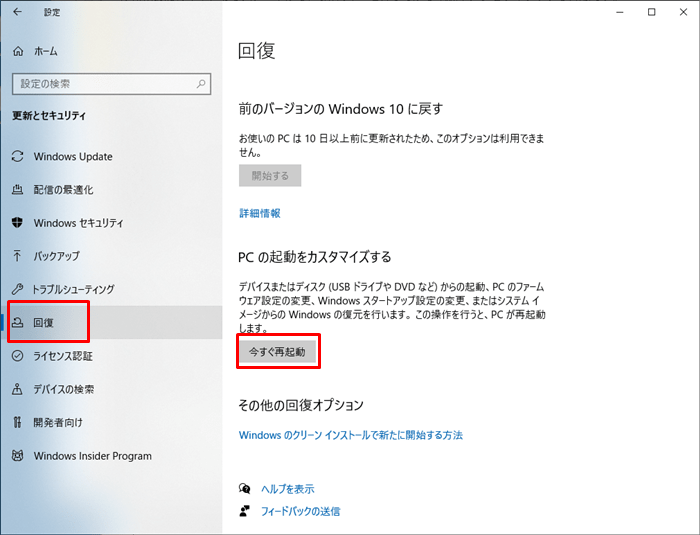
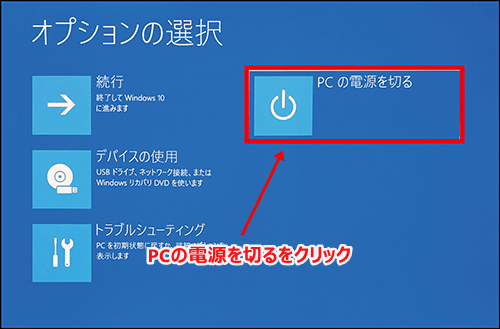
これでマウスだけで完全シャットダウンができました。キーボードが接続できない場合に使用することができます。
常に完全シャットダウンにする方法
毎回、完全シャットダウンを行うのは面倒だという場合は、通常のシャットダウンを常に完全シャットダウンにする方法があります。
- Windows10の「スタート」ボタンを右クリックし、電源オプションを選択
- 表示された「電源とスリープ」ウインドウから、「関連設定」をクリック
- 電源オプション画面が表示されたら、左側の「電源ボタンをの動作を選択」をクリック
- 「高速スタートアップを有効にする」のチェックを外し、変更を保存をクリック
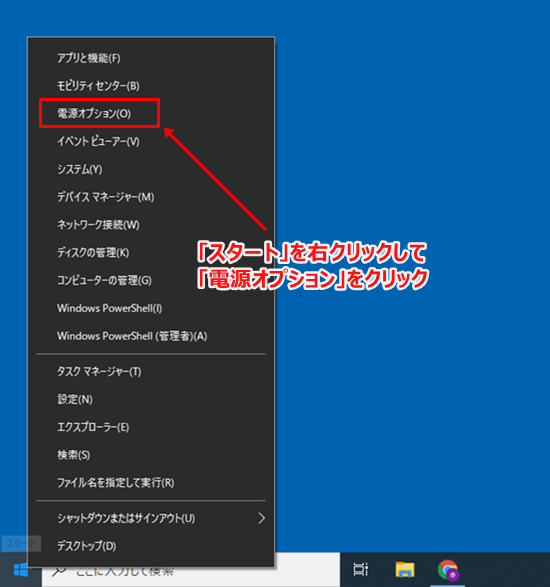
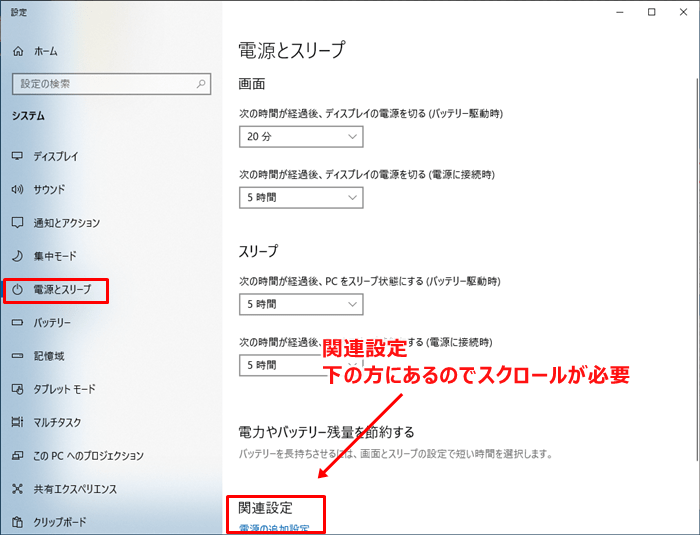
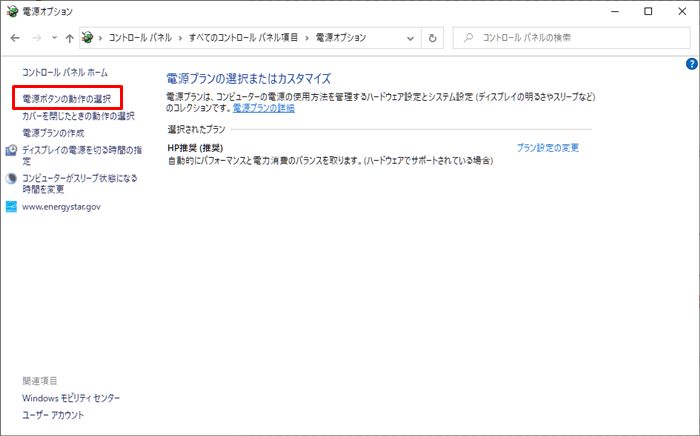
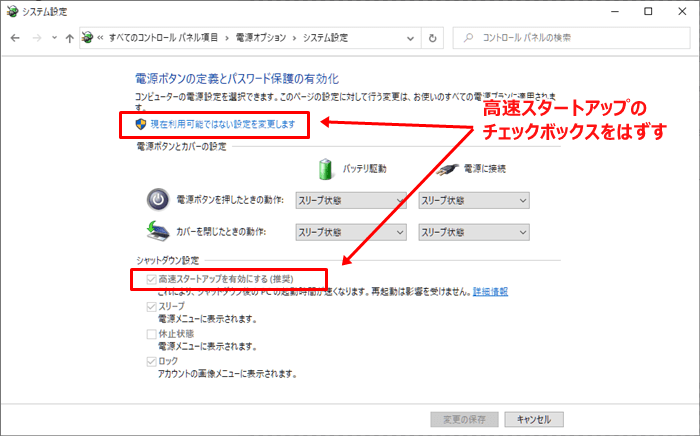
※チェックできない場合は、「現在利用可能でない設定を変更」リンクをクリックする
これで、通常のシャットダウン操作を行うと常に完全シャットダウンを行うようになります。
起動は少し遅くなりますが、毎回しっかりとシャットダウンしてくれるのでパソコンが不安定になりやすい人は常時完全シャットダウンにしてもいいでしょう。
完全シャットダウン用のショートカット
常時シャットダウンはしたくないけど、簡単に完全シャットダウンできるようにしたい。という場合には、完全シャットダウン用のショートカットを作成することもできます。
アイコンをダブルクリックするだけで完全シャットダウンができるようになるので便利です。
- デスクトップ画面を表示し、画面の何もない場所で右クリック
- 表示されたメニューから「新規作成」→「ショートカット」の順にクリック
- ショートカットの作成画面が表示したら、「shutdown.exe /s /f /t 0」 と入力し、「 次へ 」 ボタンをクリック
- ショートカットの名前を入力し、「完了」 ボタンをクリック
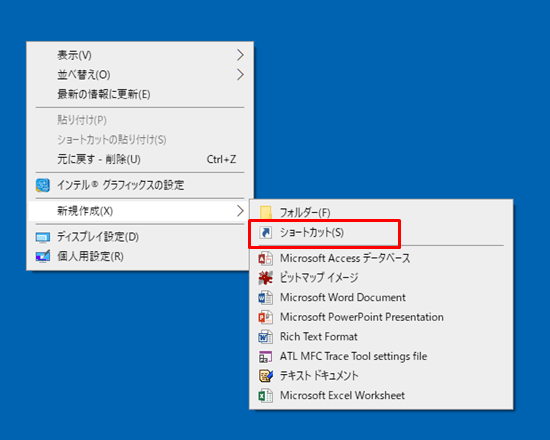
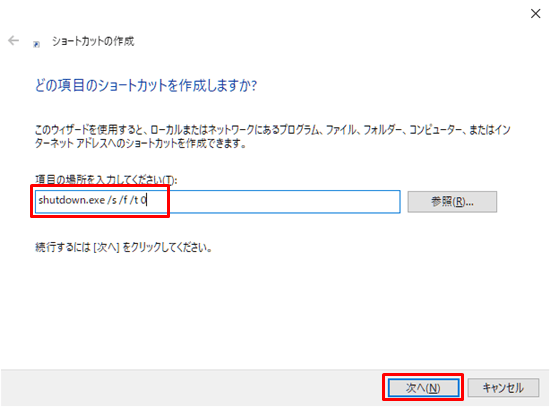
※名前はわかりやすい名前ならなんでもいいです。
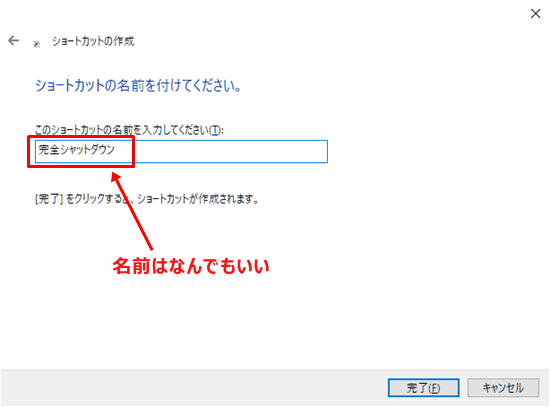
これで、デスクトップ画面に完全シャットダウン用のショートカットが作成されました。
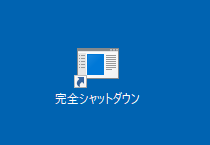
アイコンをダブルクリックすることで、完全シャットダウンが実行されます。
【Windows10】デスクトップにショートカットアイコンを作成する方法
再起動は完全シャットダウンと同じ
ちなみに、Windows10を普通に再起動すると、
という動きになります。そのため、Windows Updateを適用したいときや、Windows10が不安定なのでリセットしたい場合は完全シャットダウンをわざわざ行わなくとも、再起動をすれば完全シャットダウンと起動が同時に行えます。
これはMicrosoftのサポートでも言及されています。
#Windows10 の 「シャットダウン」 と 「再起動」 は終了時にパソコンへ保存されるデータが異なるため、その後起動する時の動作に違いが出ます。トラブルが起きた場合はシャットダウン→ 電源 ON ではなく、「再起動」 をお試しください。 #MSHelpsJP pic.twitter.com/glW68PExhx
— マイクロソフトサポート (@MSHelpsJP) August 16, 2018
