Windows10のパソコンでUSBメモリが認識されない場合の対処方法を紹介します。
簡単に試せて解決する可能性が高い方法から順に紹介します。
Contents
PCがUSBを認識しない原因
Windows10のパソコンで、USB機器を認識しない原因には以下のようなものがあります。
- パソコンの不具合
- USB機器の接続不良
- USB機器の故障
- ドライバの不具合
パソコンの不具合といっても、メモリやアプリが終了せず残っているなどの一時的な不具合や、インストールしたソフトとの相性、物理的な機器の不具合など原因はさまざまです。
USBを認識しないときの対処法
Windows10がUSBを認識できない場合には、以下のように順に原因を探ると解決までが早いです。
正常に挿入されているか確認する
USB機器がパソコンに正しく挿入されているか確認します。
そんなの当たり前と思うかもしれませんが、意外に接触が悪かったり、奥までしっかりと刺さっていないためにパソコンに認識されないということはよくあります。
USBの接触不良でなかなか認識しないということもあるので、その場合は何度かUSB機器を抜き差しすることで認識するかどうか試してみてください。
別のUSBポートにさしてみる
パソコンのUSBポート(差し込み口)にゴミやホコリが入って故障している場合は、別の差込口にUSB機器をつなぐことで解消されるということがあります。
ノートパソコンだと2口ぐらいしかありませんが、デスクトップパソコンの場合は表側と裏側に多くのUSB差込口があるので、別のポートに差し込んで認識するポートがないか確かめてみてください。
パソコンを再起動してみる
Windows10を再起動して、再度周辺機器のドライバなどを確実に読み込むことで解消することがあります。ポイントはシャットダウンではなく,b>「再起動」です。
Windows10のシャットダウンは、通常の状態では前回起動時のメモリや周辺機器情報が一時的に保持して高速に起動する「高速スタートアップ」が有効になっています。
この高速スタートアップを回避して起動するには、再起動するか「Shift」キーを押しながら「シャットダウン」します。
※USB機器を接続したときにいつもUSB機器が認識されず、Windows10を再起動すると認識されるという場合は、高速スタートアップを無効にすることで再起動の手間をなくすことができます。
高速スタートアップを無効にする手順は以下の記事で紹介しています。
【Windows10】スタートアップにアプリを追加する方法
USB機器が故障していないか確認する
使用したいUSB機器が故障しているかどうか確かめるには、パソコンの同じUSBポート(差込口)に正常に動作するUSB機器を接続してみることです。
これで、新しく差し込んだUSB機器が問題なく稼働すれば最初に接続したUSB機器に何かしらの問題があるとわかります。
他のUSB機器を取り外す
USB機器は、パソコンにつけすぎると電力不足になることがあります。
そのため、他のUSB機器を多く接続していたら問題の切り分けのためマウスとキーボード以外のUSB機器を取外してみてください。
他のUSB機器を取外した状態で、問題のUSB機器が正常に動作したら、さきほど取り外したUSB機器を1つずつ接続してどの機器が問題になっているのかを特定します。
Windows10のトラブルシューティングを行う
接続したUSB機器が、何故か認識されていない場合はWindows10のトラブルシューティングで原因がわかることがあります。
トラブルシューティングのやり方
1.検索ボックスで「コントロールパネル」と入力し、コントロールパネルを起動

2.コントロールパネルの「ハードウェアとサウンド」の中のデバイスとプリンターの表示」をクリック
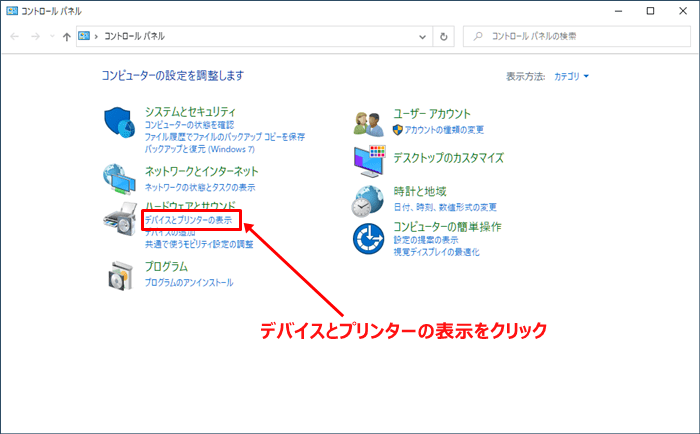
ウインドウにはパソコンに接続されている周辺機器がすべて表示されます。
この中から、接続して正常に動作していないUSB機器があるかどうか探してみましょう。
問題のUSB機器があれば、接続はできているが問題があって正常に動作していないことがわかります。
3.トラブルシューティングを実行
USB機器のトラブルシューティングは以下の手順で行います。
3.1 問題のあるUSB機器を選択し、右クリックします。
3.2 表示されたメニューから「トラブルシューティング」を左クリックで実行します。
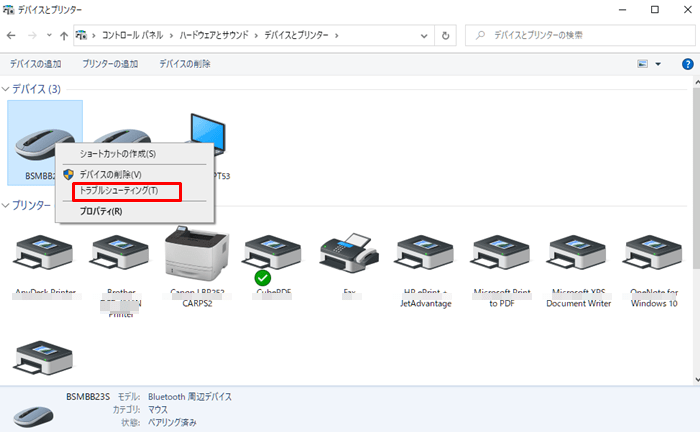
4.トラブルシューティングが起動し、Windows10が問題を検出
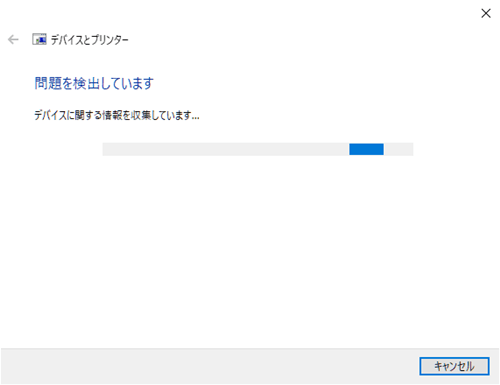
これで、USB機器のトラブルシューティングを実行できました。この後はダイアログの指示に従ってトラブルシューティングを行います。
ドライバーを更新する
USBが認識されない原因の1つとして、ドライバーが古いということがあります。この場合、メーカーから最新のドライバーを入手してインストールすることで問題が改善されることがあります。
1. 画面左下にあり「スタート」を右クリック
2. 表示されたメニューから「デバイスマネージャー」を選択
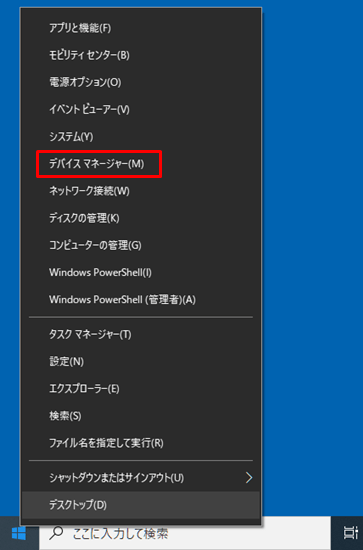
3. 問題のあるUSB機器を右クリックしてプロパティを選択
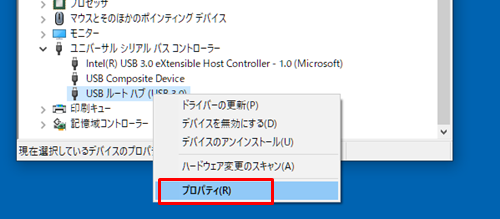
4. ドライバータブを選択し、「ドライバーの更新」をクリック
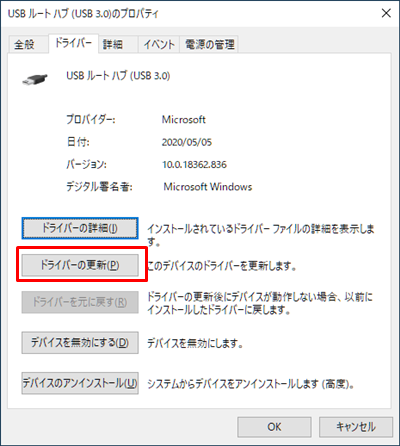
5. ドライバーの検索ウインドウで「自動検索」をクリック
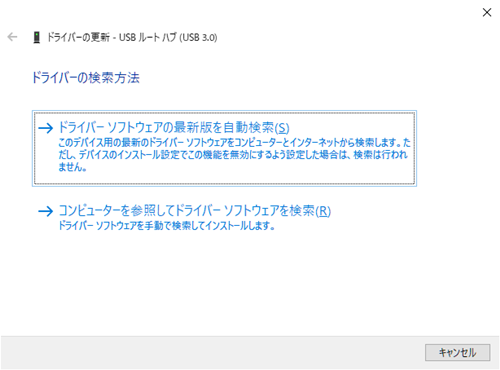
「ドライバーソフトウェアの最新版を自動検索します」と記載されている方をクリックすると、自動的に最新のドライバーを検索してくれます。見つかった場合は、更新内容が表示されるのでそのまま最新版に更新してください。
ドライブ文字を割り当てる
接続するUSB機器がUSBメモリの場合は、ドライブ文字の割当に失敗しているという原因もあります。
USBをポートに挿した後、スタートメニューを右クリックして「ディスクの管理」を選びます。表示された「ディスクの管理」画面で、ドライブ文字が表示されていなければ、該当のアイコンを右クリックしてドライブ文字の割当もしくは変更を行います。
USBセレクティブサスペンドを無効にする
USB機器の電源が頻繁に切れる場合は、USBセレクティブサスペンドを無効にすることで解消することがあります。
パソコンの消費電力を抑えるため、一定時間がすぎるとUSB機器の電源が切れる仕組みです。パソコンの初期設定ではUSBセレクティブサスペンドは有効になっています。
USBセレクティブサスペンドを無効にするやり方
1.パソコン画面左下にある「スタート」ボタンを右クリックし、「電源オプション」をクリック
2.「電源とスリープ」の画面の下(もしくは右)にある「電源の追加設定」をクリック
3.「プラン設定の変更」をクリック
4.「詳細な電源設定の変更」をクリック
5.「電源オプション」ダイアログの中から「USB設定」→「USBのセレクティブサスペンドの設定」の順に「+」アイコンをクリックして設定を表示
6.デスクトップの場合は「設定」、ノートパソコンの場合は「バッテリ駆動」「電源に接続」の両方ともをそれぞれ無効に変更。設定後、パソコンを再起動
Windows10の更新プログラムを最新にする
Windows10を最新にすることで、過去の不具合や最新のドライバなどが更新されUSB機器が正常に動作することがあります。
更新プログラムが自動的にインストールされるという方も多いと思いますが、USB機器が認識されない場合は、Windows10が最新の状態になっているか一度確認してみてもいいでしょう。
まとめ
Windows10でUSB機器が認識しない場合の原因と対処方法について紹介しました。
USB機器が認識しない場合、パソコンを再起動(シャットダウンは×)すると多くの場合解決します。実際、私がサポートしているクライアントさんでも再起動で直るケースがほとんどです。
それでも直らない場合は、今回紹介したやり方を順番に試してみてください。これらの対処法でもUSB機器が認識しないという場合は、パソコンのポートかUSB機器が壊れている可能性が高いです。
パソコン、USB機器のどちらが故障しているか切り分けてから、サポートセンターに連絡してください。

