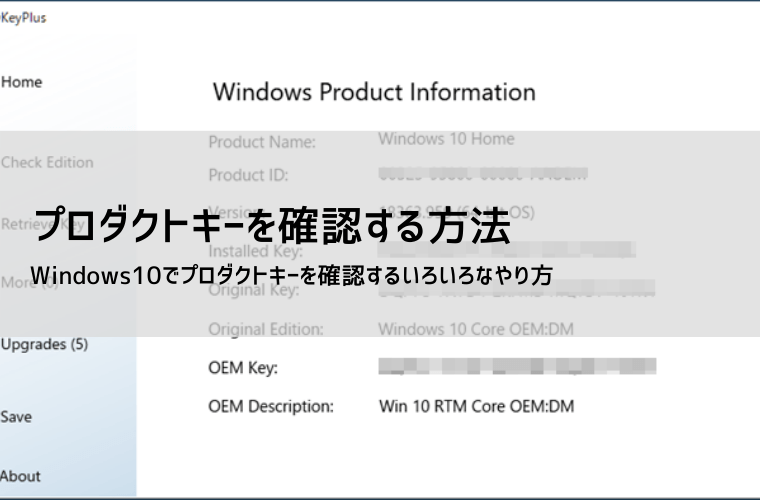Windows10を再インストールする場合には、プロダクトキーを入力を要求される場合があります。
以前のパソコンには、シールなどでプロダクトキーが見えるようになっていましたが、最近のパソコンではセキュリティの関係などで表示されなくなっているようです。
そこで、今回はWindows10のプロダクトキーを確認する方法について紹介します。
Contents
Windows10のプロダクトキー
Windows10のプロダクトキーは、25文字の英数字の文字列です。
形式としては、5桁ごとにハイフンで区切ってあり以下のように表示されます。
プロダクトキーの確認方法
プロダクトキーを確認する方法はいくつかあります。
Windows10をどのように入手したかで、プロダクトキーの確認方法が違ってきますので入手法がわかっている場合はそれぞれの方法で行います。分からない場合は一つずつ試していけばいいでしょう。
パソコン本体や同梱のパッケージを確認
新しいパソコンで初めてWindows10を実行する場合は、すでにPC内に設定されていることがほとんどです。
プロダクトキーの入力を求められた場合は、パソコン本体、もしくはWindows10のパッケージに貼り付けられたプロダクトキーのラベルに記載されています。
コマンドプロンプトで確認
本体やパッケージにプロダクトキーが見つからない場合は、コマンドプロンプトからプロダクトキーを表示させることができます。
ちなみに、パソコンの種類によっては、コマンドプロンプトでは表示できない場合やプロダクトキーとは別のキーが表示されることもあるので、その場合は別の方法を試してください。
1.コマンドプロンプトを起動
※検索ボックスで「コマンドプロンプト」と入力してアイコンをクリックするのが簡単です。(通常は「コマンド」までで表示されます)
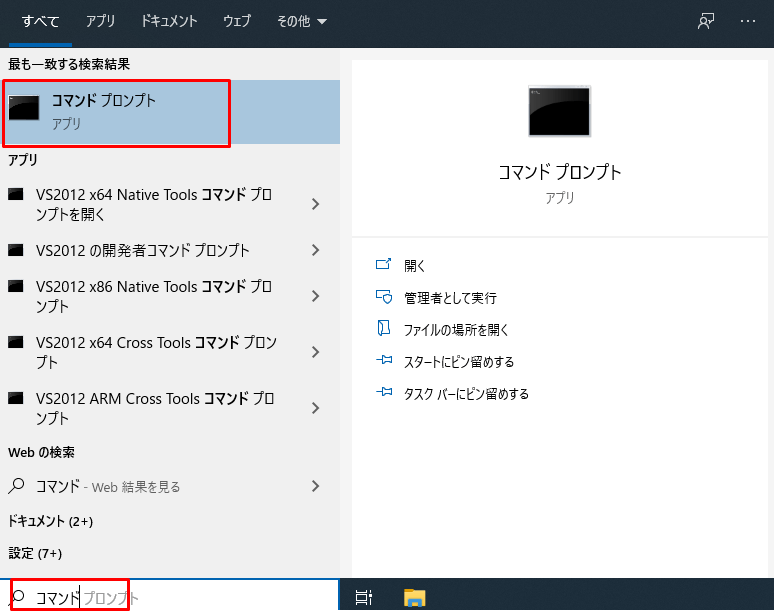
2.次のコマンドを入力して「Enter」キーを押す
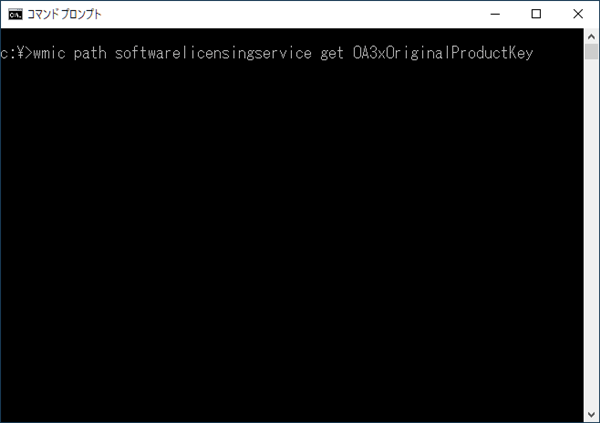
3.プロダクトキーが表示される
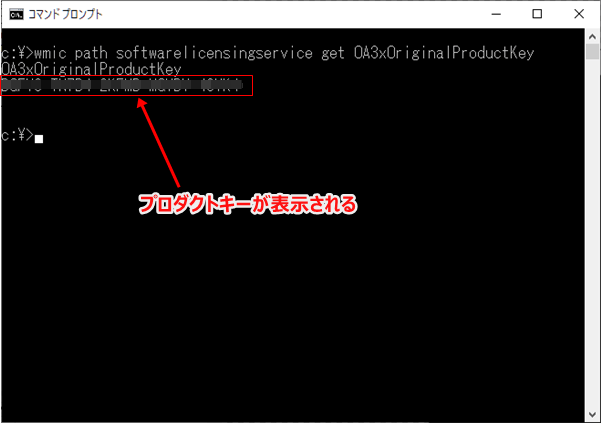
Windows PowerShellで確認
Windows PowerShellでコマンドを入力してもプロダクトキーを表示することができます。
Windows PowerShellを起動し、以下のコマンドを入力して「Enter」キーを押してください。
PowerShellを起動するには、Windows10のスタートを右クリックしてWindows PowerShell(管理者)を選択します。
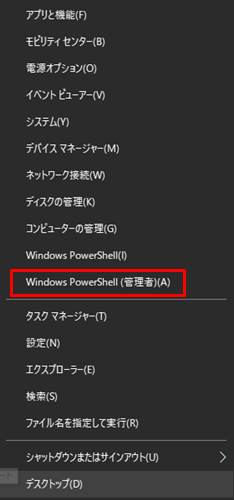
フリーソフトを使う
コマンドプロンプトや、powershellを使ってもプロダクトキーを確認できない場合は、フリーソフトを使って確認する方法もあります。ここでは、2種類のフリーソフトを紹介しますが、Microsoftの公式のものではないので自己責任で使用してください。
PK Finder
インストール版とポータブル版(インストール不要)があり、ソフトは単純にWindows10のプロダクトキーを表示するだけなので起動するだけで簡単に使えます。

https://codedead.com/?page_id=1276
ShowKeyPlus
MicrosoftStoreから入手できる無料のプロダクトキー確認ソフトです。プロダクトキーの他にも、OSのバージョンやOEMキーなども確認できます。
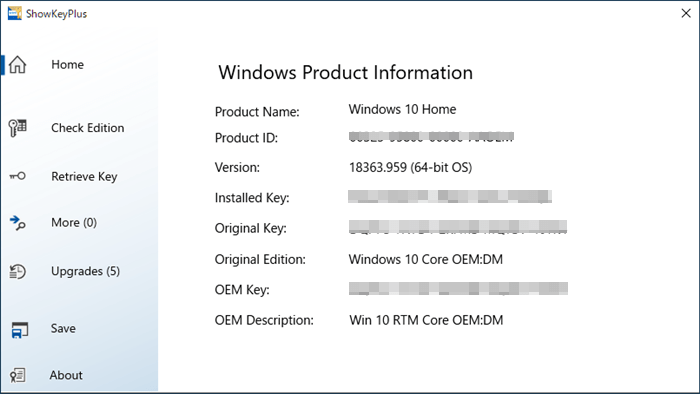
どうしても確認できない場合
上記の方法やフリーソフトを使ってもプロダクトキーがわからない。もしくは、取得はできたが再インストール時にプロダクトキーを入力しても先に進めない場合は、パソコンのサポートセンターを利用するしかありません。
その際、Windows10をどのように入手したかで対応するサポートセンターが異なるので、以下を参照してください。
買ったパソコンにWindows10がもともとインストールされていた場合
→ パソコンメーカーのサポートセンター
Windows10のパッケージを量販店やMicrosoftストアで購入した場合
→ Microsoftのサポートセンター