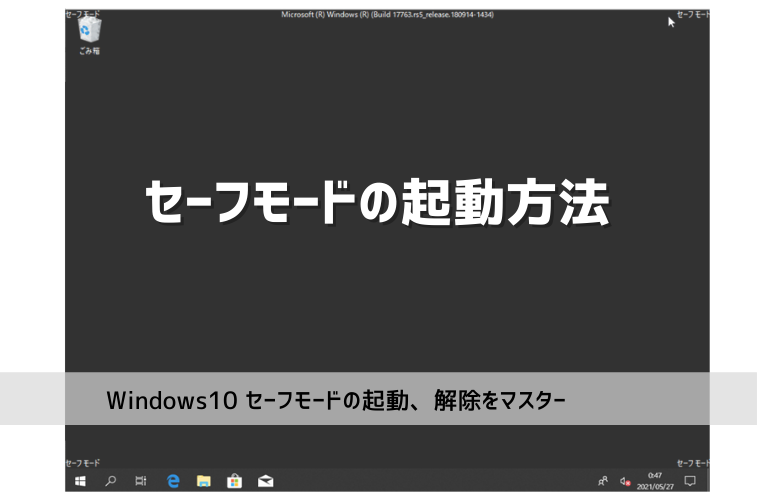パソコンが起動しなくなってしまったり、起動しても動きが遅い、不安定といった問題が起きたときに、何が原因か突き止めるのは難しいですよね。
そんなとき、セーフモードでWindows10を起動して原因を探すとどのような不具合や問題が起こっているか発見、対処しやすくなります。
今回は、Windows10のセーフモードの起動方法や、セーフモードから通常モードへ戻らなくなってしまったときの解除方法を紹介します。
セーフモードとは
Windowsのセーフモードとは、Windows起動時によけいな機能を呼び出さずに最小機能だけで起動するモードです。
最小機能というのは、周辺機器のドライバ、レジストリ、常駐ソフトなどOSの起動には不要なものをすべて取り除いた(ロードしない)状態です。
Windowsが通常起動できない場合に、最小構成のセーフモードで立ち上げ、問題を特定したり修復したりする目的で使用します。
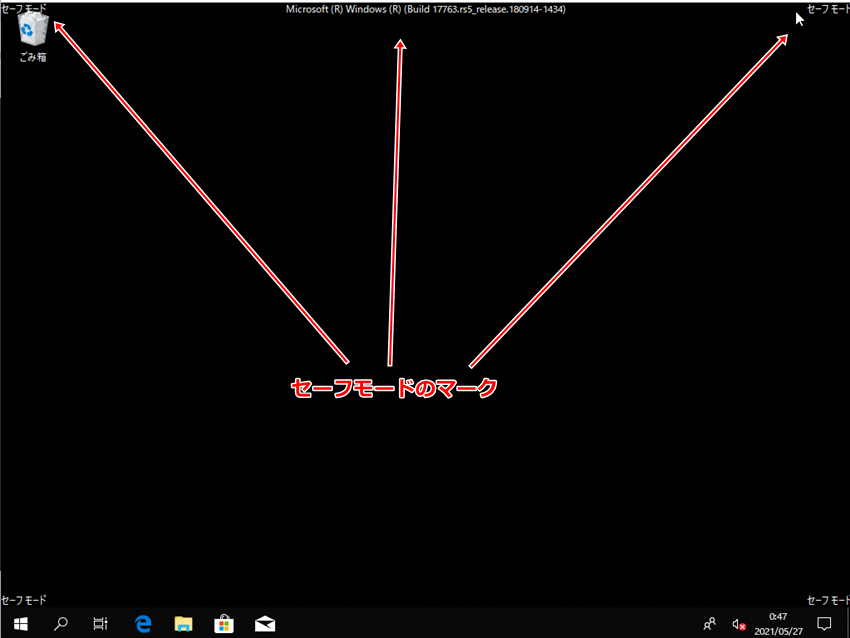
セーフモード中にできること
セーフモードで起動できれば、問題を起こしている機能が停止するので不具合の原因を特定&修復することができます。
セーフモード起動中には以下の作業を行うことで問題が解消する可能性があります。
直前にインストールしたアプリの削除
Windows10に問題が起きる直前にインストールしたソフトがあれば、それが原因になって問題ができている可能性があります。
直前にインストールしたアプリを削除する手順
- 「スタートボタン」をクリックして左メニューにある「設定」アイコンをクリック
- 「設定」画面で「アプリ」を選択
- 「アプリと機能」画面で削除したいアプリを探す
- 削除したいアプリをクリックして「アンインストール」ボタンをクリック
ウイルスチェック&駆除
ウイルスが侵入している場合、セーフモードでなければ駆除できないこともあります。
不具合がウイルスの可能性がある場合は、セーフモードでウイルスチェックをかけて駆除してください。
問題のあるドライバの削除
新しい周辺機器を接続しドライバを設定した後にWindowsに問題が起こった場合は、一旦ドライバーを削除してください。
ドライバーを削除することで、問題が解消されたり、動きが速くなるかもしれません。
ドライバーの削除は、コントロールパネルを起動して「デバイスマネージャ」から該当の周辺機器のドライバを選択して削除します。
自動起動するプログラムの削除
Windows10が起動するときに自動起動するスタートアップアプリを停止することで、問題が解決する場合があります。
特に、ウイルスが勝手にスタートアップに登録されていたり不要なアプリが毎回スタートアップから起動して、パソコンを遅くしている場合もあるので知識があれば整理することでパソコンの動作が軽くなることもあります。
スタートアップ項目を停止する手順
- タスクバーを右クリックし、メニューから「タスクマネージャー」を選択
- 「スタートアップ」タブを選択
- 停止するアプリを右クリックし、メニューから「無効化」を選択
※必要なアプリまで無効化してしまうと、意図したWindowsの操作ができない場合があります。スタートアップ項目の停止は慎重に行ってください。
WindowsUpdateのアンインストール
WindowsUpdateを行った後に、パソコンの調子が悪くなるということは稀にある問題です。WindowsUpdateは、適用前に戻すことができるので、WindowsUpdateが不具合の原因の可能性がある場合はアンインストールしてみてください。
WindowsUpdateをアンインストールする手順
- 「スタートボタン」をクリックして左メニューにある「設定」アイコンをクリック
- 「設定」で「更新とセキュリティ」を選択
- 「WindowsUodate」で「更新の履歴を表示する」をクリック
- 「更新の履歴を表示する」で「更新プログラムをアンインストールする」をクリック
- リストからアンインストールしたい更新プログラムを選択、「アンインストール」ボタンをクリック
Windows10でセーフモードを起動するには
Windows10でセーフモードを利用する方法はいくつかあります。どのやり方でも起動するセーフモードは同じなので自分のやりやすい方法を選ぶといいでしょう。
Windows10以前のWindows7やWindows8ではやり方が若干異なるので注意してください。
Windowsの再起動から起動
Windowsが起動する場合は、[Shift]キーを押しながら再起動する方法が一番簡単です。
- キーボードの[Shift]キーを押したまま、スタートメニューをクリックし、電源マークをクリックして再起動を選択
- [オプションの選択]画面が表示されたら「トラブルシューティング」を選択、次に「詳細オプション」→「スタートアップ設定」→「再起動」の順にクリック
- 「スタートアップ設定」画面が表示されたら、数字に[4]キーか[F4]キーを押してセーフモードを有効にする。(※セーフモードでネットワークを利用したい場合は[5]か[F5])
※パソコン環境によっては[スタートアップ設定]が表示されない場合があります。その場合は、でセーフモードを起動してください。
Windowsが再起動してセーフモードが起動します。
システム回復メニューから起動
Windowsが起動できる場合は、設定のシステム回復メニューからもセーフモードを起動することができます。
- [スタートボタン]をクリックし、歯車アイコンの[設定]を選択
- [設定]画面から、[更新とセキュリティ]を選択
- 左メニューから[回復]を選択
- [回復]画面が表示されるので[PCの起動をカスタマイズする]の下にある[今すぐ再起動]ボタンをクリック
コマンドプロンプトから起動
セーフモードはコマンドプロンプトからも起動できます。特にコマンドプロンプトから起動する利点はありませんが、システム起動ディスクからしか起動できないときにコマンドでセーフモードを起動するときなどに役立ちます。
- デスクトップでタスクバーの検索ボックス(ここに入力して検索)に「cmd」と入力して[Enter]キーを押す
- コマンドプロンプトが起動される
- 「shutdown /r /o /t 0」とコマンドを入力して[Enter]
- 再起動後、Windows 回復環境(WindowsRE)が表示される
Windows回復環境からセーフモードを起動するには以下を参照してください。
セーフモードで起動する
システム起動ディスクから起動
システム修復ディスクを使用してもセーフモードを起動することができます。システム起動ディスクで、Windows回復環境を起動し「スタートアップ設定」で再起動します。
Windows回復環境から、セーフモードの起動の具体的な方法は以下を参照してください。
セーフモードで起動する
msconfigで起動
Windows起動時に毎回セーフモードで起動したい場合は、msconfigで設定しておくといいでしょう。 msconfigでセーフモード起動を設定した時は、設定を解除するう必要があります。
- デスクトップでタスクバーの検索ボックス(ここに入力して検索)に「msconfig」と入力して[Enter]キーを押す
- システム構成ダイアログが表示されるので「ブート」タブを選択
- 「ブートオプション」の「セーフブート」をチェック
- [OK]ボタンをクリック
- メッセージが表示されたら[再起動]をクリック
BitLocker回復キーの取得方法については以下の記事を参照してください。
BitLocker回復キーの入手
セーフモードを解除する方法
Windows10をセーフモードで起動した場合、通常のモードに戻す方法について解説します。
通常は再起動するだけで解除できる
Windows回復環境からセーフモードを起動した場合は、セーフモードのWindowsをそのまま再起動すると通常モードのWindowsが起動します。
ほとんどの場合は、Windowsを再起動するだけと覚えておけばいいでしょう。
msconfigからセーフモードを起動した場合
何度再起動してもセーフモードが立ち上がるという場合は、msconfigの「システム構成」でブートオプションが「セーフ ブート」になっている可能性があります。
msconfigからセーフモードを解除する方法
- デスクトップでタスクバーの検索ボックス(ここに入力して検索)に「msconfig」と入力して[Enter]キーを押す
- システム構成ダイアログが表示されるので「ブート」タブを選択
- 「ブートオプション」の「セーフブート」のチェックをはずす
- [OK]ボタンをクリック
- メッセージが表示されたら[再起動]をクリック