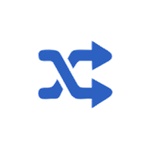エクセルで表を作るのは簡単ですが、思ったような名簿を作れなかったり、入力に手間がかかったりデータ入力でミスが多かったりとなかなかうまくいきませんよね。
エクセルを上手に活用すると入力しやすく見栄えもいい名簿が簡単につくれます。そこで今回は、入力の手間を省いて簡単にできるエクセル名簿の作り方を紹介します。
エクセルで住所録の作り方
必要な項目を入力する
どのような目的で住所録を作りかによって、必要な項目は変わってきます。では、必要かどうかわからないけど、とりあえず項目を作っておけとなると入力の手間や、A4用紙1枚では収まらなくなるなどの問題が生じます。
住所録の項目によくつかわれる項目としては以下のようなものがあります。
氏名
氏名カナ
連名1
連名2
敬称
性別
郵便番号
住所1
住所2
電話番号
メールアドレス
生年月日
会社名
部署
役職
会社郵便番号
会社住所
会社電話番号
備考
上記はあくまで項目を設定するときの参考用です。用途によっては、氏名を性と名に分けたり、電話番号欄を自宅用と携帯用の2つにしたりする場合などがあるでしょう。
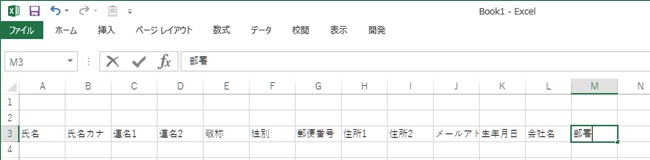
項目が決まったら、エクセルのセルの横方向に入力していきます。タイトルや日付が必要な場合があるので一番上ではなく3行以下に入力していってください。
タイトルと日付を作成する
住所録を差し込み印刷用のデータベースのように使用する場合はタイトルや日付は必要ありません。日付はファイル名につけておくことで対処できます。
しかし、この表を印刷して確認するような場合はタイトルがあった方が見栄えが良くなります。
タイトルは左端に文字を大きくして太字に、日付は右上に作成します。
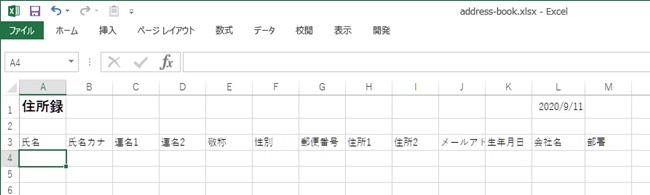
列幅を設定する
項目をすべて入力したら列幅を設定します。用紙サイズと合わせるのは後から行うので、とりあえずは項目に対するおおよその列幅を設定していきましょう。
最大の長さのデータに合わせたい場合は、列と列の間をダブルクリックすると自動的に最大のデータに列幅を合わせてくれます。
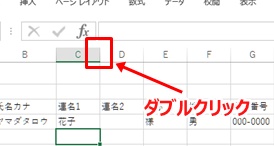
通常は住所やメールアドレスの欄は広く、Noや性別などは狭く設定します。どの程度の列幅にするかわかりにくい場合はダミーのデータを入れていくとわかりやすいです。
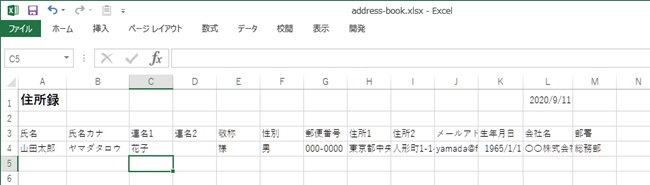
行の高さを設定する
次に行の高さを設定します。標準の行の高さのままでも問題ありませんが少し余裕を持ったほうが読みやすいです。
読みやすさを考慮しながら行の高さを変更してください。あまり広げすぎると、印刷したときに1枚に入る行数が少なすぎる場合もあるので印刷プレビューで確認しばがら変更したほうがいいでしょう。
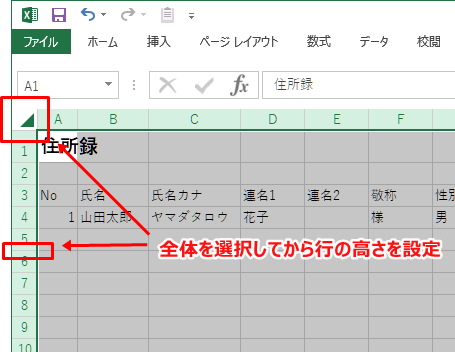
行の高さを1つ1つ揃えるのは大変なので、エクセルのセル部の左上をクリックして全体を選択した後にどこからの行の高さを変えると全体を同じ高さにできるのでラクに全体を変更できます。
見出しのレイアウトを整える
見出しはそのままだとデータとの区別がつきにくいので色分けするか、シンプルに分けるなら太字にするといいでしょう。
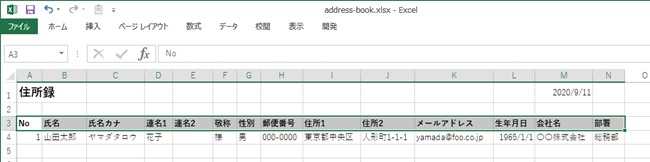
データ入力の手間を省く
データを入力する場合、デフォルトのままでも問題はありませんが入力するデータの内容に合わせてセルに入力できる値が制限できれば入力ミスや入力の効率が上がります。
データ入力しやすいようにセルの書式や入力規則を変更するには以下のように行います。
入力モードの自動切り替え
セルに入力する文字が「ひらがな」であったり「半角カタカナ」など決まっている場合はセルにカーソルがあたったときに入力モードを切り替えることができます。
フリガナの自動入力
氏名と同時にフリガナが自動的に入力できたら入力の手間が大幅に減ります。フリガナの自動入力にはエクセルの「PHONETIC(フォネティック)」関数を使うことで実現できます。
コントロールにする
入力させる文字が決まっている場合は、リストボックスやチェックボックスにすると入力者によってデータが変わることが防げるので集計や並べ替えのときにミスが少なくなります。
見やすい名簿にする
最後に罫線やカラーを追加して表全体を見やすく整えます。全体が見にくいと表を参照したときに見間違いや編集時に入力ミスを起こしやすくなります。
罫線を引く
レイアウトがひととおりできたら、罫線を引いていきます。データの量(行数)がわかっていれば、その行数まで罫線を引いていけばいいでしょう。
罫線を引く場合は、表の罫線を引きたい部分を範囲選択し[ホーム]メニューの罫線から、[格子]を選べば簡単に罫線を引くことができます。
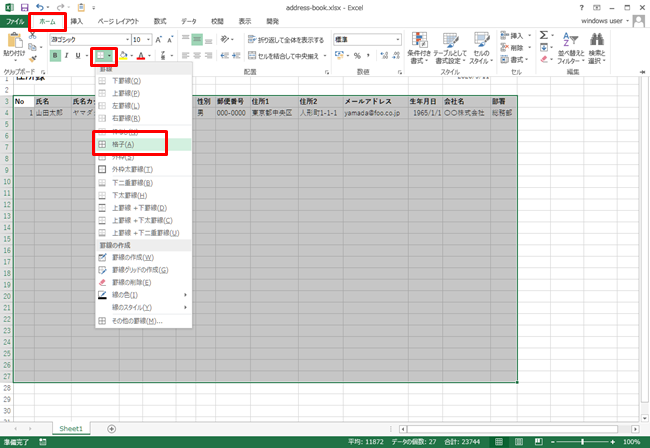
1行おきに背景色をつける
表にデータを入力し続けると、かなり見にくくなってきます。行を見やすくするには1行おきに背景色をつけるといいでしょう。
1行おきに背景色をつけるやり方
データの一番最初の行に背景色をつけます。濃い色だと表がゴチャゴチャして見にくくなるので薄い色の方がいいです。
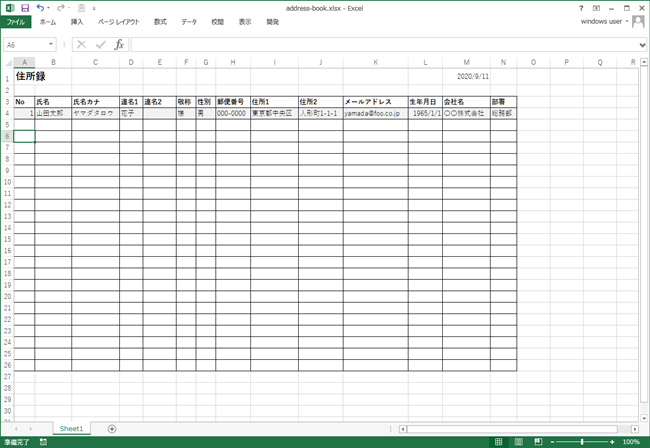
色をつけたら、背景色をつけた行とその下の行を選択し、選択した状態で右下隅のマウスカーソルが十字になるところをクリックしたまま下にドラッグしていきます。

これで1行おきに背景色をつけることができました。
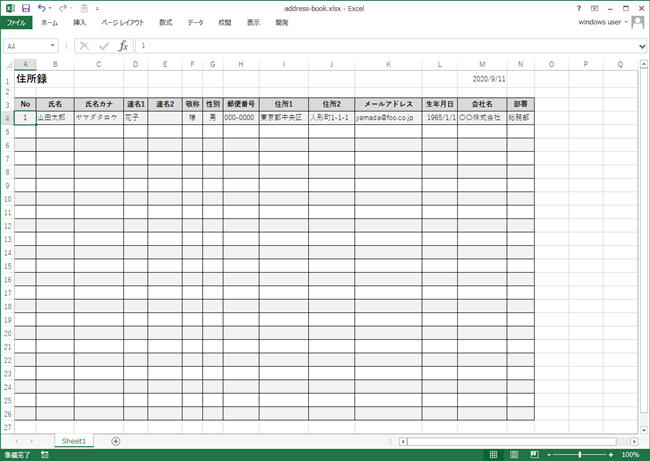
セルに文字が収まるようにする
セルにデータを入力していくと、文字数が多いため若干セルから飛び出してしまうことがあります。その場合はデータがセルに収まるように列幅を増やすか、セルの書式設定で文字が収まるようにすることもできます。
1ページに印刷できるようにする
住所録が完成した後に、いざ印刷しようとプレビュー画面を確認すると1ページで収まらない場合があります。1ページに表を収めるには、行の高さを変える他に1ページに収まるような印刷設定をすることもできます。
余白:
住所録のようなデータが中心の表であれば、余白は狭くてもかまいません。上下左右どれも0.5cm程度あれば十分です。
シートを1ページに印刷:
少しだけ1ページに収まらない場合は、「シートを1ページに印刷」にして全体を1ページに収めることも可能です。
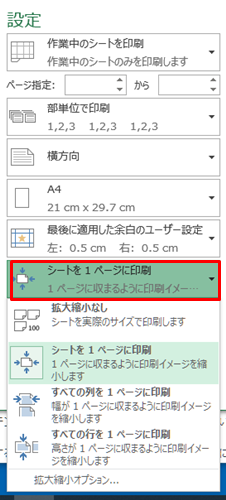
これで、見やすい住所録を作成することができました。1度作ってしまえば、罫線や背景色を変えてもっと自分が見やすいように改良することも容易になります。
使いやすい住所録を作るコツ
住所録は少し工夫するだけで、入力しやすくなったりミスを減らすことができます。特にビジネスで使用する場合は、住所や氏名など入力の間違いがないように工夫する必要があります。
入力の手間をできるだけ省く
50件以下ぐらいの少ないデータなら、セルの処理機や入力用のコントロールなど作らなくともそのままデータを入力していった方が早く完成します。
しかし、多くのデータを扱う場合や、住所録を何度も使うような場合は入力ミスが起こらないように「入力規則」を設定したり、簡単に入力できるようにコントロール化した方が入力にかかるコストが少なくなります。
住所は2つか3つに分ける
住所録に住所を入力する場合は、2つか3つにフィールドを分けたほうが使いやすいです。1つのセルに住所をすべて入れてしまうと宛先を印刷するときに、意図しない場所で改行されてしまいます。住所が2つ以上にわかれていると、自分の意図したとおりにレイアウトすることができます。
郵便番号は半角で記号なし
エクセルへの入力でよくあるのが、データに半角と全角が混じってしまって活用が難しいというもの。半角と全角が混じってしまうと、集計や変換の際に正しく処理できないため、後で手動で修正しなければならないということにもなりかねません。
郵便番号は、別のソフトへのインポートや、集計に利用するためにも記号なしの半角で統一したほうがいいでしょう。
住所の数字は全角に統一
郵便番号は、データ利用の観点から半角の方がよいといいましたが、住所の番地などに使用する英数字は全角で統一します。これは、住所の場合、縦書きにしたときに全角の方がレイアウトが揃いやすいからです。縦書きの場合、半角だと右によってしまい見栄えが悪くなります。
テンプレートを活用すれば簡単
名簿の作り方と使いやすい住所録のコツについて解説しましたが、すぐに住所録を使いたいという人に住所録のテンプレートを活用するといいでしょう。
インターネットで検索すると多くのサイトで住所録のテンプレートを配布しています。このサイトでも以下のページで紹介しているので是非活用してください。
まとめ
住所録をエクセルで作成する方法について紹介しました。
単にセルに項目を入れてデータを入れるだけの表を作成するなら、何も考えずにすぐに完成することができます。
しかし多くのデータを扱う場合や、入力の手間や間違いを防ぎたい場合にはセルに書式を設定し、リストやチェックボックスなどのコントロールを使用すると便利です。
作成が難しい場合はテンプレートなども活用してオリジナルの住所録を作成してください。