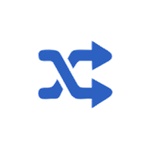これまで社内文書の設計・作成を手がけてきた文書専門チームが、実務経験に基づいて「Excelで組織図を作る方法」を丁寧に解説します。
PowerPointより柔軟性があるExcelでも、工夫次第でわかりやすい組織図を作成可能です。
この記事では、3種類の方法(セル・図形・SmartArt)を使った作り方と、それぞれのメリット・注意点を具体的な手順付きで紹介します。
エクセル組織図の作り方は3パターン
- セルと罫線で作る方法
- 図形(オートシェイプ)で作る方法
- SmartArtで作る方法
セルと罫線で作る組織図の手順
組織図の作成で一番簡単なのが、セルと罫線を使って組織図を作る方法です。
STEP1:セルを正方形にする
セルを小さい正方形の方眼紙状態にします。
正方形にすると、図形がつくりやすく、罫線をキレイに引くことができます。
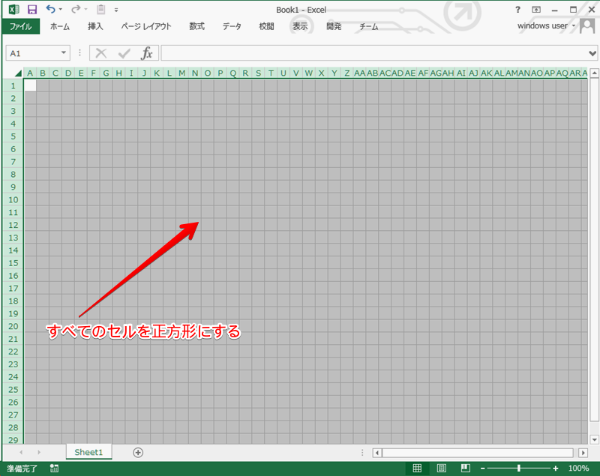
正方形のサイズは組織図のボックスの量で決めます。作りたい組織図ボックスが多ければサイズの小さい正方形、組織図ボックスが少なければ正方形のサイズを大きくした方が扱いやすいです。
今回は、縦x横を20ピクセルでやってみます。
1. 左上の「すべて選択ボタン」をクリック

1.2 [ホーム] タブの [セル] グループで、[書式] をクリック
![[ホーム] タブ [セル] グループ[書式] ボタン](https://exia.co.jp/bizroute/wp-content/uploads/sosikizu_excel_all2.png)
1.3 [セルのサイズ] の [列の幅の自動調整] をクリックしてサイズを入力
![[セルのサイズ] の [列の幅の自動調整]](https://exia.co.jp/bizroute/wp-content/uploads/sosikizu_excel_all3.png)
STEP2:ボックスの作成と罫線の引き方
セルを選択して好きな大きさの組織図の各要素のボックスを作ります。
図形のサイズは自分の組織図の要素によって変更しますが、必ず偶数個のセルを結合させます。
セルを偶数個にしておくと、罫線を真ん中で引くことができるためです。
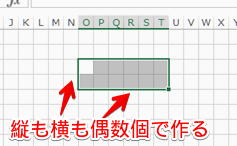
ボックスを選択した状態で右クリックし「セルの書式設定」からボックスの枠をつくります。
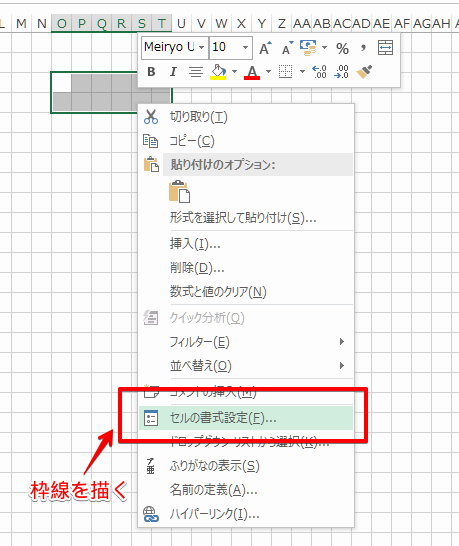
セルの書式設定ダイアログから、線種を選んで「外枠」で囲みます。
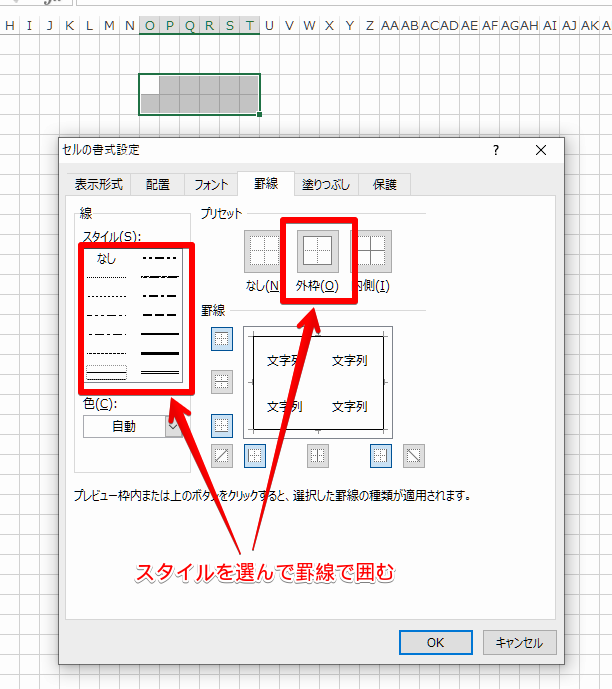
同じ要領で組織図の要素数分のボックスをつくり並べます。ボックスの結合は、この段階でしてしまってもかまいません。もちろん後で結合してもOKです。
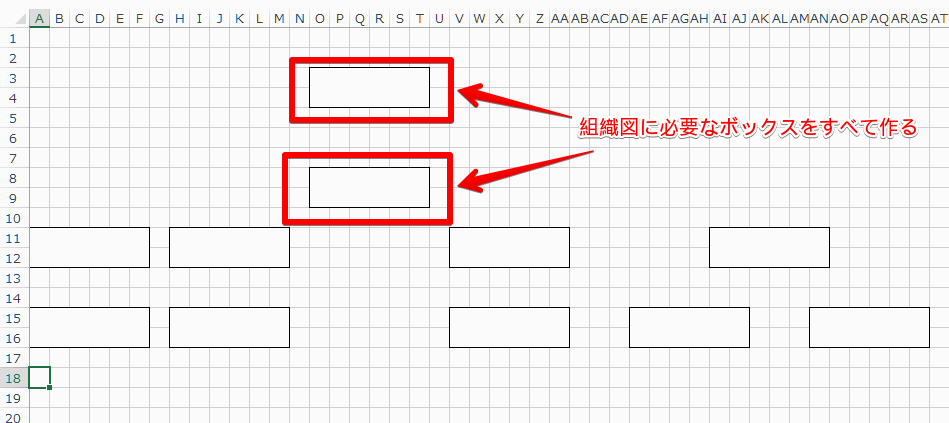
STEP3:罫線で接続して完成
各ボックスを罫線でつなぎます。偶数個のボックスを作成すれば罫線をボックスの真ん中にひくことができます。
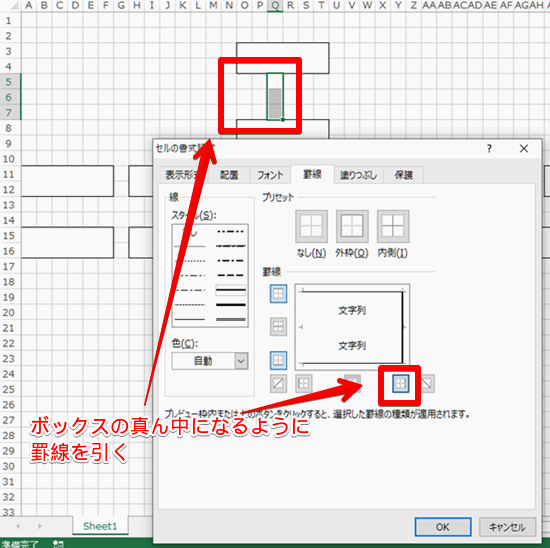
最後に各ボックスに文字を入力していきます。お好みでボックスに色をつけてかっこよくしてください。
これで、セルと罫線で組織図が完成です。
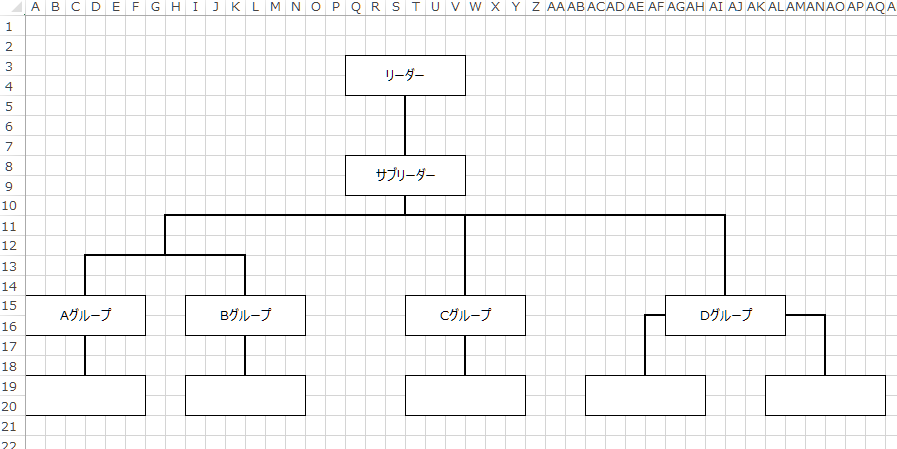
図形(オートシェイプ)で作る組織図の手順
続いて、図形を使って組織図を作る方法です。
STEP1:図形を挿入する
挿入→図形から長方形もしくは、角丸の長方形を選択してセルに挿入します。

長方形のサイズは後から変更できますが、コピーして同じ大きさのボックスを作った方が効率がいいのでできるだけ最初にサイズを決めてしまった方がいいです。
STEP2:図形を整列・コピー
組織図を構成する要素を作ります。最初に作ったボックスをコピーして、貼り付けていきます。
ボックスをコピーする方法は、コントロールキーを押しながらボックスの図形を選択し、コピーしたい場所にドロップします。
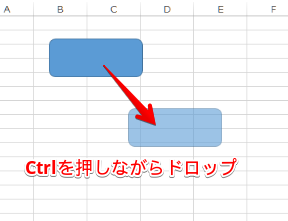
貼り付ける前にセルを選択しておくと、選択したセルの左上に合わせられます。
線を引く前にボックスをずれなく並べます。
ボックスずれてしまうと線がまっすぐに引けずにカッコ悪くなってしまいます。
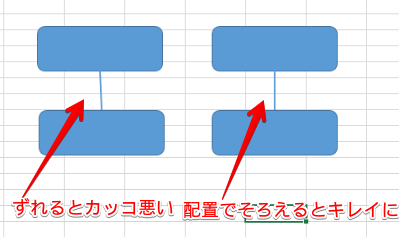
図形をそろえる方法は、手動で行わずに書式→配置を使います。
1.そろえたい図形をコントロールキーを押しながら選択していきます
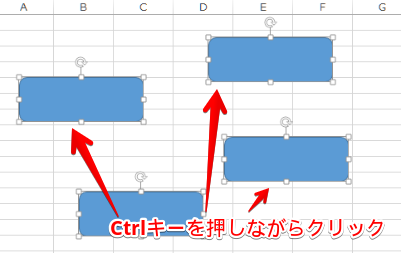
2.メニューに描画ツール[書式]が表示されるので、それをクリックします。
![Excelの描画ツール[書式]メニューの表示画面](https://exia.co.jp/bizroute/wp-content/uploads/clipart4.png)
3.「書式」メニューの「配置」を選択して、図形をそろえます。
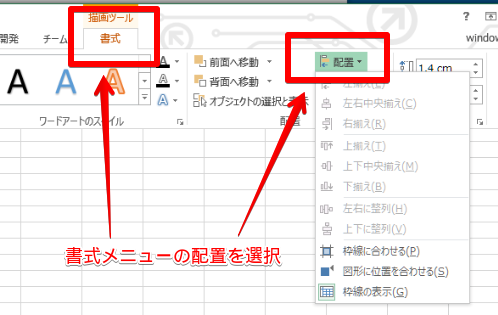
今回は「上揃え」で整列させ、このようになりました。

ボックスの整列については以下のページを参考にしてください。
オブジェクトを整列または配置する
STEP3:線を引き、テキストを追加
ボックスをキレイに配置できたら、最後に線を引きます。線は「挿入」→「図形」から直線を選びます。
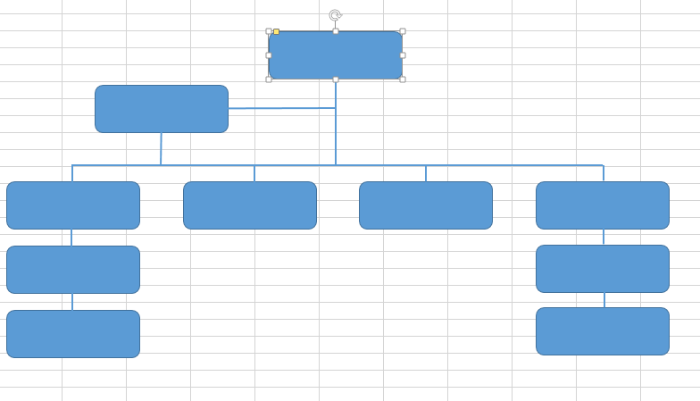
最後に図形に文字を入力します。
図形に文字を入力するには、図形を選択し右クリックから「テキストの編集」を選びます。

これで図形(クリップアート)による組織図が完成しました。
独自のカラーやタイトルなどを設定してください。
SmartArtを使って組織図を作成
STEP1:SmartArtを起動
空白のシートから、 [挿入] メニューの [SmartArt] をクリックすると、SmartArtのダイアログボックスが表示されます。
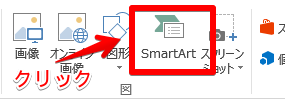
SmartArtで選べる組織図は、左側の[階層構造] グループをクリックします。
組織図用のサンプルが表示されるので、使用したいものを選択します。
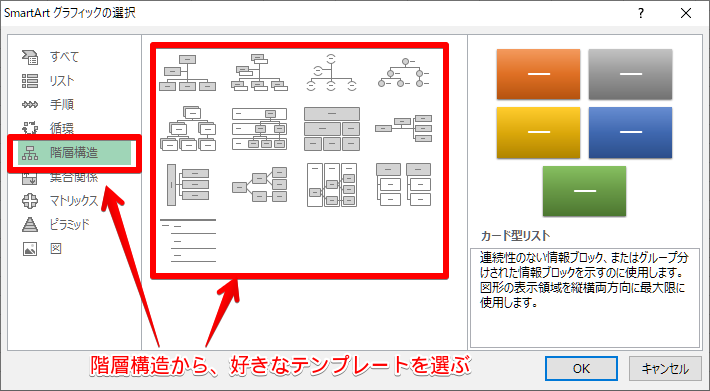
STEP2:組織の要素入力と階層調整
組織図を選択すると、リスト形式でテキストを入力できるようになります。階層は後で修正できるので、まずは必要な要素をすべて入力していきます。
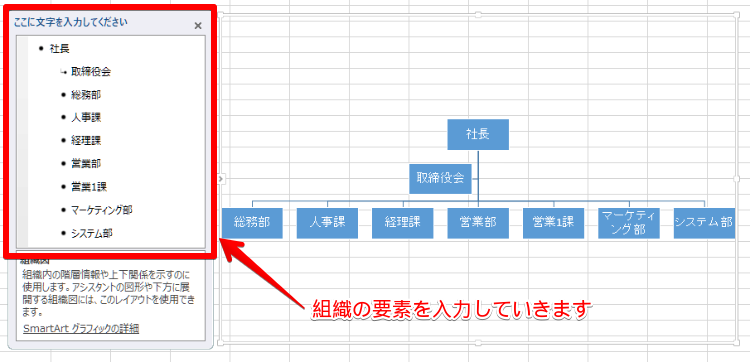
組織の要素を入力したら、階層を正しく修正します。
組織の要素は後で追加することが可能です。
階層の修正は、リストから行います。修正したいボックスの文字を右クリックして、メニューから移動場所を選びます。
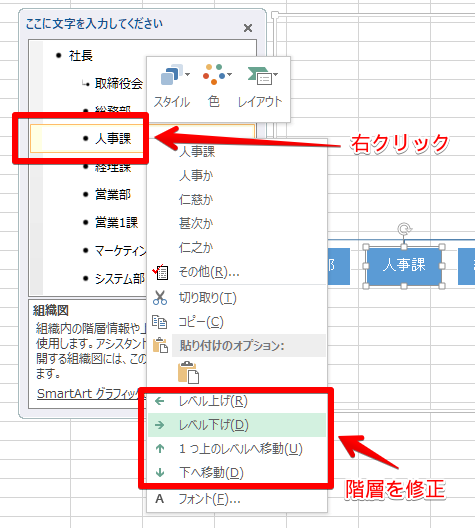
STEP3:色やレイアウトをカスタマイズ
組織図ができたら、次にレイアウトや色を変更します。レイアウトは組織図のSmartArtを選んだ状態で、メニューの
「デザイン」→「レイアウトの変更」
色は、同じくメニューの
「デザイン」→「色の変更」
から行います。

これでSmartArtで組織図を簡単に作成できました。
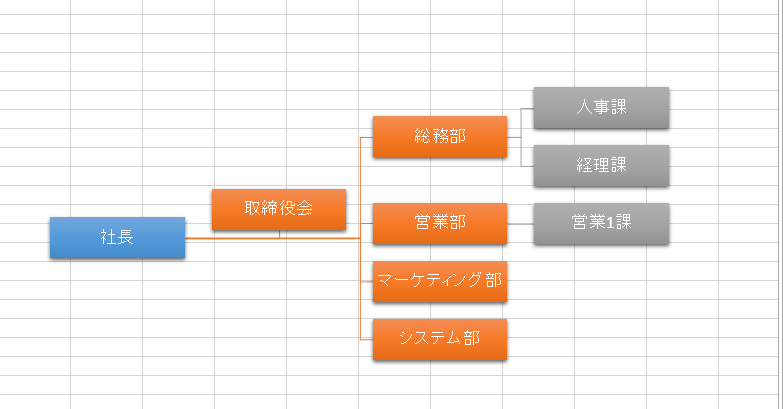
それぞれの方法の比較と選び方
- セルと罫線:簡易で手軽。微調整しやすいが、見栄えは限定的。
- 図形:自由度が高く、プレゼン資料にも使える。やや作業が多め。
- SmartArt:一番速く作れる。形式に柔軟性が少ない点も。
エクセル組織図の作成でよくある失敗と注意点
- セルサイズがズレて見た目が崩れる:セルの幅・高さを固定しておくと安定します。
- 図形が揃わない:手動で揃えず、「配置ツール」を活用しましょう。
- 階層構造がわかりづらい:SmartArt使用時は適切な選び方が重要です。
- 印刷時に切れる:印刷範囲の設定や余白の調整を忘れずに。
Excelを使うのも一つの手段
自作が難しい方は、ある程度つくられた組織図のひな形を使うことで時間短縮になります。
以下で無料配布中です:
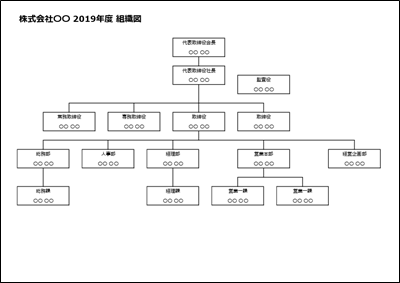
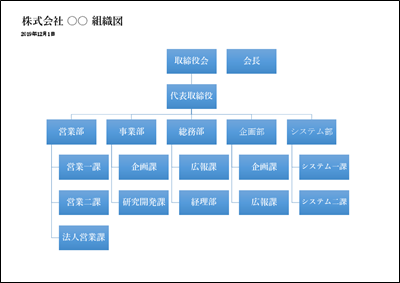
よくある質問(FAQ)
まとめ|作りやすさ重視でExcel組織図を選ぼう
今回は、組織図を作るときの考え方や実際にエクセルで組織図を作る方法を紹介しました。
それぞれの方法は、どれが正しいということはなくメリットデメリットがあるので自分が簡単で作りやすい方法、メンテナンスしやすい方法を選ぶといいでしょう。