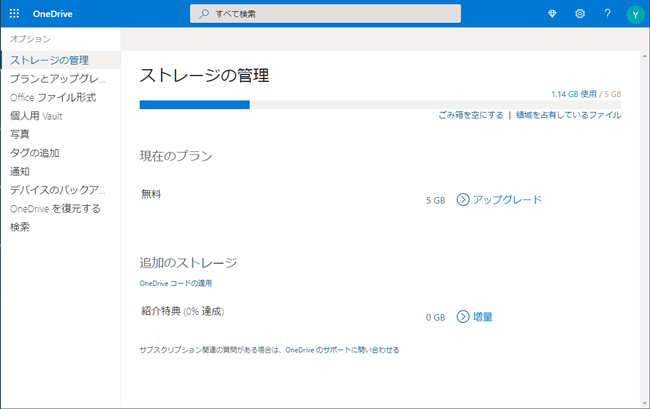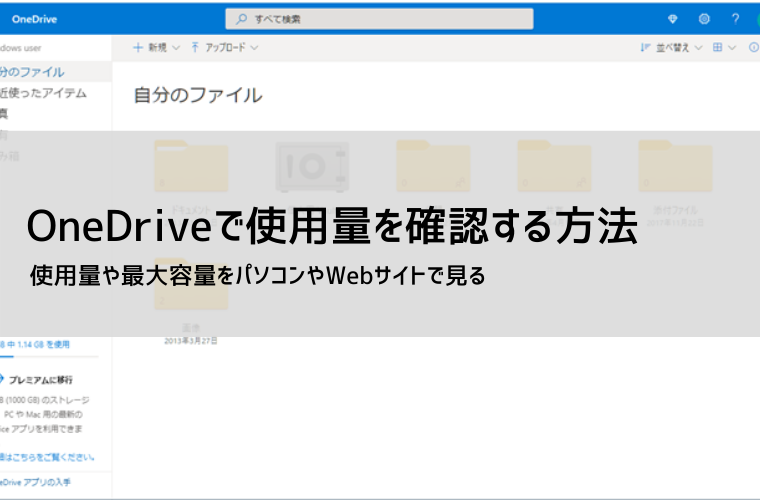Microsoft OneDriveはローカルのファイルをクラウドに自動的に同期してくれる便利なツールですが、空き容量や使用容量を確認する方法がわかりにくいですよね。
今回は、Windows10でOneDriveの現在の使用量と空き容量をパソコンのデスクトップとChromeなどのブラウザの両方で確認する方法を紹介します。
OneDriveの容量は、無料版では最大5GBまで使えます。プランによって最大容量は異なりますので、詳細は、以下のMicrosoftのサイトで確認してください。
【関連記事】
スクリーンショットを OneDrive に自動保存する方法
OneDriveがいらない場合の安全に削除する方法
PCでOneDriveの容量を確認する
パソコンのエクスプローラーからOneDriveの空き容量を確認するには、以下のように行います。
- エクスプローラーを起動
- 左メニューからOneDriveのアイコンを右クリック
- 設定を選択
- アカウントタブを選択
- OneDriveに 使用量 / 最大容量 が表示される
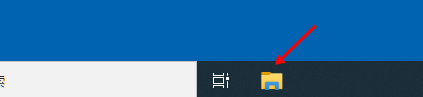
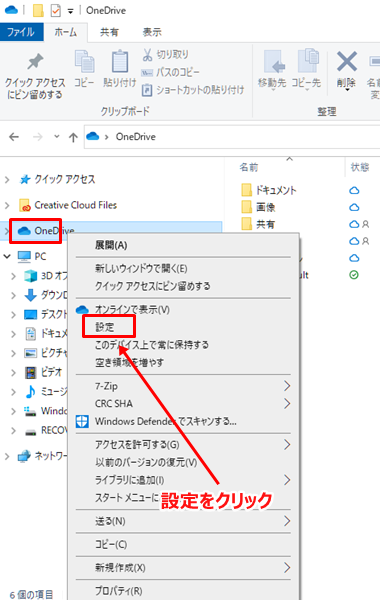
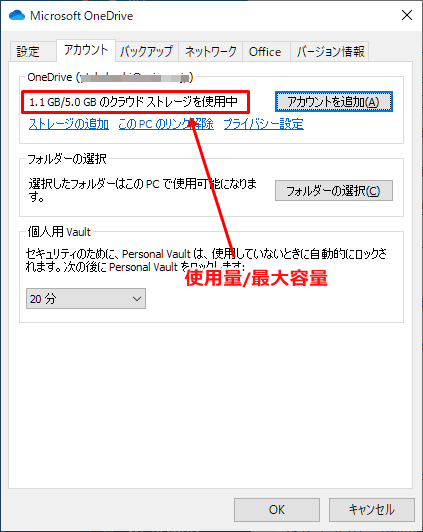
今回の例では、最大容量5GBに対して1.1GBを使用していることがわかります。
ブラウザで容量を確認する
ブラウザでOneDriveのWebサイトにアクセスすると、さらに詳細な空き容量の確認をすることができます。
- Google ChromeやMicrosoft Edgeなどのブラウザーで「OneDrive」にアクセス
- OneDriveのサイトが表示されるので「サインイン」ボタンをクリック
- サインインが表示されるので、登録したメールアドレス、電話番号、もしくはSkeypeアカウントを入力して[次へ]をクリック
- パスワード入力ボックスが表示されるのでパスワードを入力して[サインイン]ボタンをクリック
OneDriveへのアクセスは、以下のリンクをクリック
OneDriveの公式サイト
OneDriveの公式サイトへのアクセスは、タスクバーのOneDriveアイコン(雲アイコン)を右クリックして「オンラインで表示」からもアクセスできます。
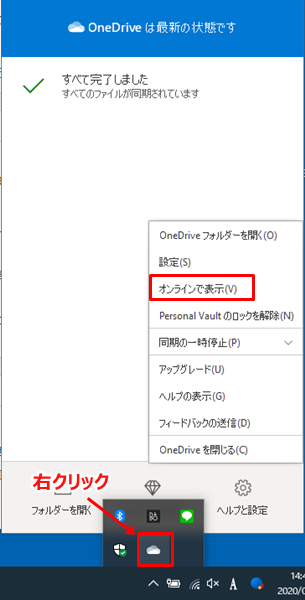
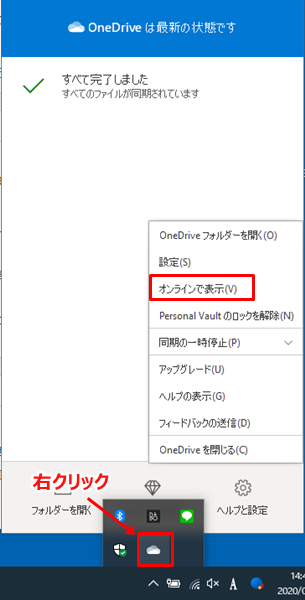
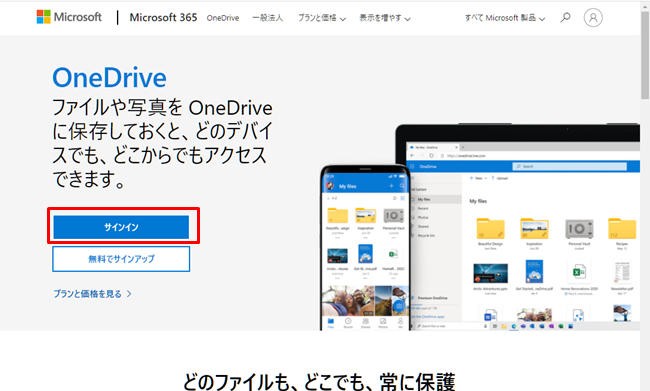
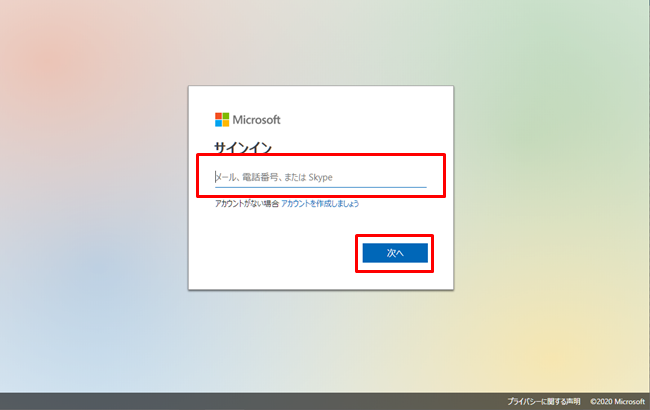
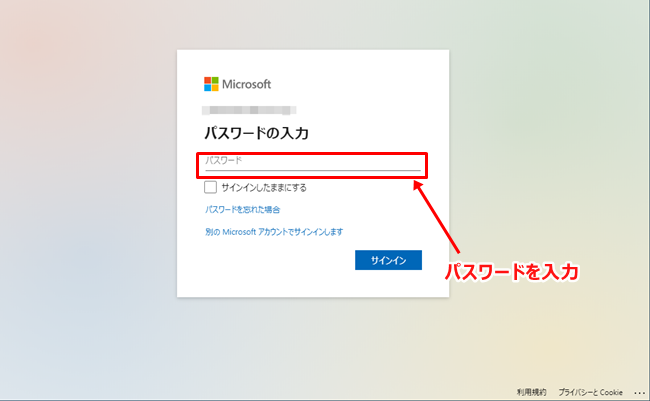
普段どのアカウントでサインインしているかわからない場合は、タスクバーの右下にあるOneDriveアイコン(雲アイコン)を右クリックして[設定]を選択します。「アカウント」タブを選択すると、パソコンでサインインしているメールアドレスが表示されます。
サインインに成功すると、あなたのOneDriveページが表示されます。ページの左下に最大容量と現在の使用容量が表示されているので、これで容量を確認できます。
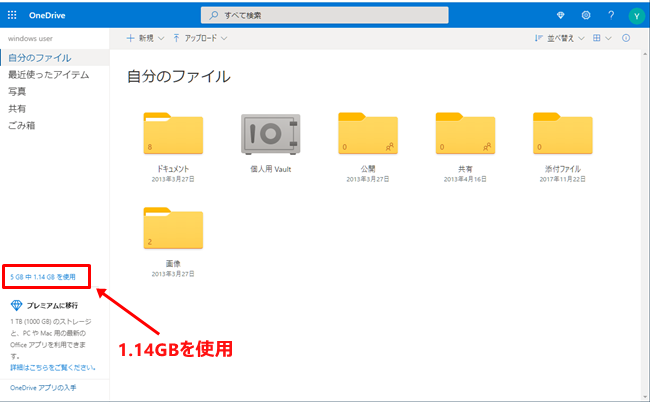
このリンクをクリックすると、全体のどのぐらいの量を使用しているかグラフで確認したり、プランや紹介特典などを見ることができます。