Windows10のエクスプローラー検索ではファイル名、日付、種類といった条件からファイルを検索することができます。
条件式やフィルタを使って条件に合うファイルを見つけることもできます。
今回は、エクスプローラー検索の便利な方法について紹介します。
【Windows10】ファイル検索を高速で行う方法
エクスプローラー検索のやり方
Windows10のエクスプローラー検索では、ファイル名での検索を基本として、日付や拡張子、ファイルの種類など条件を指定して検索することが可能です。それぞれの検索方法についてみていきましょう。
日付で検索する方法
エクスプローラー検索では、ファイルを作成した日付で検索することが可能です。ファイルの作成日で検索するには、検索ボックスに
という形式で日付を入力します。
例えば、
と入力すれば2020年6月29日に作成したファイルが検索されます。
もちろん範囲しても可能です。
指定の日付よりも以前に作成したファイルなら
指定の日付よりも後の日付なら
のように不等号で指定します。
拡張子で検索する方法
特定の拡張子を持つファイルを検索する場合は、*(アスタリスク)を使用します。
拡張子はの部分は、*.txtや*.jpg、*.xlsxなど自分が探したいファイルの拡張子を検索ボックスに入力して「Enter」キーを押します。
Windows10で使われる主な拡張子の例
| 種類 | 拡張子 |
|---|---|
| テキストファイル | txt |
| ワードファイル | doc または docx |
| エクセルファイル | xls または xlsx |
| パワーポイントファイル | ppt または pptx |
| 画像ファイル | jpg、png、gif、bmpなど |
ファイルサイズで検索する方法
検索したいファイルのサイズがある程度わかっていたり、ディスク容量が足りなくなってきたのでサイズの大きいファイルを探したいといった場合もあると思います。
ファイルサイズで検索したい場合は
で検索します。
例えば、100MBのサイズのファイル を検索したい場合は、size:100MBと入力して「Enter」キーを押します。
ファイルサイズは、ずばりの数値で検索することはあまりないので、通常は、より大きい(>)および、より小さい(<)記号を使用します。たとえば、100MBを超えるファイルを検索する場合は、
と入力して「Enter」キーを押すと100mBより大きいファイルをすべて検索してくれます。
特定の種類のファイルを検索する方法
ファイルの拡張子を指定すれば、ファイルの種類をある程度絞って検索できます。しかし画像ファイルを探したい場合、png、jpg、jpeg、bmpといちいち全部指定するのは大変です。
Windows10のエクスプローラー検索では、画像の種類を指定して検索することもできるので拡張子に関係なく画像ファイルだけ、文書ファイルだけを探すことも可能です。
ファイルの種類を指定して検索する方法は、
です。例えば、画像ファイルなら、kind:picture と入力して「Enter」キーを押します。
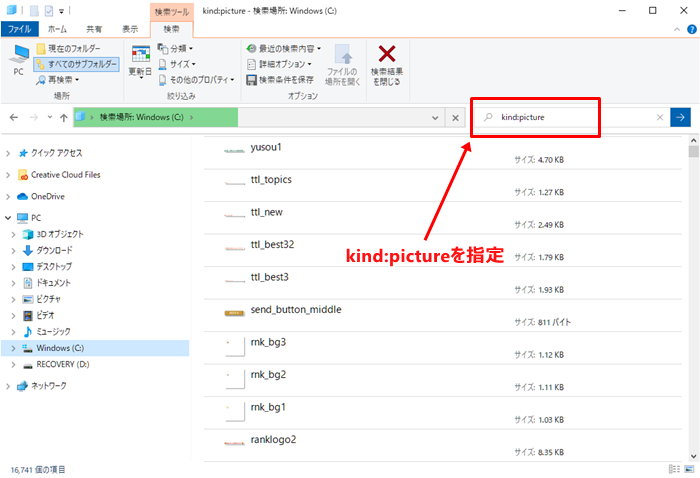
kindで指定できるファイルの種類の例
| 種類 | 指定コマンド |
|---|---|
| 文書ファイル | documents |
| 画像ファイル | picture |
| 音楽ファイル | music |
| 動画ファイル | video |
| プレゼンファイル | presentation |
| カレンダー | calendar |
| 通信 | communication |
| フォルダ | folder |
| 電子メール | |
| ゲーム | game |
ファイルの種類は分類からも可能
エクスプローラーから操作できる「検索ツール」を使うと、コマンドを手動で入力しなくとも分類ごとに検索が可能になります。
やり方は、エクスプローラーで一度検索をしてから、上部のメニューにあらわれる「検索ツール」の「分類」をクリックします。分類をクリックすると指定できる分類項目がリストされるので、そこから検索したい項目を選択します。
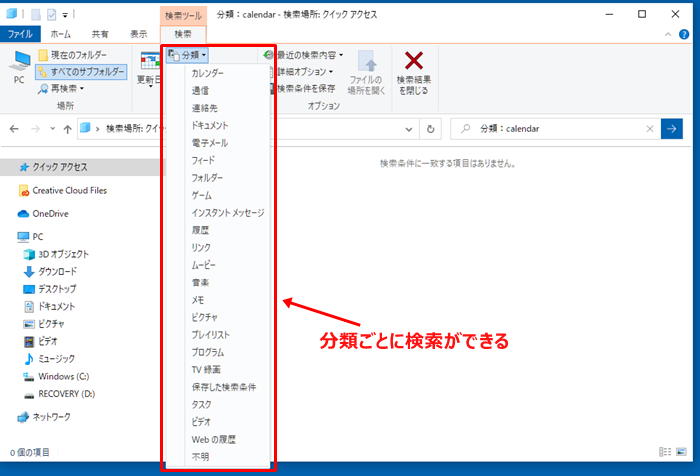
ファイルを絞り込む演算子
これまで見てきたエクスプローラー検索用のフィルターとは別に、ファイル検索を便利にする演算子も用意されています。
使用できる演算子は「AND」、「OR」、「NOT」などでフィルターをくみあわせて検索結果を絞り込むことができます。
| 演算子 | 使用方法 |
|---|---|
| A AND B | AとBの両方を含む |
| A OR B | AまたはBのどちらかを含む |
| A NOT B | Aは含むがBは含まない |
| “A B” | 「A B」という単語を含む |
| (A B) | A Bの順番で両方を含む |
演算子の詳細
演算子の使い方をもう少し詳しく解説します。
AND
ANDを使用すると、ANDを挟んだ両方の検索条件を含んだ検索結果が表示されます。ファイル名だけでなく、例えば、*.png AND size: >100MB と指定すると、100MBを超えるすべてのpngファイルが表示されます。
OR
AND演算子は、両方の条件を含む結果を表示しますが、OR演算子ではどちらか1つの条件を満たすファイルすべてが検索対象になります。例えば、big OR large と検索すると、名前にbigがつくファイルすべてとlargeがつくファイルすべてが検索結果として表示されます。
NOT
NOT演算子は、フィルターとして検索するときに役立ちます。例として、先程のようなbig NOT largeでは、名前に「big」は含まれているが「large」は含まれていないすべてのファイルが表示されます。
” “(ダブルクォーテーション)
単語をダブルクォーテーションで囲むと囲んだ通りの条件で検索されます。例えば、ダブルクォーテーションで囲まずに、「A B」と検索するとファイル名にAとBを含むファイルが検索されます。「”A B”」とダブルクォーテーションで囲んで検索すると、 A(スペース)Bという並びのファイル(例: A B.jpg、TOA BIRD.txt) といったファイルだけが検索結果にあらわれます。
( )(カッコ)
カッコで単語を囲むと、今度は順番を意識するようになります。(A B)で検索すると、A→Bの順のファイル名が検索されるので、AMDBIG.txtは検索結果に表示されますが、BIGAMD.txtは検索されません。
