Windows10のシステム修復ディスクは、アップーデトやインストールしたソフトの影響などでWindows10が起動しない場合に修復するためのツールです。
実際に行う修復作業は、壊れたファイルを復元してシステムを修復したり、起動できない原因になったプログラムをアンインストールすることもできます。
システム修復ディスクは、書き込みのできるCDやDVD、USBメモリに作成することができます。
システム修復ディスクの使い方
システム修復ディスクは、パソコン起動時にディスクをセットし読み込ませることでWindowsREという回復専用のシステムを立ち上げることができます。
具体的な手順
1.パソコンのCD/DVDドライブにシステム修復ディスクを挿入した状態で、パソコンの電源を入れて起動します。USBメモリの場合は、パソコンのUSB端子に指す
2.電源を入れた直後の黒い画面が出ている間に、起動メニューを表示させるキーボードのキーを何度か押す
CDやDVDから起動させるためにメニューを呼び出すためのキーは、パソコンによって異なります。主なパソコンメーカーの起動時に押すキーは以下のようになっています。
- Dell – [F12]キー
- 富士通 – [F12]キー
- 東芝 – [F12]キー
- HP – [Esc]キー
- Panasonic – [F2]キー
- NEC – [F2]キー
※各パソコンでCDブートをする詳細な方法はメーカーHPを参照してください。
3.「キーボードレイアウトの選択」が表示された場合は「Microsoft IME」を選択
4.「オプションの選択」画面が出たら、トラブルシューティングを選択
※マウスが使用できない場合は、キーボードのタブで移動し[Enter]キーで選択してください。
5.PCを初期化する場合は、「このPCを初期状態に戻す」を選択、システムの復元やスタートアップ修復を行う場合は、「詳細オプション」を選択して移動
「詳細オプション」では、以下の機能を使用できます。
- システムの復元
- 更新プログラムのアンインストール
- イメージでシステムを回復
- スタートアップ修復
- コマンドプロンプト
- スタートアップ設定
システム修復ディスクでできること
システム修復ディスクでは、Windowsを起動することなくシステムの修復やあらかじめ作成しておいたイメージファイルへ回復、Windows10の初期化などが可能です。
Windows10のシステム修復ディスクで選択できる機能は以下のようなものがあります。
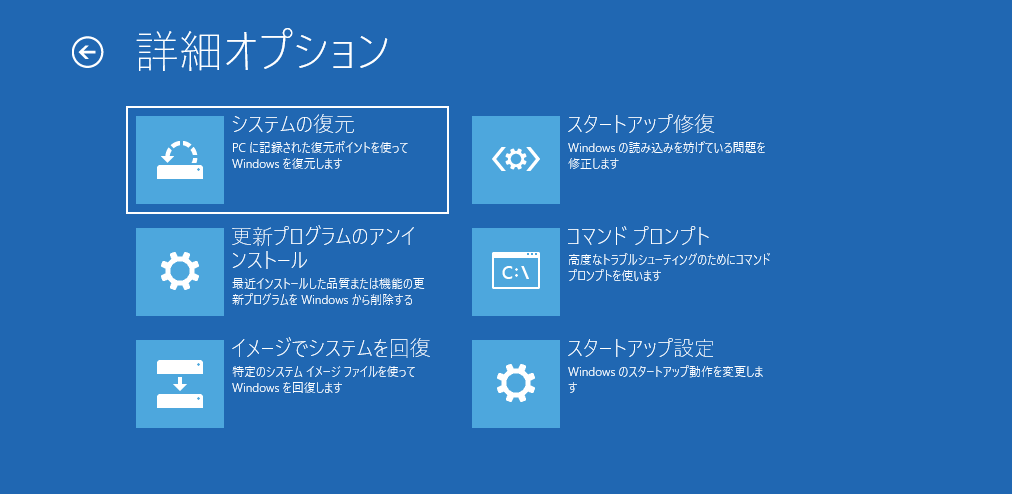
このPCを初期状態に戻す
Windows10を初期状態に戻すことができます。インストールしたアプリや設定したドライバなどは初期化されますが、プロダクトキーは入力する必要はありません。
また、個人で作成した文書や画像、動画などは修復を行っても、消さずに残すか削除するか選択することができます。
システムの復元
アプリや個人データには影響を与えず、システムファイルだけを復元する機能です。事前に復元ポイントが作成されていれば、その時点のシステムへ復元するのでインストールした、ソフトやアップデートで問題が起こった場合に修復することができます。
更新プログラムのアンインストール
WindowsUpdateで問題が起こった場合、更新プログラムをアンインストールすることができます。大型アップデートか頻繁に更新されるアップデートのどちらをアンインストールするか選ぶことができます。
イメージでシステムを回復
あらかじめ作成しておいたイメージバックアップに復元することができます。バックアップを取得した状態に戻せるため、確実にWindowsが起動できる状態にはなりますが、先にイメージバックアップを取っておく必要があります。
スタートアップ修復
Windowsが起動できないときに、スタートアップに関連するシステムファイルを修復してくれます。
スタートアップ修復に関しては、以下の記事で詳細に解説しています。
【Windows10】スタートアップ修復のやり方と注意点
コマンドプロンプト
コマンドプロンプトを起動して、コマンドを利用してWindowsを操作します。
「sfc /scannow」といった、修復用のコマンドやWindows起動時にはアクセスできないファイルにコマンドを通してアクセスすることもできます。
スタートアップ設定
起動方法を指定することができます。低解像度ビデオモード、デバッグモード、セーフモード、ドライバー署名を強制しないといった、制限付きの起動をすることで、問題のある箇所を特定するのに役立ちます。
システム修復ディスクの容量
Windows10のシステム修復ディスクの容量は、500MB~600MB程度です。これは、CD-R/RWでおおよそ1枚分の容量です。
DVDーR/RWなどの記録メディアは、CD-R/RWよりも容量が大きいので、こちらでもシステム修復ディスクを作成することができます。
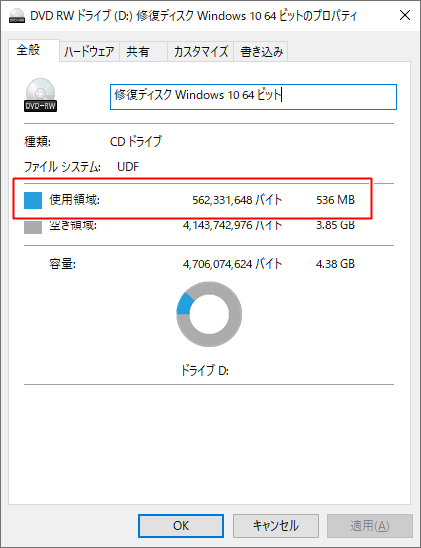
システム修復ディスクを作成する方法
システム修復ディスクは、Windowsの「設定」から作成できます。具体的な手順は以下の通りです。
1. Windows10のデスクトップ左下の「スタート」ボタンをクリックして「設定」を選択
2.「更新とセキュリティ」を選択
3.左のメニューから「バックアップ」を選択
4.「バックアップ」画面の下にある「[バックアップと復元]に移動(Windows 7)」をクリック
5.「[バックアップと復元]ダイアログが起動するので、左メニューから「システム修復ディスクの作成」をクリック
6.システム修復ディスクを作成するために、書き込みのできる空のCDかDVDをCD/DVDドライブに挿入して「ディスクの作成」ボタンをクリック
7.ディスクの作成が終了したらダイアログを閉じて終了
システム修復ディスクには、bootフォルダ、efiフォルダ、sourcesフォルダ、bootmgr、bootmgr.efiファイルが作成されます。
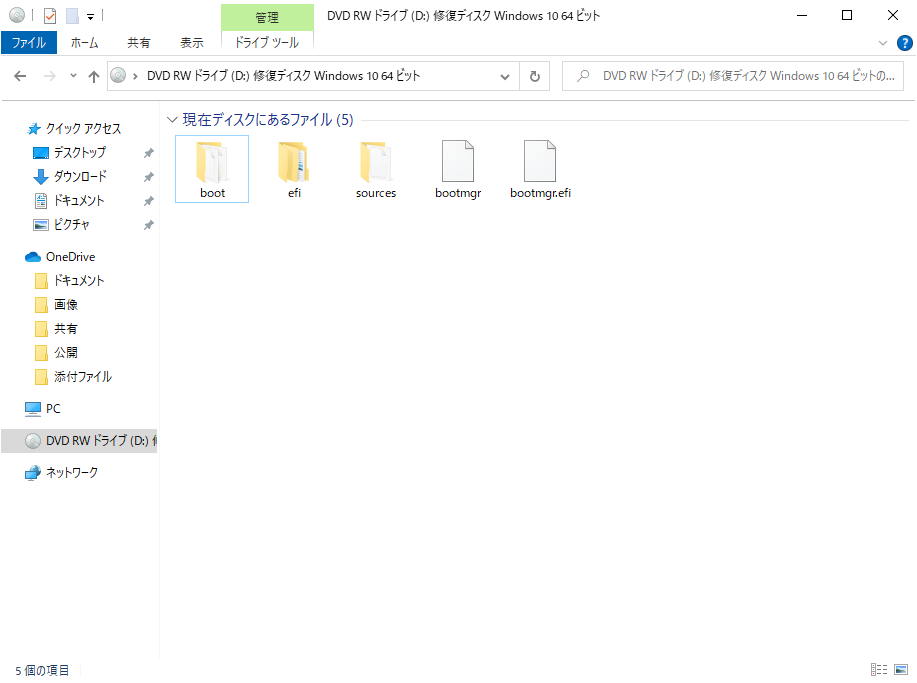
作成したディスクをCD/DVDドライブに入れてパソコンを起動すると、システム回復メニューが表示されるようになります。
