Windows10には表示されている画面を保存する「プリントスクリーン」の機能がありますが、設定やトラブルにより取得できない場合があります。
プリントスクリーンができない問題は、あっさり解決することも多いので以下の対処法を試してみてください。
プリントスクリーンができない理由と対処法
プリントスクリーンができないといっても、どのように「できない」のかで対処方法が変わってきます。以下では状況別に対処法を説明します。
プリントスクリーンキーが見つからない
デスクトップパソコンに付属している一般的なキーボードでは、キーボード右上のPrintScreenを押します。
ノートパソコンではPrintScreenではなくPrt Scnprt scといった文字に省略されている場合があります。また、ShiftキーやInsキーと一緒に右下に配置されていることもあります。
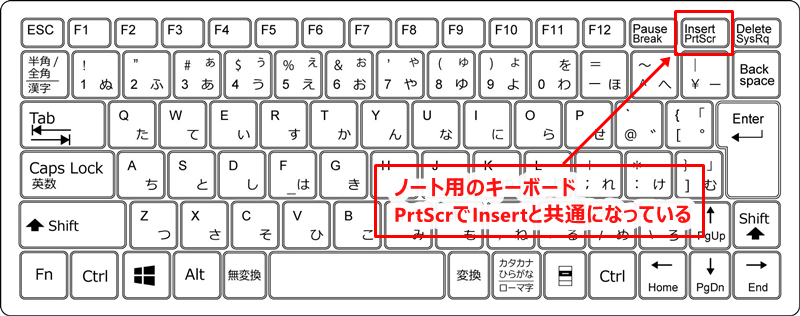
さらに一部のパソコンではプリントスクリーンキー自体がない場合もあります。
その場合は、Windows+Shift+Sキーで範囲選択をしてプリントスクリーンを取得できます。
画面が保存されない
初心者の方で多いのが、プリントスクリーンキーを押すとどこかにファイルが保存されると勘違いすることです。プリントスクリーンは一時的にクリップボードにコピーするだけなので、コピー後に画像編集ソフトに表示(貼付け)しなければなりません。
やり方は、プリントスクリーンキーを押した後に画像編集ソフトを起動し「貼付け」をします。
2. 画像編集ソフトを立ち上げる(Windows10に標準でついているペイントでも可)
3.「貼付け」ボタン、もしくは「Ctrl」+「v」で貼り付ける
4. 名前を付けてファイルを保存する
ボタンを押しても反応がない
プリントスクリーンキーを押してもプリントスクリーンができない場合はいくつかの原因があります。以下の方法を順番に試して原因を特定してください。
fnキーが必要
ノートパソコンの場合は1つのボタンに複数のキーが当てられている場合、fnキーを同時に押さなければ機能しないことがあります。
fnキーと同時にprt scボタンを押して試してみてください。
画面が真っ黒になる場合
プリントスクリーン自体はできるが、画像編集ソフトに貼り付けると真っ黒になってしまう場合があります。これは、インストールしているセキュリティソフトの機能、もしくはHuluやNetFlixなどの動画アプリの著作権対策の影響です。
セキュリティソフト
Hulu、NetFlix、AmazonPrime、U-NEXTなどのアプリ
企業などで禁止されている
会社から支給されているパソコンではセキュリティ対策としてプリントスクリーンが禁止されている場合があります。
この場合は、マニュアル作成など業務上必要であれば許可をもらえることもあるので、どのような目的でプリントスクリーンがしたいのかを説明した上で責任者にパソコンのセキュリティを解除してもらうしかありません。
印刷など別の動きになってしまう
特定のソフトを入れたときに、プリントスクリーンのキーを押すと「印刷」が稼働してしまうことがあります。
これはフリーソフトや一部の会計ソフトをインストールしたときに自動的にキーを置き換えてしまうことがあるので、直近で入れたソフトが悪さをしていないか確認してください。
キーボードの故障
プリントスクリーンキーを押しても反応がない場合に、キーボードが故障しているときがあります。キーボードのすべてのキーが効かない場合は故障とすぐにわかるのですが「PrintScreen」キーだけが働かないとなかなか気が付きません。
一部のボタンだけ押し込まれている、以前にジュースなどをこぼしてしまったような場合には特定のボタンが効かなくなる場合があるので、その場合は「Windows」キーでのプリントスクリーンか、プリントスクリーンができる別のソフトを利用してください。
プリントスクリーンができるソフト
上記の方法でプリントスクリーンを試みてもできない場合は、キーボードではなくプリントスクリーンのソフトを使って画面を取得する方法もあります。
とりあえず画面が取得できればいいという場合は以下の方法で取得してください。
Snipping Toolを使う
Snipping ToolはWindows10にインストールされているツールで、範囲を指定して画面をキャプチャできます。新たにインストールする必要がないので便利です。
1.Windows10の画面左下にある検索バーで「Snipping Tool」と入力して検索する。
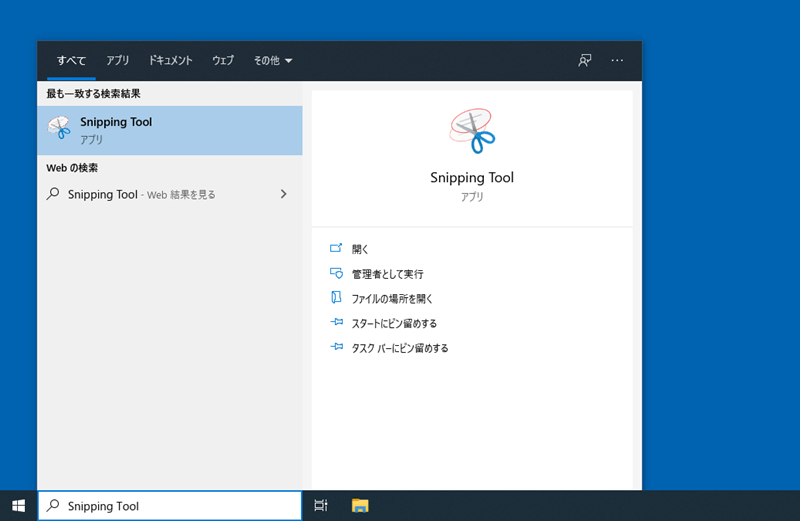
2.表示されたアイコンをクリック
3.Snipping Toolが画面に表示されます。
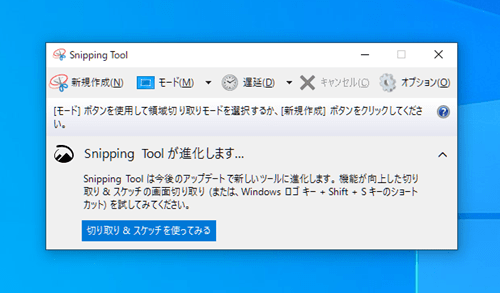
4.「新規作成」ボタンを押して取得したい領域を選択します。
5.Snipping Toolウインドウの「保存」アイコンをクリックして保存します。
これでSnipping Toolを使って画面キャプチャを取得することができました!
Screenpressoを使う
サイトからダウンロードする必要がありますが、プリントスクリーンを便利にするソフトが「Screenpresso」です。
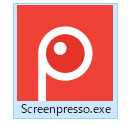
Screenpressoは、切り抜きや矢印での説明が簡単に入れられるなどスクリーンショットに簡単な画像編集を備えています。無料な上にインストールしなくとも使用できるので気になったら試してみてください。
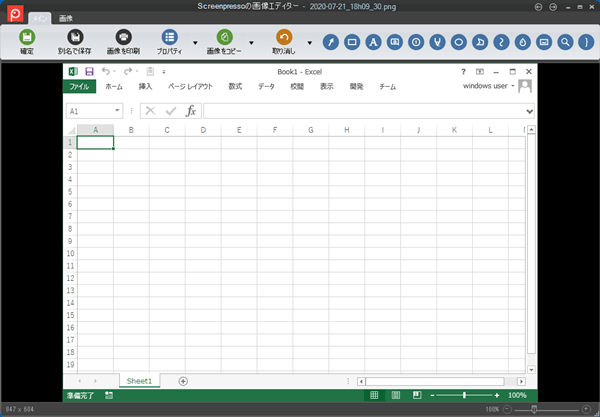
一般的なプリントスクリーンのやり方
一般的なプリントスクリーンのやり方をおさらいします。以下の方法でプリントスクリーンを行って正しく取得できるかどうか試してみてください。
Windows10でプリントスクリーンを取得するには、PrintScreenキーを押します。
これでクリップボードに画面全体のイメージがコピーされました。
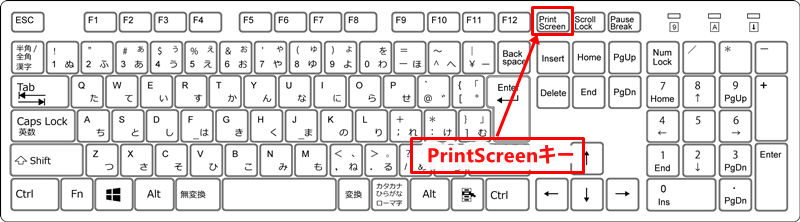
画面全体ではなく、現在アクティブになっているウインドウ(最前面のウインドウ)だけをプリントスクリーンしたい場合は、PrintScreenとAltキーを同時に押します。
画像の保存方法
PrintScreenキーを押しただけでは、プリントスクリーンは画像ファイルには保存されません。
クリップボードというWindowsの見えない部分に保持されているだけなので、Windows10に標準であるペイントなどの画像編集ソフトを使って表示し保存します。
やり方は、ペイントを起動してクリップボードの内容を貼付けです。
2.「ペイント」が起動したら、ホームの「貼付け」ボタンをクリックします。
3. ファイル → 名前を付けて保存(A)でファイルを保存します。
これでプリントスクリーンで撮った画面が画像ファイルとして保存できます。
自動的に保存される先は、「C:\Users\[ユーザー名]\Pictures\Screenshots」でエクスプローラの「ピクチャ」から移動できます。
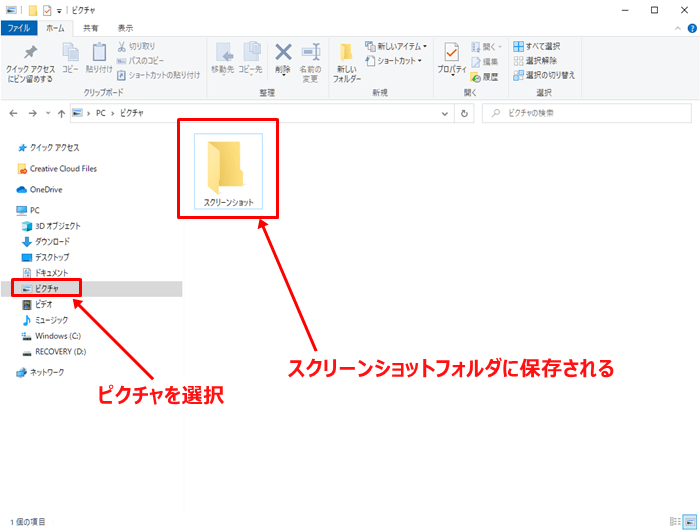
※「ユーザー名」は個々の環境で異なるユーザーフォルダです。
ショートカット一覧
Windows10では、PrintScreenキー以外でもプリントスクリーンを取得する方法があります。
※PrintScreenはキーボードによっては、PrtScやprt scなどの場合があります。
| ショートカットキー | 操作内容 |
|---|---|
| PrintScreen | デスクトップ全体のスクリーンショットをクリップボードにコピーする |
| PrintScreen + Alt | アクティブなウインドウのプリントスクリーンをクリップボードにコピーする |
| Windows + PrintScreen | デスクトップ全体のプリントスクリーンを自動保存する |
| Windows + Alt + PrintScreen | アクティブなウインドウのプリントスクリーンを自動保存する |
| Windows + Shift + s | 指定範囲をクリップボードにコピーする |
まとめ
Windows10でプリントスクリーンができない場合の対処方法についてまとめました。
以下の手順で確認すれば、殆どの場合プリントスクリーンができるはずなのでお使いのパソコンで試してみてください。
・別のショートカットキーを使ってみる
・プリントスクリーンができない原因を探す
・プリントスクリーンができるソフトを使う
Windows10でスクリーンショットの7つの方法
【Windows10】矢印や注釈が簡単にできるスクリーンショットアプリ5選
Windows10でプリントスクリーンができないときときの対処方法
