Googleの検索を使っていると、知らないうちに閲覧履歴がどんどん保存されていきます。自分だけのパソコンなら特に気にしないかもしれませんが、誰かに見られる可能性があるなら閲覧履歴は削除したいですよね。
そこで今回は、PCやスマホ(Android、iPhone)でGoogleの閲覧履歴を削除したり、そもそも履歴自体を残さない方法を紹介します。
Contents
閲覧履歴の場所
Googleでの閲覧履歴は、Googleアカウントを使っている場合、ブラウザとGoogleアカウントの両方に閲覧履歴が残っています。
ブラウザの閲覧履歴
Googleアカウントの閲覧履歴
※ Googleアカウントとは、GmailやYoutube、Googleドライブなどのツールを使う際に登録するアカウントです。
Googleアカウントの確認方法
現在、自分がGoogleアカウントを使用しているかどうかは、Google Chrome(クローム)の右上のアイコンをクリックすることで確認できます。
※以下はgoogleカウントにログインしていない場合(ログインしている場合はメールアドレスが表示されます。)
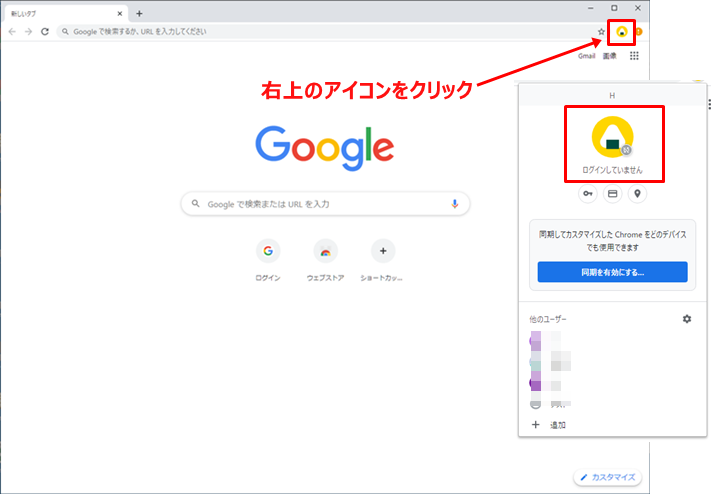
Googleアカウントでログインしていない場合は、ブラウザの閲覧履歴だけを削除すればOKです。
ちなみに、パソコンやiPhoneの場合は、Googleアカウントにログインしていない人もいますが、Androidの場合はGoogleアカウントへのログインが必須です。
Googleの閲覧履歴を削除する方法(PC)
PCでGoogleの閲覧履歴を消すには、Google Chromから行います。Microsoft Edgeを普段使っているという人もやり方は同じです。
ブラウザから閲覧履歴を削除
Google ChromeやMicrosoft Edgeなどのブラウザから検索・閲覧履歴を削除するには以下の手順で行います。
- Google Chromを起動
- 右上のメニューアイコン(3つの点)をクリック
- メニュー内の「履歴」をクリック
- 表示されたサブメニューの「履歴」をクリック
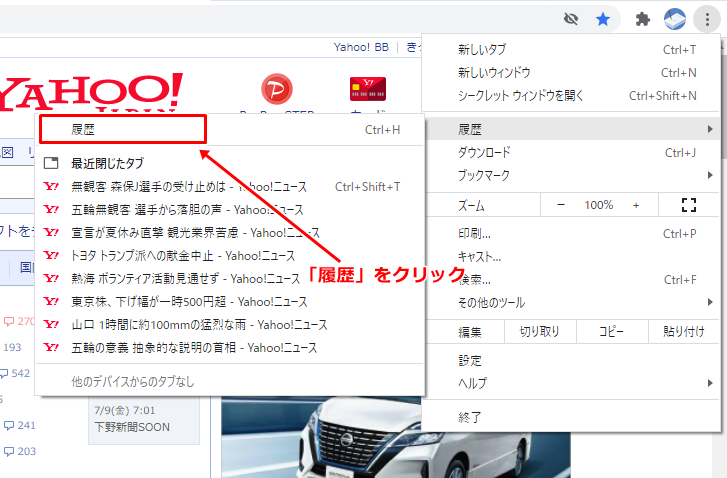
メニューの「履歴」をクリックすると、今までに閲覧したサイトの履歴一覧が表示されます。ここから、履歴を個別に削除する場合と一気に全部の履歴を削除する場合で操作方法が異なります。
閲覧履歴を個別に削除したい場合
- 各履歴の右にあるアイコン(3つの点)をクリック
- 表示されたメニューから「履歴の削除」をクリック
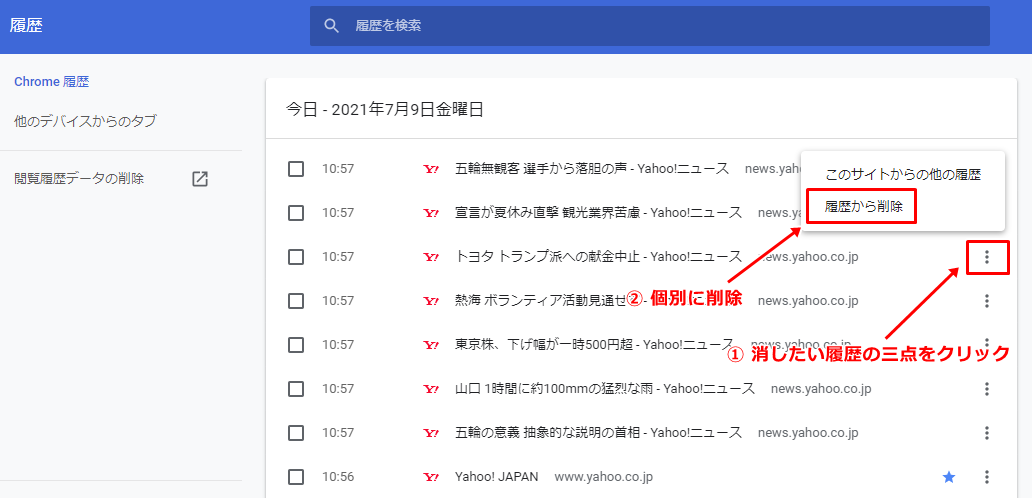
閲覧履歴を一斉削除したい場合
- 履歴が表示されている画面で「閲覧履歴データの削除」をクリック
- 閲覧履歴データの削除ウインドウが表示される
- 削除したい履歴をチェックして「データを削除」ボタンをクリック
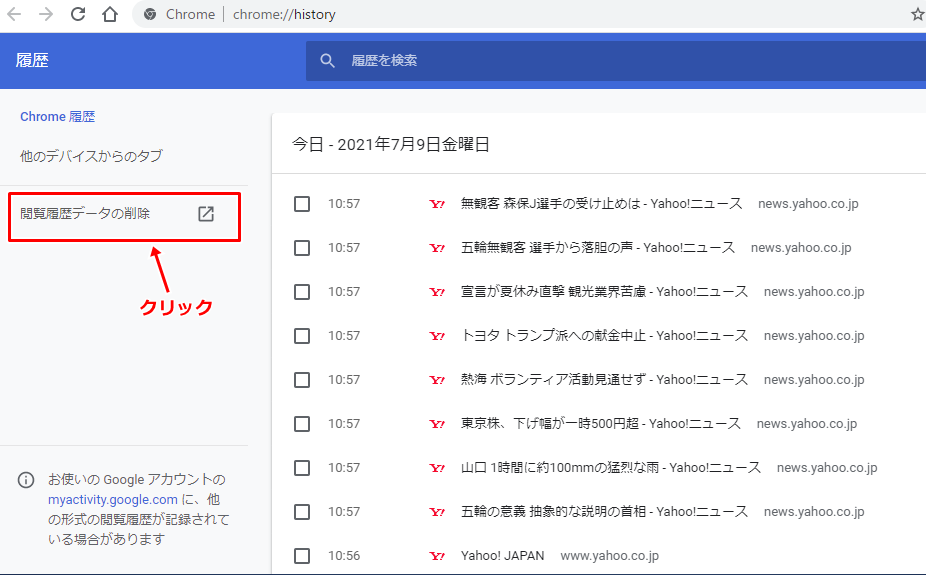
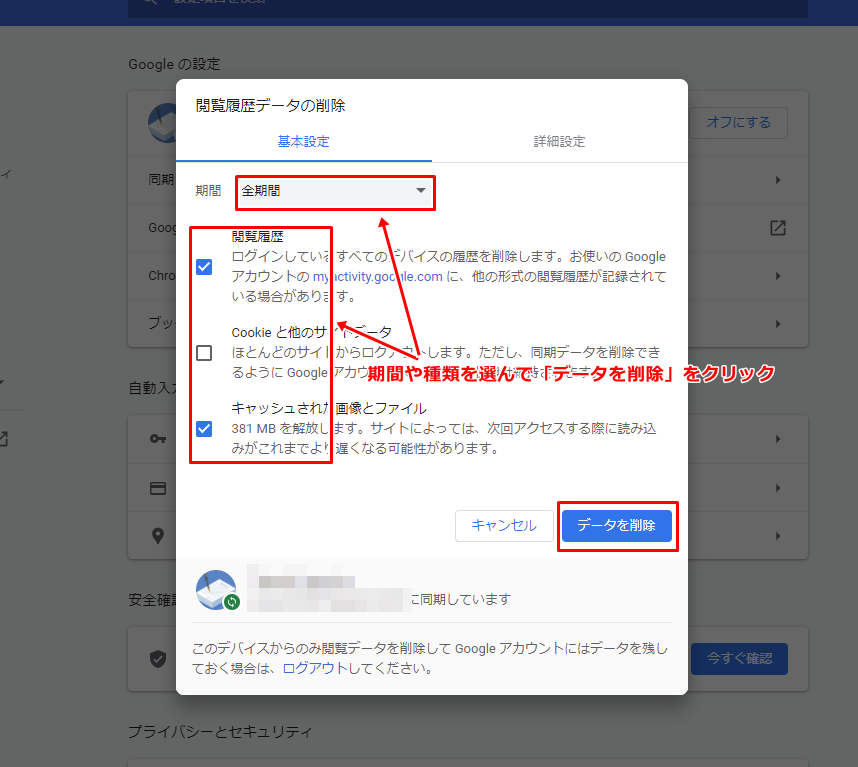
※期間は、1時間以内、過去24時間、過去7日間、過去4週間、全期間から選ぶことができます。
「Cookieと他のサイトデータ」の履歴も削除すると過去に閲覧したサイトに設定したパスワードや個人の設定などが削除されるので注意してください。
Googleアカウントから削除
ブラウザで履歴を削除しても、Googleアカウントにログインしていれば検索や閲覧の履歴が残っています。閲覧の履歴を完全に削除したい場合は、以下の手順でGoogleアカウントの履歴を表示できますので、必要があれば削除してください。
- ブラウザの右上にあるユーザーアイコンをクリック
- 表示されたメニューから「Googleアカウントの管理」をクリック
- 左メニューから「データとカスタマイズ」をクリック
- アクティビティ管理の「ウェブとアプリのアクティビティ」をクリック
- 「アクティビティを管理」リンクをクリック
これで、ページ下部に今まで検索や閲覧をしたページの履歴が表示されるようになります。
各履歴を個別に削除したい場合は、履歴の右にある3点アイコンをクリックし「削除」を選択します。一斉に削除したい場合は、ページ左にあるメニューの「アクティビティを削除する基準」をクリックし、削除したい期間を選択します。
スマホの閲覧履歴を消す方法(Android)
AndroidスマホでGoogleの閲覧履歴を消去する際にも、PCと同じ用にブラウザから削除が行なえます。スマホでも、ブラウザでの履歴とGoogleアカウントでの履歴が両方保存されているので、それぞれ削除する方法を紹介します。
ブラウザから閲覧履歴を削除
- Google Chromeアプリを起動
- 右上の「3点アイコン」をタップ
- メニューから「履歴」を選択
- 「閲覧履歴データを削除…」をタップ
- 期間を選択し削除対象をチェック
- 下部にある「データを削除」ボタンをタップ
Googleアカウントから削除
Googleアカウントから紐づいている全ての履歴を削除するには以下の手順で行います。
- Google Chromeを起動
- 右上にあるユーザーアイコンをタップ
- 「Googleアカウントを管理」ボタンをタップ
- 「データとカスタマイズを管理」をタップ
- 「ウェブとアプリのアクティビティ」をタップ
- 「アクティビティを管理」をタップ
これで、ウェブとアプリのアクティビティの履歴が表示されるようになります。見えない場合は、下にスクロールしてみてください。
個別に履歴を削除する場合
下にスクロールし、各記事の右の3点アイコンから削除を選択する。
日付ごとに削除したい場合
下にスクロールし、日付の横のゴミ箱アイコンをタップする。
期間を指定して一斉に削除したい場合
上に表示されている画面のタイトルの左側にあるオプションアイコンをタップし、「アクティビティを削除する基準」を選択すると、期間を選ぶことができます。
削除したい期間をタップし、次に表示されるアクティビティを削除するサービスのチェックを入れて「次へ」ボタンをタップすると削除が始まります。
Googleの検索履歴を消す方法(iPhone)
iPhoneやiPadなどのiOS端末でGoogleの検索履歴を削除する方法です。基本的には、PCやAndroidと同じでChromブラウザを起動して削除します。
- Google Chromアプリを起動
- 右下の3点のアイコンをタップ
- メニューの履歴をタップ
- 一番下にある「閲覧履歴を消去…」をタップ
- 「閲覧履歴の削除」画面で削除したいものをチェックし「閲覧履歴の消去」をタップ
- 表示される「閲覧履歴の消去」ボタンをタップ
※ ページを個別に削除したい場合は「編集」をタップして削除します。
これで消去完了のダイアログが出てiPhoneでの閲覧履歴の消去が完了します。
常に閲覧履歴を残さない方法
Googleの履歴を消去する方法はわかったと思いますが、そもそも消すのが面倒、ネットの閲覧をしても履歴を残したくない、という場合は履歴そのものを残さないということもできます。
シークレットモードにする
Google Chromeで検索や閲覧の履歴を残さないためには、シークレットモードかゲストモードで閲覧するのがいいでしょう。
シークレットモードでブラウザを使う
シークレットモードを使うには、Chromの設定メニューから起動することができます。以下の手順でシークレットウインドウを起動してください。
- Google Chromeを通常通り起動
- 右上の3点のアイコンをクリック
- メニューから、「シークレット ウインドウを開く」を選択
これでシークレットウインドウが起動します。この起動したブラウザを使うことで検索や閲覧の履歴やCookie、フォームに入力した情報などが保存されなくなります。
※スマホでシークレットモードを起動する方法も上記と同じです。ただし、メニューの文言が「新しいシークレット タブ」となっている場合があります。
Googleアカウントに履歴を残さない
シークレットモードにするとGoogleアカウントからログアウトした状態になるので再度ログインしなければ、Googleアカウントへ履歴は残りません。
しかし、Googleアカウントにログインした状態で履歴を残したくない場合は、アクティビティ管理の設定を変える必要があります。
- ブラウザの右上にあるユーザーアイコンをクリック
- 表示されたメニューから「Googleアカウントの管理」をクリック
- 左メニューから「データとカスタマイズ」をクリック
- アクティビティ管理の「ウェブとアプリのアクティビティ」をクリック
- 「アクティビティを管理」リンクをクリック
- 「ウェブとアプリのアクティビティ」をオフにする
この手順を行うことで、ネットの閲覧をしても常にGoogleアカウントに履歴が残らないようになります。この機能を停止しても過去の検索履歴は消去されませんので、以前の履歴も消したい場合は上記の履歴を削除する方法を参照してください。
まとめ
Googleで検索をすると、初期の設定ではブラウザとGoogleアカウントに検索や閲覧をした履歴が残ってしまいます。
履歴があると便利な反面、プライベートな閲覧履歴や検索結果を知られたくないという場合も多いはずです。
PCでもスマホでも履歴の削除の仕方はほとんど同じなので、ネットを使った履歴を残したくない場合は、こまめに消すか履歴を残さない設定にしておくといいでしょう。

